A bekapcsolás, az érintőpad gesztusok bekapcsolásának és beállításának eljárása a Windows 10 -ben

- 862
- 175
- Hegedüs Sándor
A laptop/netbook minden felhasználója ismeri a "touchpad" nevű információbemenetet. Egyes felhasználók számára ez a legkényelmesebb csere az ismerős számítógépes egerek számára, mivel számos funkcionális képességet nyit meg, mások számára, különösen a játékok szerelmeseinek, ez egy szörnyű eszköz, amelyet a balesetben gyakran használnak, mint szándékosan. De kevés ember tudja, hogy a laptopok fejlesztői már régóta biztosították a szenzoros panelen végzett munka során a legtöbb lehetséges árnyalatot, és lehetőséget adott a felhasználóknak, hogy bekapcsolják vagy leválasztják az érintőpadot, valamint telepítsék saját beállításaikat, és személyes gesztusokat hozzanak létre, amely a lehető legtöbbet használja ennek az eszköznek a használatához. Amint az a cikk nevéből kitűnik, a Windows 10 operációs rendszer eszközeinek szenzoros panelének beállításának meglévő funkcióiról beszélünk.

Hogyan kell dolgozni a Touchpad gesztusokkal a Windows 10 -ben.
Bekapcsolás és letiltás
A mobil személyi számítógépek gyártói egyszerűsítették a szenzoros modell bekapcsolásának/letiltásának eljárását a lehető legnagyobb mértékben. Néhány modern laptopban (HP Company) az érintőpad mellett van egy dedikált gomb, amely felelős az aktiválásáért és a fertőtlenítésért. Ennek megfelelően minden, ami megmarad, kattintson erre a gombra, és megkapja a kívánt eredményt. De egy ilyen lehetőséget nem minden laptopon valósítanak meg. A legtöbb esetben az „FN” és az „F1 - F12” kulcsok egy bizonyos kombinációja felelős a bekapcsolásért/leválasztásáért. Minden a kiválasztott eszköz gyártójától függ, például:
- "Asus" - "FN + F9" kombinációja;
- "Lenovo" - "fn + f8";
- "Samsung" - "FN + F5";
- "Toshiba" - "FN + F5";
- "Acer" - "FN + F7";
- "Dell" - "FN + F5".

Sajnos vannak olyan esetek, amikor az említett kulcskombinációk egyszerűen nem működnek. Ebben az esetben figyelnie kell a BIOS beállításaira, és ehhez a következőket kell tennie:
- Amikor bekapcsolja a számítógépet, a gyártótól függően, nyissa meg a BIOS beállításokat. Ez lehet az "f2", "törlés", "tab" stb. D.;
- A "Speciális" lapon keresse meg a paramétert, amelynek neve a Pointing Device (indexkészülékek), és fordítsa le a bekapcsoláshoz "Engedélyezve" módba, és "letiltva" a leválasztáshoz;
- Mentse el a megváltozott konfigurációt az "F10" gomb megnyomásával, és várja meg a számítógép újraindítását.
Abban az esetben, ha a fentiek egyike sem segített, a tachpad helyességét talán a szoftver helytelen mozgatórugói befolyásolják. Következésképpen bármilyen kényelmes módon telepítenie kell vagy telepítenie kell azokat, például a gyártó webhelyéről letöltést vagy speciális szoftver használatát - „DriverPack Solution”.
Beállítások
Most befolyásolnia kell a legérdekesebb kérdést, amely a saját "forró gesztusok" létrehozásával és a szenzoros panel egyéb beállításaival kapcsolatos. Ehhez a Windows 10 operációs rendszerrel rendelkező számítógépen a következőket kell tennie:
- Nyomja meg a "Start" gombot, és válassza ki a "Paraméterek" részt, majd az "Eszközök";
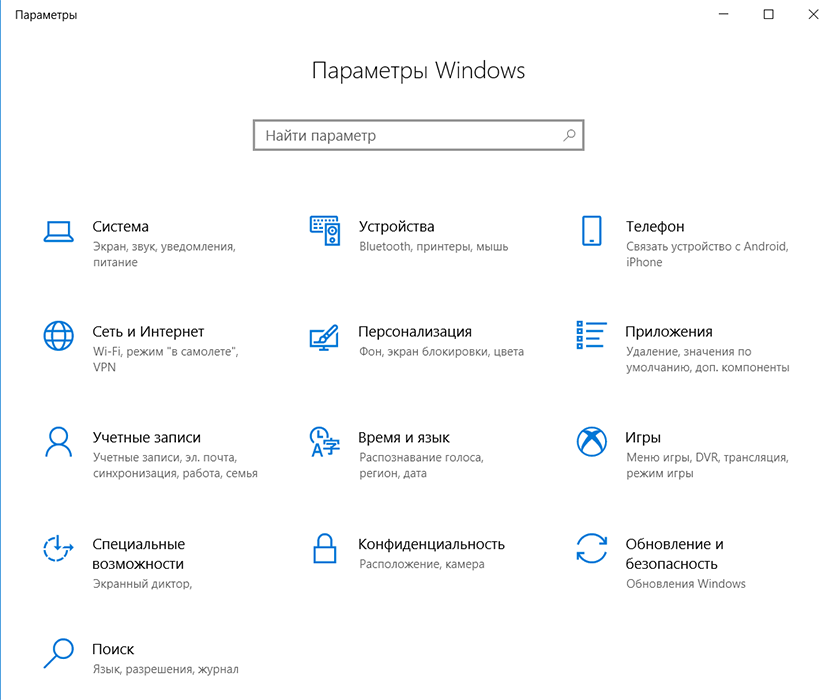
- A nyitóablak jobb oldalán lépjen az „érintőképernyős” alszakaszra;
- Ugyanebben a szakaszban konfigurálhatja az érintőpad érzékenységét, és megnyithatja az eszköz további beállításait;
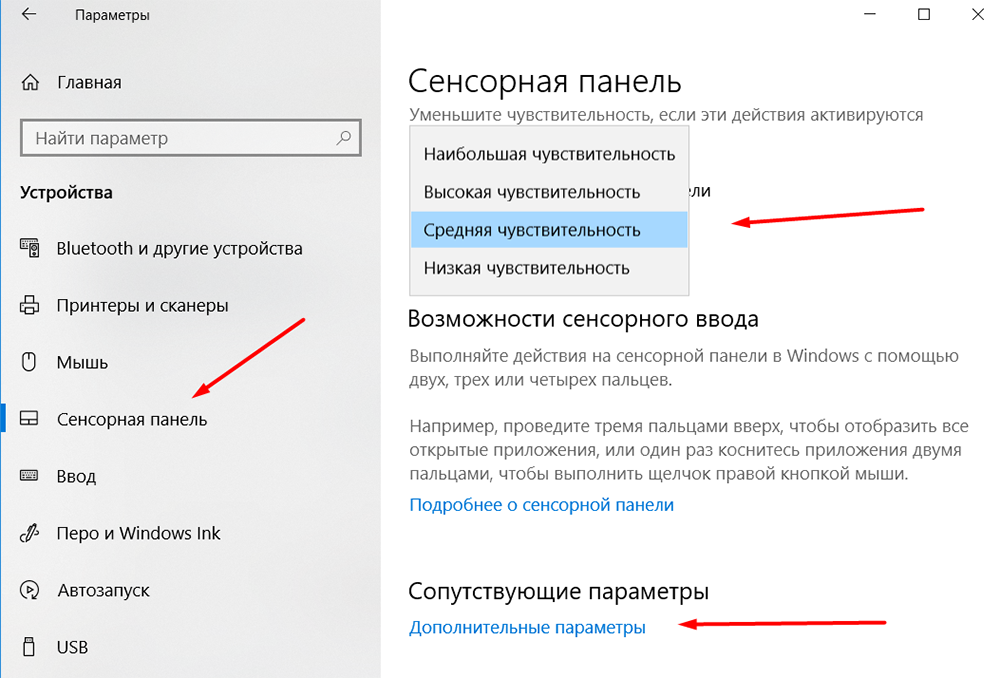
- Ezenkívül a konkretizált eljárást lehetetlen megadni, mivel a későbbi lépések a fejlesztők által biztosított képességektől függnek, hogy megváltoztassák az érintőpad funkcionalitását.
Asus
Például az „Asus” laptopok esetében van egy speciális segédprogram, az úgynevezett „Asus intelligens gesztus”, amelyből a címke a tálcába helyezhető. Meg kell jegyezni, hogy ez a segédprogram teljesen felváltja a korábban használt illesztőprogramokat, ezért az ELAN lapon található „Tulajdonságok” szakaszban (a gyártótól függően a név eltérő lehet). Az eszköz nem jelenik meg, de ebben az esetben ez van nem szükséges. A közüzemi vezérlő ablak három lapból áll:
- A "gesztusok" fül, ahol bekapcsolhat vagy kikapcsolhat bizonyos paramétereket, amelyekért egy/két vagy három/négy ujj vezérlése felelős;
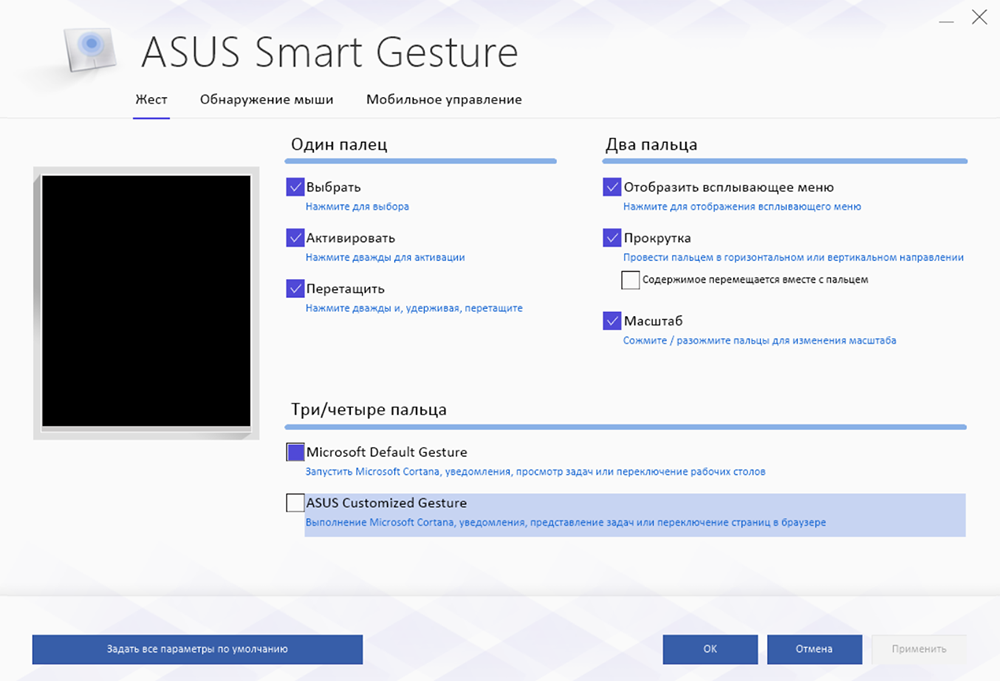
- Az egér észlelési lapja lehetővé teszi a szenzoros panelen lévő üzemmód aktiválását, miután a számítógépes egér csatlakoztatása után azonnal kikapcsol;
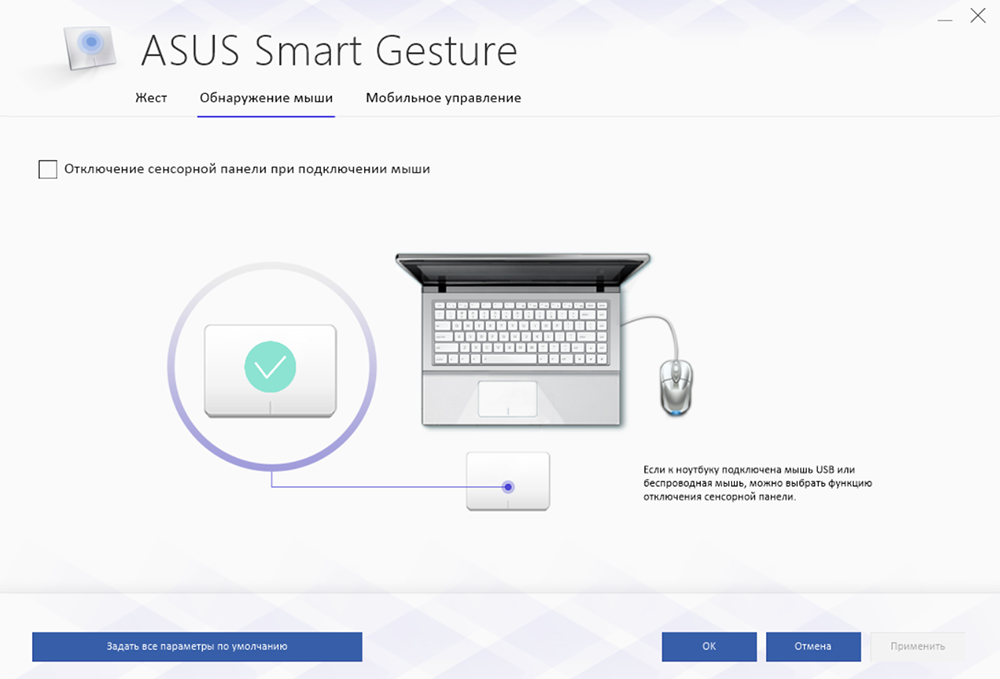
- A mobil menedzsment lap, amellyel engedélyezheti a távoli számítógép -vezérlést a "Remote Link" technológia segítségével.
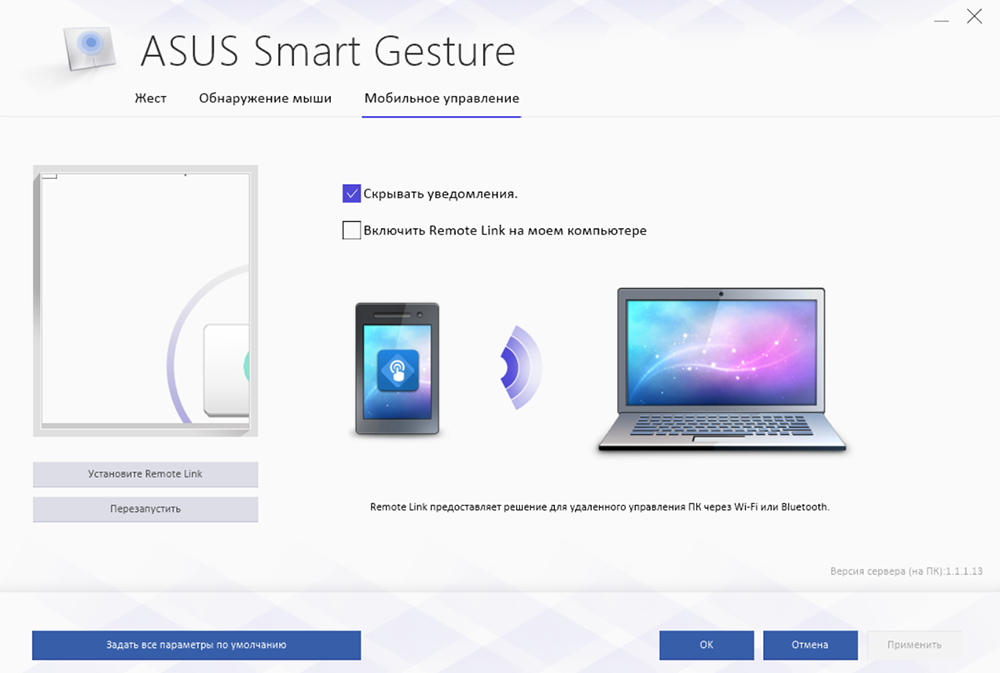
Mint láthatja, az ASUS Company nem kínál sok személyre szabási lehetőséget, ezek csak a fő paraméterek, hasonló egérbeállítások.
Lenovo
Hasonló séma szerint, néha a testreszabható paraméterek nagy spektrumával, más gyártók is működnek. Például a Lenovo külön segédprogramot is kioszt, amellyel konfigurálhatja a következő pontokat:
- Az „One Finger” fül - illetve lehetővé teszi a forgalomirányítás standard funkcióinak aktiválását vagy letiltását az egyik ujj segítségével, például egy objektum kattintása vagy húzása vagy húzása.
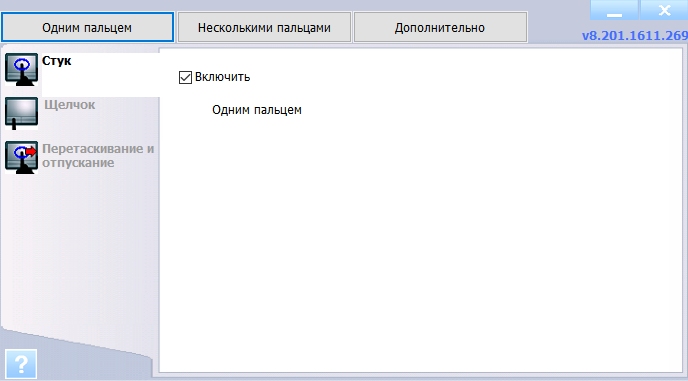
- A "Több ujjú" lap a legtöbb testreszabható paramétert tartalmazza: Méretezés vagy kihívás a menüben. Az ilyen menedzsment bekapcsolása/leválasztása mellett megváltoztathatja több funkció további mutatóit is, például egy csúszka használatával a skála sebességének változása a legkényelmesebb jelzőhöz, és gyorsan megtekintheti a végrehajtott változtatásokat is.
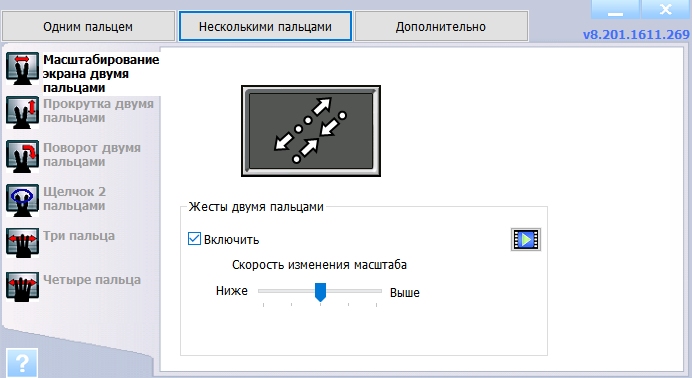
- A "Ezenkívül" fül három alszakaszot tartalmaz:
- "Transcase a tenyér mögött". Gyakran vannak olyan esetek, amikor az érintőpad felismeri a tenyerével való érintkezést, hogy megpróbálja végrehajtani a parancsot, ami a vártnál teljesen eltérő eredményekhez vezet. Ennek a paraméternek a használatával konfigurálhatja az érintőpad válaszát, hogy véletlenül megérintse az érzékelőket a tenyérrel.
- "Az érzékelő érzékenysége". Az alszakasz neve önmagáért beszél.
- "Mozgás a szélén keresztül". Meg kell szokni a vizsgált eszköz kezelését, mivel ez még messze nem lehetséges, hogy több ujjal azonnal azonnal használja a vezérlést. Például, amikor a skála megváltozik, az ujjak gyakran külföldre mennek, és a kívánt skála eléréséhez újra meg kell ismételni a manipulációkat. Ez az alszakasz segít minimalizálni egy ilyen helyzet megismétlésének kockázatát.
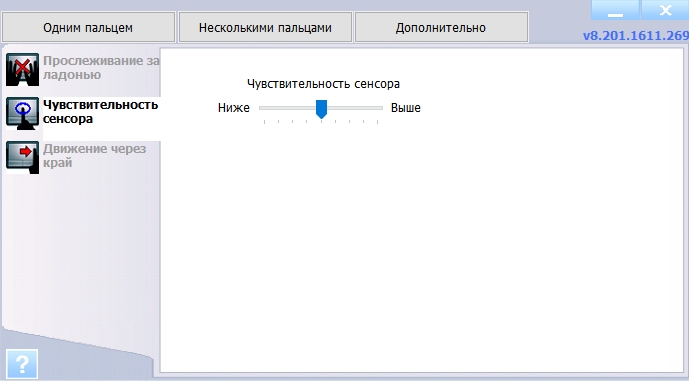
Ezen túlmenően, hogy több telepített információt szerezzen az egyéni paraméterek használatáról, elég a C ikonra kattintani?"Ami az ablak bal alsó sarkában található. Az információkat a felesleges hangerővel és a Step -by -lépés illusztrációkkal nyújtják.
Következtetés
Összegezve, érdemes megjegyezni, hogy a felhasználók kettős hozzáállása ellenére a cikkben megvizsgált eszközhöz, nem szabad megjegyezni annak kivételes előnyeit. Bizonyos készségekkel, amelyek egy érintőpad birtokában vannak, észreveheti, hogy a szokásos egér funkcionálisan nem rosszabb, és bizonyos pontokban még kényelmesebb. Ezért nem szabad rohannia a leválasztással.
- « Mire a WMI szolgáltató gazdagépe, és miért tölti be a számítógépet
- Nincs rendszerindítható eszköz semmilyen kulcs hibát - okok és megoldások »

