A Wi-Fi Router TP-Link C8 és az Archer C9 kapcsolata és beállítása

- 608
- 64
- Major Gergely
A Wi-Fi Router TP-Link C8 és az Archer C9 kapcsolata és beállítása
Ma két erőteljes útválasztót konfigurálunk a TP-linkből. Megmutatom a beállítási folyamatot a TP-Link Archer C8 példáján. Mivel azonban az Archer C8 és az Archer C9 modellek majdnem megegyeznek, az utasítás egy lesz. Külsőben ugyanazok, és ugyanaz, egy új vezérlőpanel. Már nem zöld, ahogy a TP-Link útválasztóin láttuk, de új, modern, kék színű hangon. És ez lesz az első utasítás ezen a webhelyen a Wi-Fi útválasztó TP-link beállításához egy új vezérlőpultdal.
A TP-Link Archer C8 útválasztóról és az új beállítások oldalról külön cikkben írok. Készítsünk egy kis áttekintést erről az útválasztóról, és mint általában, megírom a véleményemet. Ami a TP-Link Archer C9-et illeti, ez egy kicsit drágább és erősebb. Nincsenek különleges különbségek benne. Mindkét útválasztó erőteljes, természetesen kétsávos, nagyon jó sugarat ad a Wi-Fi hálózat bevonására, és modern funkciókkal rendelkezik. Ezen felül nagyon jónak tűnnek.

Örülök, hogy végül a TP-Link új webes interfészt készített az útválasztóinak, Legyen az eddigi zászlóshajók számára. Az új vezérlőpulton nagyon könnyű kitalálni. De sajnos a TP-Link Archer C8-on, ami van, a beállításokban nincs orosz nyelv. És a TP-Link Archer C9-en, a V3 hardver verzióban már választhat az orosz. Van egy többnyelvű webes felület. Képernyőképeket készítek az angol változatról, és az orosz pontok nevét is megírom.
A szokásos séma szerint konfiguráljuk:
- Az útválasztó TP-Link C8 (C8) telepítése és csatlakozása (C8).
- Útválasztó beállítás egy gyors beállítási varázsló segítségével. Internet beállítás, Wi-Fi hálózat és jelszavak.
- A legfontosabb paraméterek megváltoztatása a kibővített beállítások révén.
- Jelszóváltás a kezelőpanel védelme érdekében.
Ha álló számítógépe vagy laptopja van, azt javaslom, hogy konfigurálja az útválasztót belőle. Ha csak okostelefonja vagy táblagépe van, akkor beállíthatja őket is. Ezt meg lehet tenni egy böngészőn, a szokásos módon, vagy a szabadalmaztatott TP-Link Tether program használatával.
Az útválasztó TP-Link Archer C8 (C9) csatlakozása
Elvittük az útválasztót, rögzítjük az antennákat. Ezután csatlakoztassa a Power Adaptert, és vegye be a kimenetbe. Ha az előlapon lévő mutatók nem világítanak, akkor az energiát az útválasztó mögött lévő gomb leválasztja.
Felvesszük a mellékelt hálózati kábelt, és csatlakoztuk a számítógépet az útválasztóhoz. Az útválasztón a kábelt csatlakoztatjuk a LAN (Ethernet) csatlakozóhoz (sárga) és a hálózati kártya számítógépén. Ha a Wi-Fi által konfigurálni szeretné, akkor elég lesz csatlakozni az útválasztó Wi-Fi hálózatához, amely azonnal megjelenik az energia bekapcsolása után. A Wi-Fi jelszó jelszavát jelzi az útválasztó mögött, a matricán (vezeték nélküli jelszó/PIN). Ezenkívül az SSID (gyári neve Wi-Fi hálózat) ott lesz jelölve).

Ezenkívül csatlakoztatnia kell az internetet az útválasztóval. A kábel az internetszolgáltatótól vagy a modemből csatlakoztassa a csatlakozót (Internet) a WAN -hoz. Kék.

Ennek eredményeként azt az eszközt, amelyből konfigurálunk, kábelen vagy Wi-Fi segítségével kell csatlakoztatni az útválasztóhoz.
Ha az útválasztó nem új, Akkor azt tanácsolnám, hogy állítsa vissza a TP-Link C8 (C9) beállításait. Úgy, hogy a régi paraméterek ne zavarjanak minket. Ehhez, amikor az útválasztót másodpercre bekapcsolják, be kell szorítania a gombot Reset/WPS (A képen fent láthatja ezt a gombot). Kattintson, tartsa be, és nézze meg az előlapon található mutatókat. Az energiajelző villogni kezd, majd az összes mutató kialszik, és az útválasztót újraindítják. És a beállításokat visszaállítják a gyárra.
Az útválasztó gyors beállításai a TP-Link Archer C8 és az Archer C9
Az internet -szolgáltatótól és a csatlakozási módszertől függően, közvetlenül az útválasztó csatlakoztatása után, már terjesztheti az internetet. Általában van kapcsolat, de az internethez való hozzáférés nélkül. Ez normális, az útválasztó még nincs konfigurálva. Mindenesetre el kell lépnie a beállításokhoz, és konfigurálnia kell az útválasztót a szolgáltatóval, a Wi-Fi hálózattal való együttműködéshez, a jelszó telepítéséhez stb. D.
Ha az Archer C8 útválasztó beállításaira lép, nyissa meg csak a böngészőt, és lépjen a címre Tplinklogin.Háló, vagy 192.168.0.1. Ezenkívül megjelenik egy engedélyezési oldal, amelyen jelöljük a felhasználónevet, a jelszót (gyár, admin és adminisztrátor), és kattintson a gombra "Belépés". A beállítások, a felhasználónév és a bejelentkezési cím címét az útválasztó hátulján jelzik. Ha nem mehet a beállításokhoz, akkor a cikkben szereplő megoldásokat láthatja.
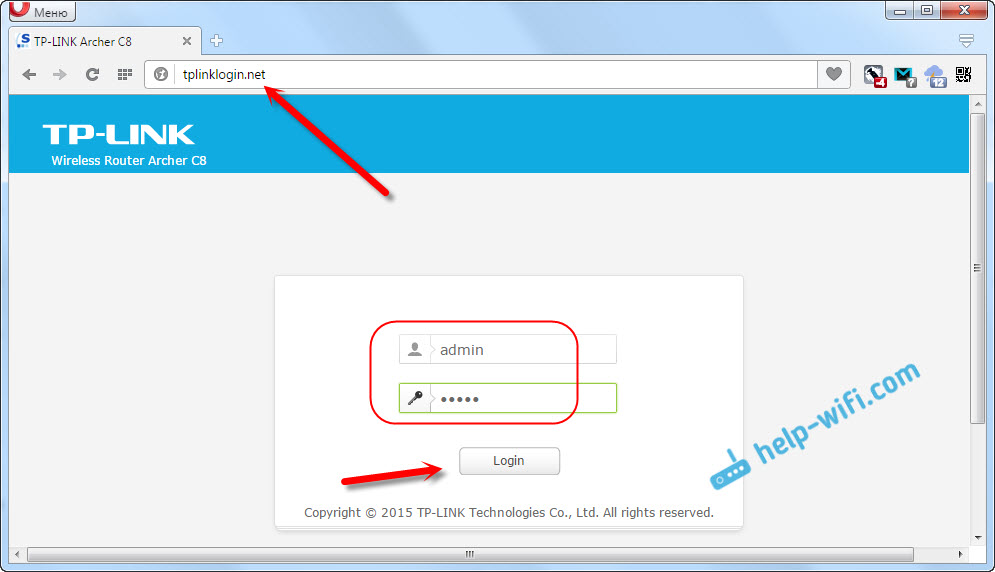
A gyors beállítási mester azonnal megnyílik. Amire szükségünk van. Ezzel nagyon egyszerűen és gyorsan konfigurálhatja az útválasztót.
Az első ablakban meg kell jelölnünk a régiót és az időzónát (vagy csak az időzónát). Semmi különös. Jelölje meg, és kattintson a "Next" gombra (a továbbiakban).
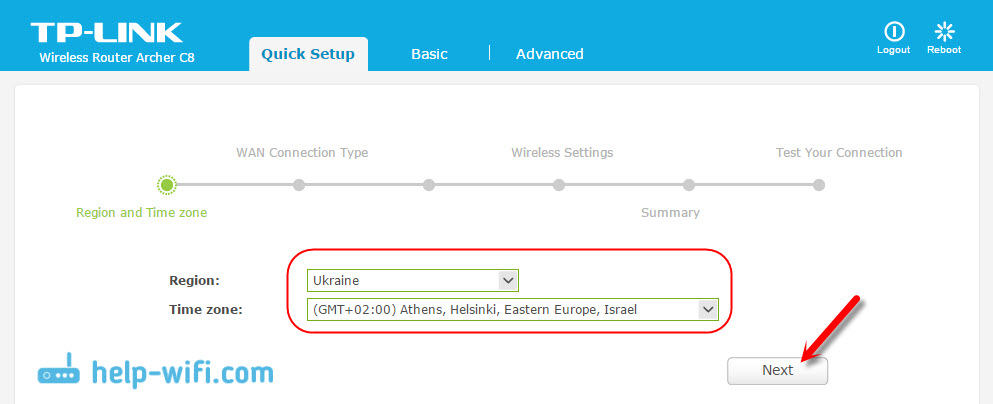
A következő oldal nagyon fontos. Meg kell határoznia a kapcsolat típusát, és ha szükséges, állítsa be az internetszolgáltatóhoz való csatlakozás paramétereit. Ha ez rossz, akkor az internet nem fog működni.
Ha tudja, hogy milyen típusú kapcsolatot használ az internetszolgáltató (dinamikus IP, statikus IP, PPPOE, L2TP, PPTP), akkor válassza ki, majd kattintson a "Next" gombra. Vagy kattintson az "Auto Detect" gombra (Auto -meghatározás), és az útválasztó megpróbálja meghatározni a kapcsolat típusát. Például van egy dinamikus IP -m.
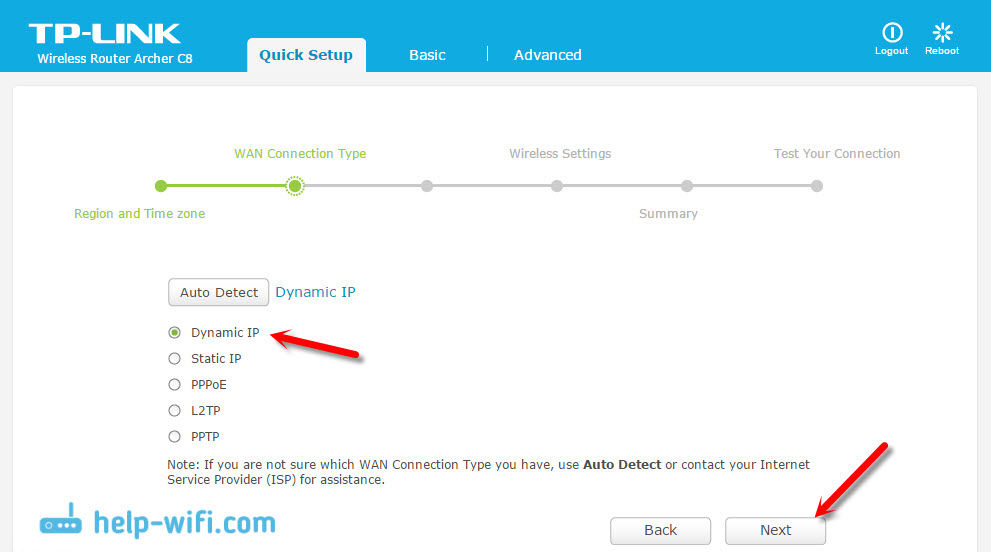
Ha van dinamikus IP -je is, akkor az útválasztó megkérdezi, hogy a szolgáltató kötelező -e a MAC címen. Ha nem, akkor hagyjuk a "Nem, akkor nem megjegyzem a klón MAC-címet", és folytatjuk a Wi-Fi beállítást. Ha van kötés, akkor válassza az "Igen, a fő számítógép MAC -címét szeretném használni". És az útválasztó bezárja a számítógép MAC -címét, ahonnan most beállítja. Most kevés szolgáltató használ Mac -kötést, de vannak ilyenek.
A dinamikus IP -vel minden tiszta. De menjünk vissza egy kicsit, és találjuk ki a PPPOE, L2TP, PPTP konfigurációját.
Connection PPPOE, L2TP, PPTP TP-Link Archer C8 (C9)
Válassza ki a megfelelő kapcsolat típusát, majd kattintson a "Next" gombra.
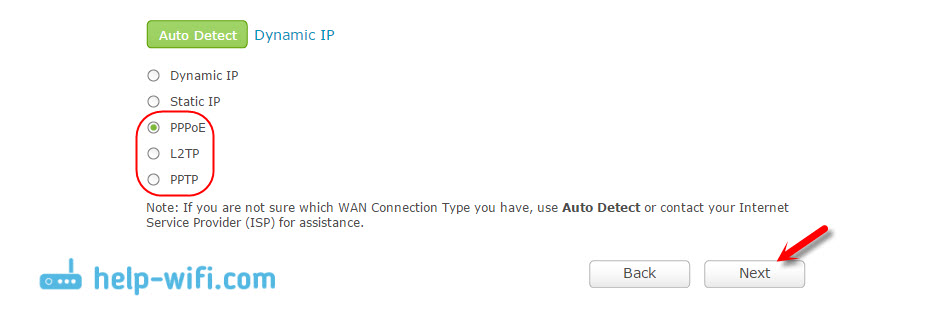
Ha van PPPOE (TTK, Rostelecom, House.Ru), akkor egy ablak jelenik meg a bejelentkezés és a jelszó lekérdezésével. Az internetszolgáltató adja őket. Jelezzük őket, és kattintson a "Tovább" gombra. Megjelennek a Wi-Fi hálózati beállítások.
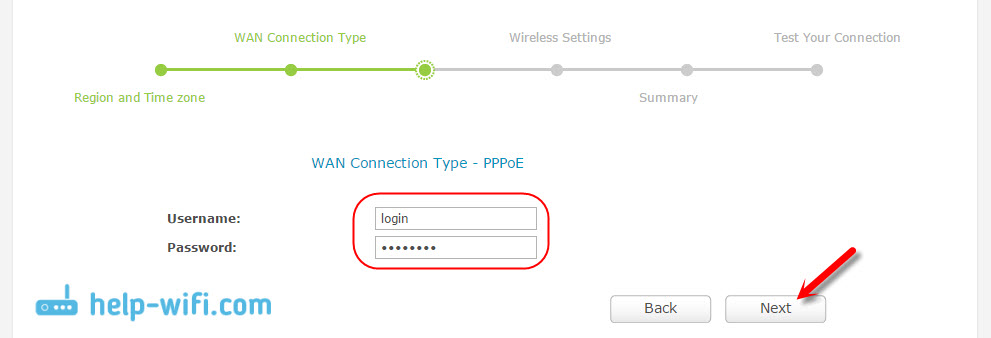
L2TP és PPTP (Például a beine szolgáltató). Miután kiválasztotta az ilyen típusú kapcsolatokat, kivéve a felhasználó és a jelszó nevét, valószínűleg be kell állítania a statikus IP -t és a DNS -t, valamint a szerver nevét.
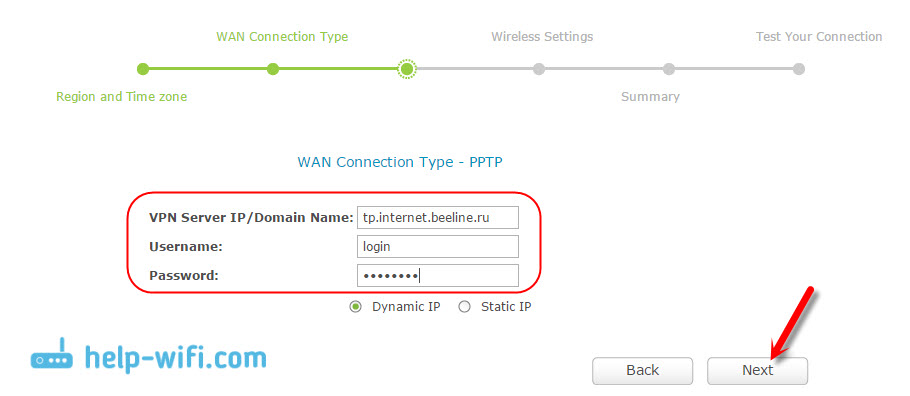
Következő elem, vezeték nélküli beállítások beállítása.
Wi-Fi beállítás és jelszó a TP-Link Archer C8-on
A gyors beállítások mesterében csak a Wi-Fi hálózatok nevét és a jelszót kell meghatároznunk. Mivel az útválasztó két sávú, minden hálózatot külön -külön állítanak be. Az egyik vezeték nélküli hálózatot letilthatja, csak 2 -et hagyva.4 GHz, vagy 5 GHz.
Beállítottuk az SSID (hálózati neve), a jelszót, amelyet a Wi-Fi hálózat védelmére használnak, és kattintson a "Next" gombra.
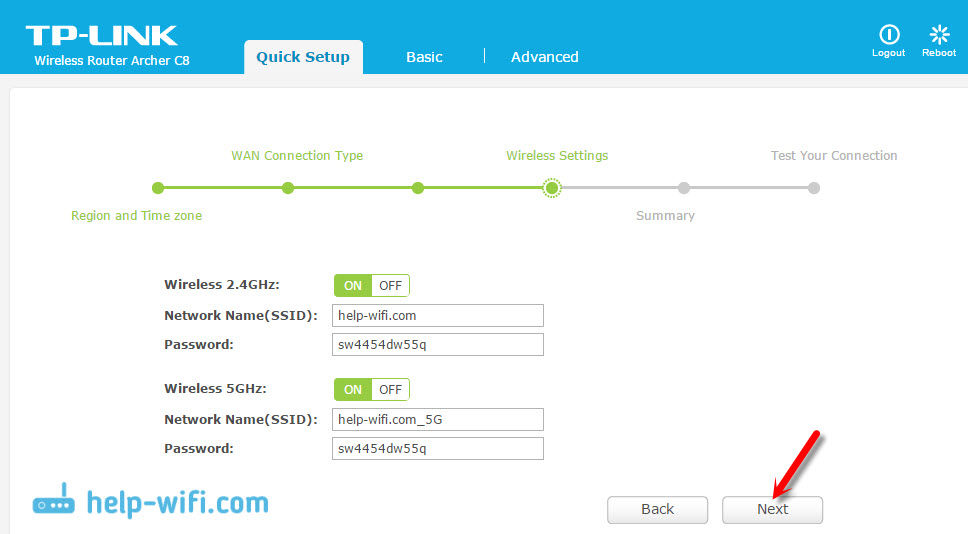
Ezeket a beállításokat bármikor megváltoztathatja, az alaplapon (alapbeállítás) - "vezeték nélküli" (vezeték nélküli mód).
A beállítási mester következő ablakában látni fogjuk az összes megadott paramétert, kattintson a "Mentés" gombra (mentés). Látjuk azt az üzenetet, hogy minden készen áll, és kattintson a "Befejezés" gombra (kész).
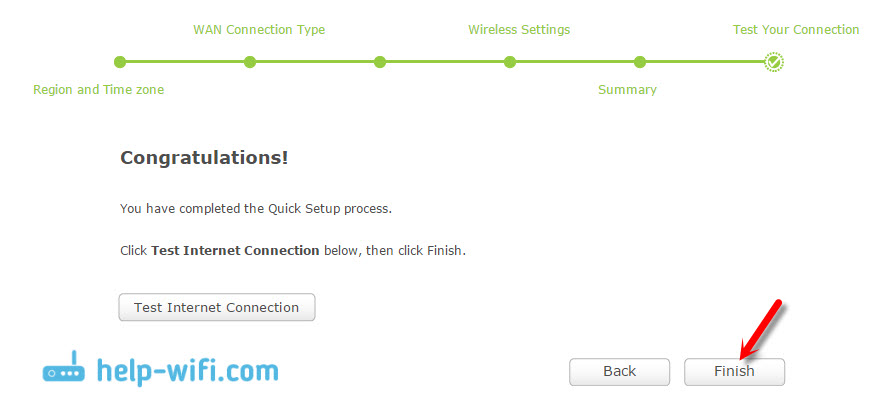
Ennyi, egy hálózati kártya nyílik meg. Csatlakoztathatja eszközeit és használhatja az internetet. A Wi-Fi-vel történő csatlakozáshoz használja a beállítási folyamatban megadott jelszót.
A szükséges paraméterek kézi beállítása
A kezelőpulton léphet az alapvető szakaszba (alapbeállítások) vagy a "Advanced" (kiegészítő beállítások) oldalra, és hozzáférhet az útválasztó kibővített beállításaihoz. Például konfiguráljon egy WI -FI hálózatot az alaplapon - Wireless. Vagy állítsa be a meghajtó paramétereit, amelyek az útválasztó USB -portjához kapcsolódnak.
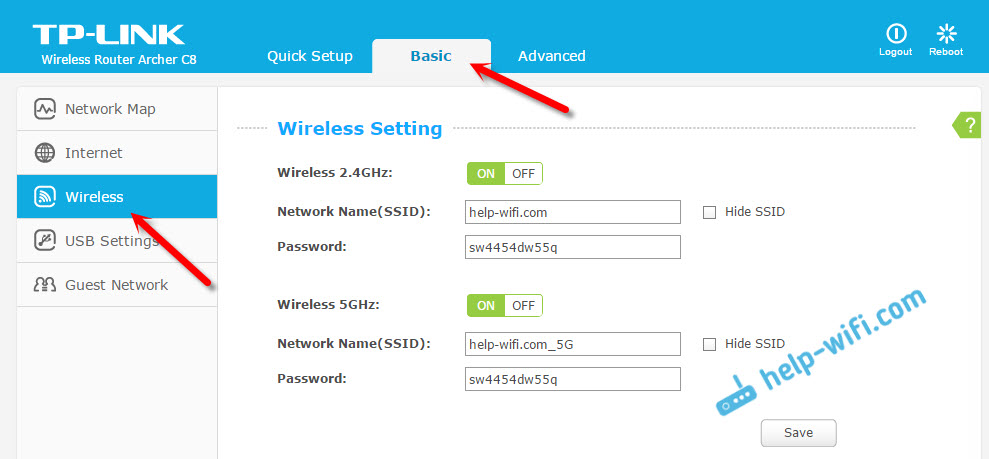
És ha szélesebb paramétereket kell módosítania, akkor azt is mondanám, hogy profi, például a Wi-Fi hálózati csatornát, a működési módot, akkor a Paramétereket a Speciális lapon nyitjuk meg. Így néz ki ez a további beállításokkal rendelkező szakasz a TP-Link Archer C9-en:
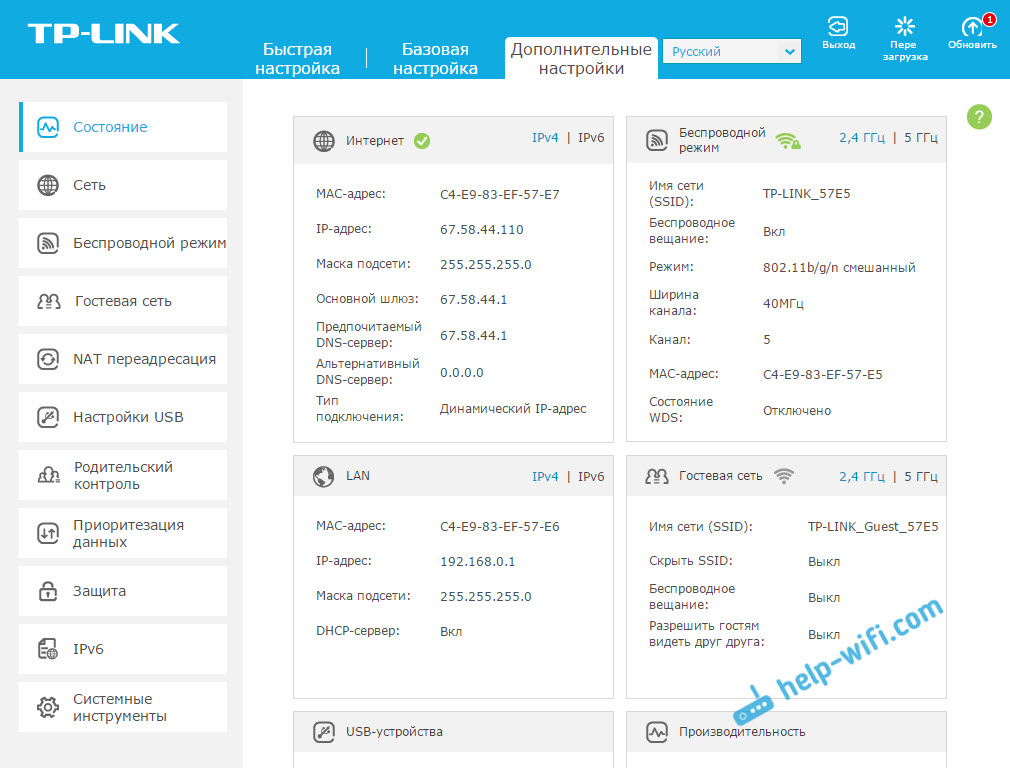
A beállítások nagyon különböznek: helyi hálózat, Wi-Fi, USB beállítások, szülői ellenőrzés, védelem stb. D.
Megvédjük az útválasztó TP-Link íjász web-interfészét
Az útválasztó beállításainak megadásához be kell írnia a felhasználónevet és a jelszót. Már tudjuk, hogy a gyár adminisztrátora és adminisztrátora. Tehát jobb megváltoztatni a jelszót. Ehhez lépjen az "Advanced" szakasz (kiegészítő beállítások) oldalra, és a bal oldalon válassza a System Tools Elem (System Tools) elemét - "Jelszó" (adminisztráció, az orosz verzióban).
Először azt a nevet és jelszót írjuk elő, amelyet jelenleg telepítenek, majd beállítjuk az új felhasználói nevet és kétszer jelszót. Kattintson a "Mentés" gombra.
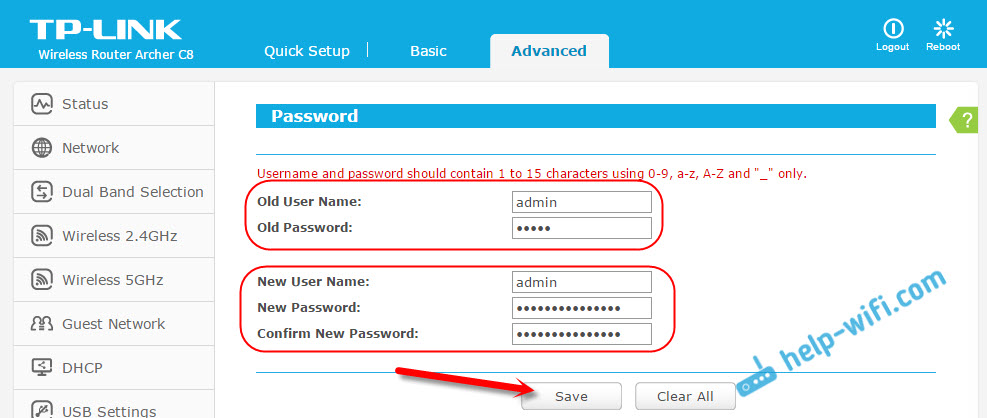
Csak írja le valahol a telepített jelszót. Ha elfelejti, akkor el kell dobnia a beállításokat. A TP-Link Archer C9 sokkal több beállítással rendelkezik ezen a lapon. Van még egy jelszó -helyreállítási funkció, amely bizonyos eszközökhöz való hozzáférés kezelése, sőt az útválasztó beállításainak távirányítója is. Úgy gondolom, hogy a következő hardver verzióban (vagy a firmware -ben) az ilyen funkciók megjelennek az Archer C8 -on.
Mellesleg, már írtam utasításokat a firmware frissítéséhez a TP-Link Archer C8-on.
Utószó
Háromba állítottam a TP-Link Archer C8 percet. Minden nagyon egyszerű és tiszta. A legnépszerűbb hiba, amelyet bármilyen útválasztó beállításának folyamatában lehet előfordulni, akkor az, amikor az internet nem működik a konfiguráció után. Van Wi-Fi, de az internet nem működik. A probléma megoldásával külön cikket írtam.
Ha bármilyen problémája van a beállítási folyamatban, akkor írja le azokat a megjegyzésekben, meg fogjuk érteni. Nos, hagyja meg véleményét és benyomásait ezekről az útválasztókról a megjegyzésekben, érdekes lesz olvasni.
- « Wi-Fi terjesztési programok egy laptopból a Windows 10, 8, 7-ben. Access Point bevezetése
- Útválasztó firmware tp-link Archer C8 »

