A Wi-Fi router ASUS RT-N12 kapcsolata és beállítása. Részletek és képekkel

- 2589
- 749
- Katona Géza
A Wi-Fi router ASUS RT-N12 kapcsolata és beállítása. Részletek és képekkel
Helló! Most konfiguráljuk az ASUS RT-N12 útválasztót+. Elolvashat egy kis áttekintést, fényképeket, jellemzőket és véleményeket erről az útválasztóról (ne felejtsd el elhagyni a véleményét, ez nagyon fontos számunkra :)). Biztos vagyok benne, hogy ez az utasítás alkalmas más ASUS RT-N12 különböző verziókra, sokan vannak, erről a fenti linken írt cikkben írtam. Mi van ott, az utasítások szerint, szinte bármilyen ASUS router konfigurálható. Jelenleg csak RT-N12+van, tehát kínozzuk őt. Lesz egy lehetőség, határozottan írok más modellekről.
 Most gyorsan konfiguráljuk az ASUS RT-N12+-ot, elmondom, hogyan lehet mindent csatlakoztatni, lépni a beállításokhoz, konfigurálva az internet. Linket adok a firmware frissítésére vonatkozó utasításokhoz. Néhány perc múlva már teát inni, és az interneten ülsz a Wi-Fi-n :)
Most gyorsan konfiguráljuk az ASUS RT-N12+-ot, elmondom, hogyan lehet mindent csatlakoztatni, lépni a beállításokhoz, konfigurálva az internet. Linket adok a firmware frissítésére vonatkozó utasításokhoz. Néhány perc múlva már teát inni, és az interneten ülsz a Wi-Fi-n :)
Nem fogok áttekintést tenni erről az útválasztóról, mivel részletesen írtam róla az oldalán (link a cikk elején). Csak azt írom, hogy az útválasztó nagyon szép és stílusos, stabilan működik, és elsősorban otthoni használatra szándékozunk. Tabletták, telefonok, laptopok, TV -k stb. Csatlakozására alkalmas stb. D. A Wi-Fi-n keresztül, és ha nincs vezeték nélküli kapcsolat, akkor 4 kábeleszközt csatlakoztathat. Egy kis lakáshoz vagy egy kis házhoz ez egy nagyszerű lehetőség.
A séma szerint konfigurálunk:
- Kapcsolat és bejárat a beállításokhoz
- ASUS RT-N12 beállítások gyors beállítási varázslóval
- Internetkapcsolat beállítása a WAN szolgáltatóval (ha nem működik a gyors beállításon keresztül)
- Jelszó telepítése a Wi-Fi-n és a vezeték nélküli hálózat megváltoztatása
- Jelszó Változás a beállításokhoz való hozzáféréshez.
Az útválasztó konfigurálásához minden bizonnyal információra lesz szükségünk arról, hogy milyen típusú kapcsolatot használ a szolgáltató, és hogy a MAC -címen kötődik -e. És ha a kapcsolat típusa PPPOE, L2TP vagy PPTP, akkor további adatokra lesz szükség, például a felhasználónév, a jelszó, az esetleges IP stb. D. Ezeket az adatokat a szolgáltató biztosítja. Hogyan lehet megtudni a kapcsolat típusát, itt írtam.
Csatlakozás és gyors beállítás az ASUS RT-N12+
Csatlakoztassa az energiát az útválasztóhoz. Ha az áramellátási jelző nem világít, akkor ellenőrizze, hogy az energiát az útválasztó hátulján lévő gomb engedélyezi -e. Csatlakoztassa a hálózati kábelt a szolgáltatótól, vagy a modemet a WAN -hoz. És a 4 LAN -port egyikében csatlakoztassa a kábelt, amely csatlakoztassa az útválasztót a számítógéphez. Ha nincs számítógépe vagy laptopja, vagy nem hálózati kábel, akkor az útválasztót Wi-Fi-vel konfigurálhatja. De jobb a kábelen, akkor le lehet tiltani a számítógépről.

Ha konfigurálja a Wi-Fi-t, akkor csak csatlakoztassa a laptopot (vagy más eszközt, akkor konfigurálhatja mind a táblagépről, akár a telefonról) a vezeték nélküli hálózathoz, amely azonnal megjelenik az útválasztó bekapcsolása után. A hálózatot ASUS -nak hívják, a jelszóval nem védik meg.
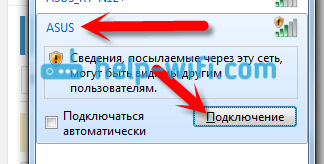
Ha valami nem sikerül, akkor olvassa el a laptop és a Wi-Fi csatlakoztatásáról szóló cikket.
Lehet, hogy az alapértelmezett hálózatot másképp hívják, vagy jelszóval lesznek. Talán valaki már megpróbálta beállítani az Asus RT-N12-t. Mindig azt tanácsolom, hogy állítsa vissza a beállításokat a beállítás előtt. Nyomja meg a 10 másodperc gombot a hátsó oldalon (a fenti képen bemutatta). A kiadáskor az összes mutató kialszik, és az útválasztó elkezdi bekapcsolni.
Megyünk a kezelőpanelre
Miután minden csatlakoztatott, bármilyen böngészőt nyitunk meg, és összegyűjtjük a címet 192.168.1.1. A beállításoknak azonnal meg kell nyitniuk. Ha ez nem történik meg, vagy valami rosszul ment veled, akkor nézd meg a beállítások bejáratának utasításait. Látnunk kell egy gyors beállítási mestert. Az induláshoz nyomja meg a gombot Megy.

Akkor felajánljuk, hogy állítsa be a jelszót az útválasztó beállításainak védelme érdekében. Ezt biztosan meg kell tenni. Jelölje kétszer a jelszót, írja be valahova, hogy ne felejtse el, és kattintson a gombra További.
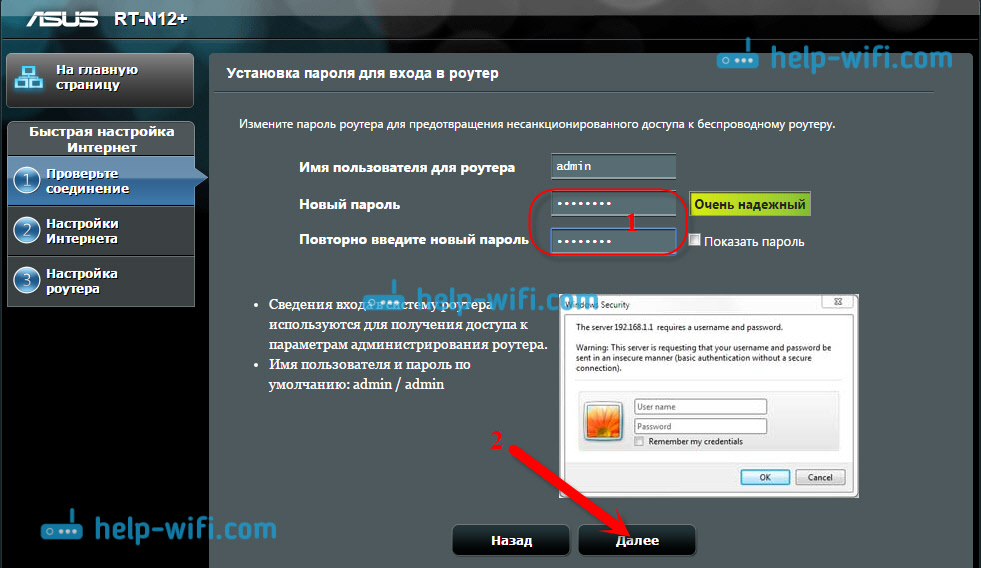
A következő oldalon szükségünk van a mezőn Hálózati neve (SSID) Jelezze meg a Wi-Fi hálózat nevét és a mezőn Hálózati kulcs Állítson be egy jelszót a hálózathoz való csatlakozáshoz. Ez a jelszó azt is felírja valahova.

Az útválasztó gondolkodni fog és újraindul. Megjelenik egy Wi-Fi hálózat a névvel, amelyet csak megkérdeztünk. Csatlakozzon hozzá már az új jelszóval, amelyet nemrégiben telepítettünk.

A kapcsolat után térjen vissza újra a beállításokhoz. Egy ablak a csatlakozással kapcsolatos információkkal. Kattintás További.
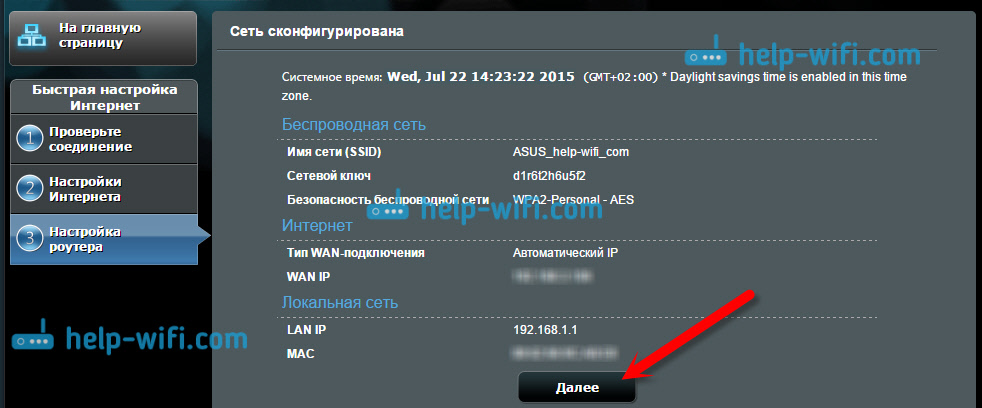
Az útválasztó felkéri, hogy jelölje meg a felhasználói nevét és jelszavát a beállításokhoz való hozzáféréshez (amelyet a Beállítások folyamatában beállított).
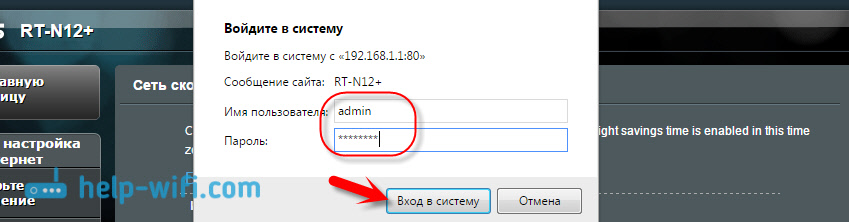
Ha pontosan van minden, mint fentebb leírtam, akkor nagyon szerencsések vagytok. Valószínűleg ez azt jelenti, hogy a szolgáltatója csatlakozási technológiát használ Automatikus IP, És az útválasztó mindent maga állított fel. Mellesleg, az internetnek már az útválasztón keresztül kell működnie. Az útválasztó beállítása ezen befejeződött.
De ha van csatlakozási típusa L2TP, Pppoe, vagy PPTP (Szolgáltatók: Beeline, ház.Ru és mások), akkor a beállítás kissé másképp fog menni. Csak manuálisan be kell állítania néhány paramétert.
Internetbeállítás PPPOE, L2TP, PPTP (House.RU, Beeline) az ASUS RT-N12-en
Ha a szolgáltató PPPOE, PPTP, L2TP vagy statikus IP technológiát használ, akkor a gyors hangoló mester elindítása után a kapcsolat ellenőrzése után az útválasztó felajánlja, hogy válassza ki a kapcsolat típusát.

Ezenkívül meg kell határoznia a felhasználónevet és jelszót a szolgáltatóhoz való csatlakozáshoz. Ezt az információt a szolgáltató adja ki. Az internetkapcsolat -megállapodásban is jelezhető.
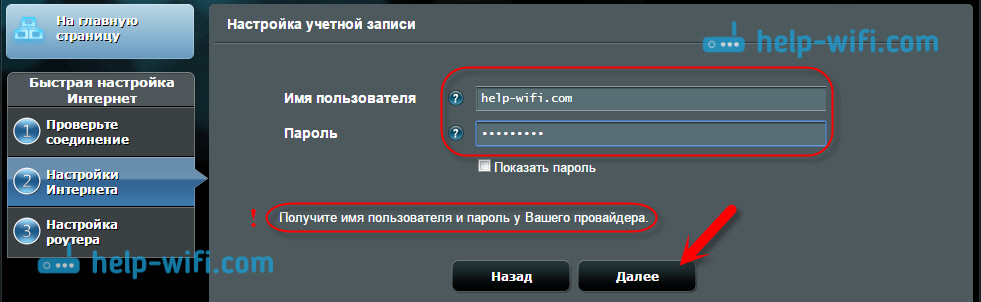
Előfordulhat, hogy jelölnie kell néhány más paramétert. IP -cím, szolgáltatás neve stb. D. Minden a kapcsolat típusától és a szolgáltatótól függ.
A konfiguráció folyamatában, amint az útválasztó beállítja az internetkapcsolatot, felajánlja, hogy konfigurálja a Wi-Fi hálózatot, stb. D. Végezze el ezeket a beállításokat, amint azt a cikkben a fentiekben mutattam be.
Mindig teheti magát A WAN beállítások módosítása (Internet kapcsolat). Csak lépjen a beállítások főoldalára (van egy gomb a gyors beállítási mesterben), és nyissa meg a fület Internet - Kapcsolat.
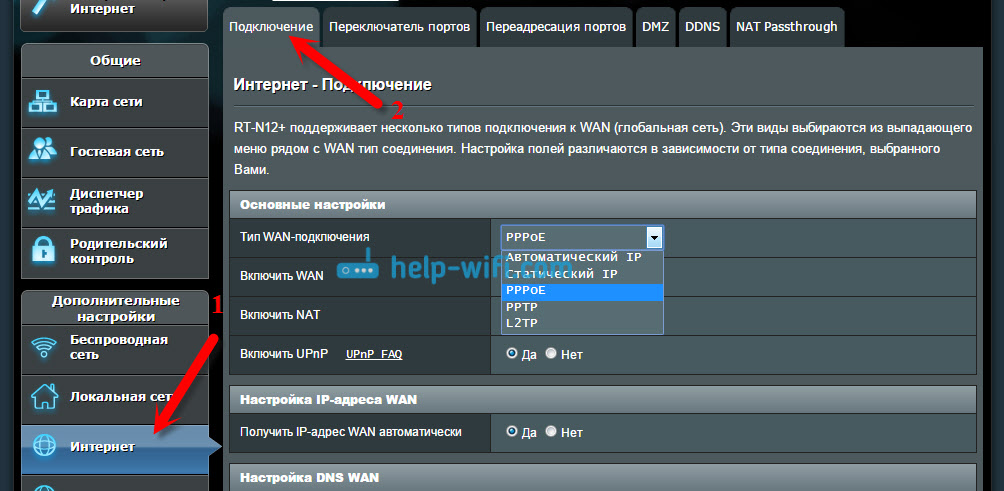
Ezen az oldalon mindig beállíthatja az internetkapcsolat legfontosabb beállításait. Ha az internet már az útválasztón keresztül működik, megváltoztatta a vezeték nélküli hálózatot és a jelszót, akkor befejezheti az ASUS útválasztó beállítását. És azt is megmutatom, hogy hol és hogyan változtathatja meg a legfontosabb beállításokat.
Wi-Fi beállítás és jelszó megváltoztatása
Ha meg akarja változtatni a Wi-Fi hálózat nevét, vagy megváltoztatni azt a kulcsot, amelyet a Wi-Fi-hez való csatlakozáshoz használ, akkor ezt bármikor megteheti az útválasztó beállításaiban, közvetlenül a főoldalon. Csak állítsa be az új nevet és/vagy jelszót, és kattintson az Alkalmazás gombra.

További vezeték nélküli beállítások, beleértve a csatornabeállításokat, megtalálhatók a lapon Vezetéknélküli hálózat (bal).
Miután megváltoztatta a hálózat vagy a jelszó nevét, ne felejtse el újracsatlakozni az eszközöket Wi-Fi-re. Ha problémák merülnek fel a kapcsolattal (általában a jelszó megváltoztatása után), akkor törölje a hálózatot, és csatlakozzon hozzá újra.
Roter beállítások ASUS RT-N12
A konfiguráció folyamatában már beállítottunk egy új jelszót a kezelőpanelhez való hozzáféréshez. De ha nem, vagy meg akarja változtatni a jelszavát, akkor lépjen a fülre Adminisztráció - Rendszer. Jelezze meg ugyanazt a jelszót kétszer, és nyomja meg a gombot Alkalmazb.
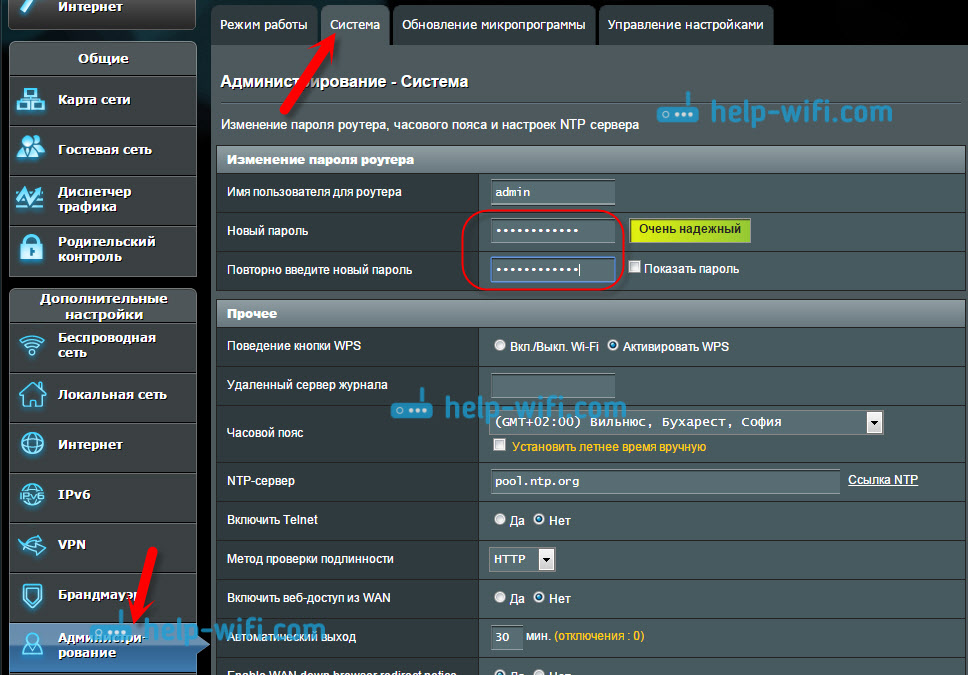
Most, hogy megadja a rendszergazdai panelt, ezt a jelszót használja. Ne felejtsd el :) Ezen az oldalon továbbra is megváltoztathatja az időzónát, hozzárendelheti a hatást a WPS gombra, kapcsolja be a Telnet stb. D.
Ha ezt a cikket a végéig elolvassa, és továbbra is vágyakozik valamire, frissítheti az RT-N12 firmware-jét. Van egy nagyon részletes utasítás erről a témáról.
- « A hordozható Bluetooth Acoustics Divoom Onbeat-200 áttekintése
- Vendéghálózat a Rotters Zyxel Keenetic -en. Utasítások a vendég Wi-Fi hálózat konfigurálásához »

