Internetkapcsolat és konfiguráljon egy Windows számítógépen

- 3914
- 78
- Jónás János Endre
A hétköznapi felhasználónak gyakran szükség van internetkapcsolat létrehozására vagy beállítására. Van egy kis választásunk - csatlakozzon közvetlenül a kábelhez, vagy használjon vezeték nélküli technológiákat, például a 4G vagy a Wi -FI -t, ebben a cikkben minden módot megvizsgálunk. Az első dolog, amellyel foglalkozunk, az, hogyan lehet csatlakoztatni és konfigurálni az internetet a számítógépen a Windows -on, ha egy kábelt közvetlenül a számítógéphez vagy a laptophoz csatlakoztatott.
A felhasználók túlnyomó többsége a Windows 7 és a Windows 10 -et részesíti előnyben, tehát a beállítás magyarázata megegyezik e rendszerek interfészeivel.

FONTOS. Ha problémái vannak, ellenőrizze a hálózati kártyán lévő illesztőprogramokat, ha szükséges, cserélje ki őket.
Kábelkapcsolat létrehozása és beállítása
Jelenleg a szolgáltató kétféle csatlakozást biztosíthat a kábelen keresztül:
- Ethernet;
- Pppoe.
Ezeknek a vegyületeknek a felépítése teljesen eltérő folyamatok, tehát a PPPoe mindig is stabilabb, gyorsabb és biztonságosabb lesz a felhasználó számára. Még egy közönséges felhasználót is könnyű meghatározni, hogy milyen típusú kapcsolatot kínál a szolgáltatója - ha ez PPPOE, akkor a szerződéshez való alkalmazás mindig jelzi a bejelentkezést és a jelszót, amelyet nagysebességű kapcsolat létrehozására használnak. Az Ethernet nem igényel semmilyen adatot, általában egy ADSL modem vagy útválasztó segítségével szállítják. Miután döntöttünk, érdemes elkezdeni beállítani.
Ethernet beállítás
Ha senki sem érinti az alapértelmezett hálózati beállításokat, akkor az internet azonnal működni fog a kábel csatlakoztatása után. Csatlakoztatásakor meg kell nézni az értesítési panelen lévő jelzőt. A problémák ebben a szakaszban jelentkezhetnek. Egyes felhasználóknak felkiáltójele van az indikátoron, amikor rá bízják, egy „azonosítatlan hálózat” vagy „limited” jelenik meg rajta. Kitaláljuk, hogyan kell kezelni.

Be kell írnunk a "Az adapter paramétereinek megváltoztatását", a Network Control Centerben és a teljes hozzáférésben van egy valódi elem, a Gonexrális menü felhívásával a hálózati jelzőn.
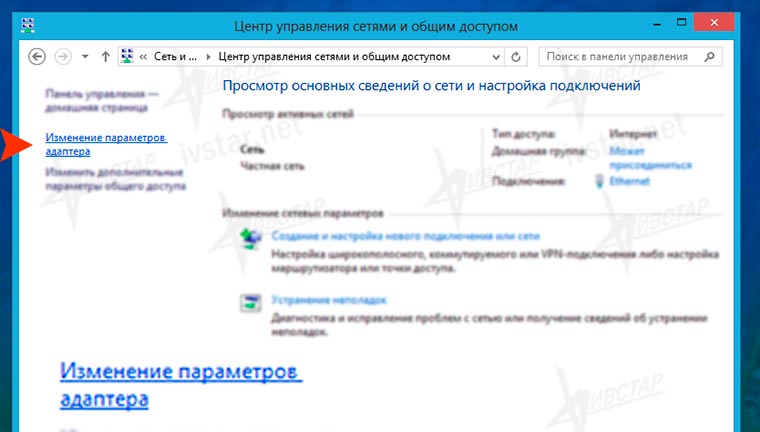
Kattintson a jobb gombra az Ethernet blokkhoz, majd a "Tulajdonságok".
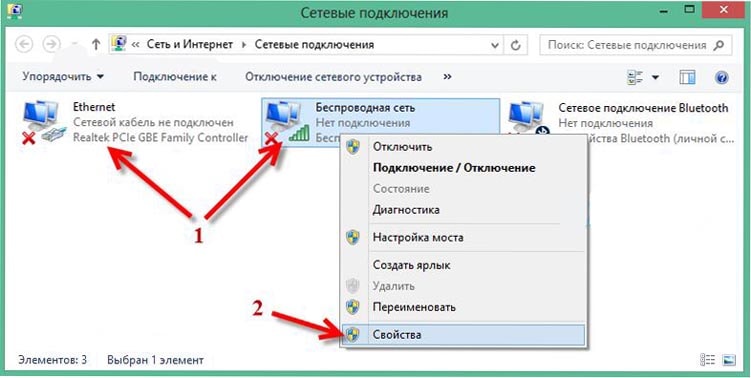
Most meg kell találnunk az "Internet 4. verziójának protokollját (TCP/IPv4)" sort, feltétlenül tegyen egy pipát a megfelelő jelölőnégyzetbe, ha nem éri meg az ott. Ezután jelölje ki a sort, és kattintson a "Tulajdonságok" gombra, a protokoll paraméterei megnyílnak. A megjelenő ablakban be kell állítani a rádió kapcsolókat az IP és a DNS beszerzésének automatikus verziójára, amint azt a képernyőképek mutatják.
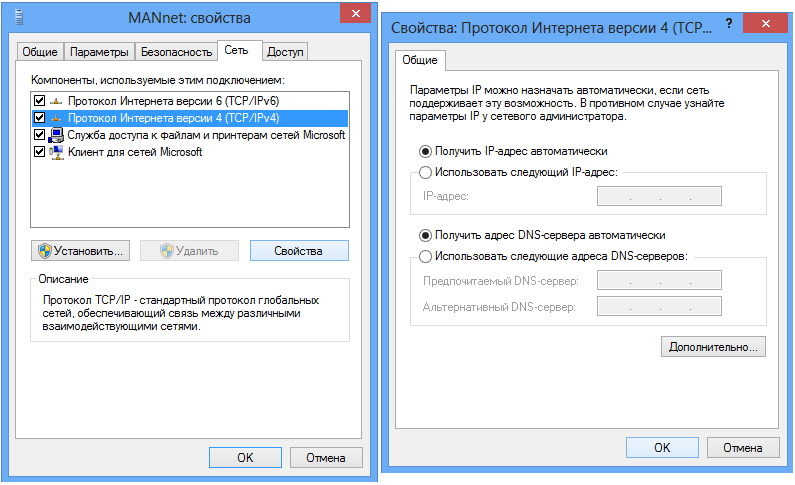
Válassza ki az IP és a DNS szerver címeinek automatikus átvételét
Az ilyen manipulációk után az internet a legtöbb esetben működni fog. Ha a probléma továbbra is fennáll - ellenőrizze a kábelt, az útválasztókat, az ADSL modemeket a leválasztáshoz vagy a fizikai károkhoz. Ha a vezetékekkel minden rendben van, akkor valószínűleg meg kell mondania a MAC -címét a szolgáltatójának, ez egy nagyon ritka jelenség, itt nem fogjuk figyelembe venni. Ez volt a legegyszerűbb módja a Windows hálózat konfigurálásának, a továbblépéshez.
PPPOE beállítások
Tehát a kezedben van egy internetes kábel és egy megfelelő bejelentkezés és jelszóval ellátott lap, amelyet a szolgáltató kedvesen megadott nekünk. Elkezdjük a beállítást. A PPPOE előző kapcsolatától eltérően, kapcsolatot és kapcsolatot kell létrehozni vele, amikor bekapcsolja a számítógépet.
FONTOS. Ha egy olyan útválasztón keresztül csatlakozik, amelyen a nagysebességű kapcsolat már konfigurálva van, akkor nem kell megérintenie a számítógépen bármit is, akkor az Ethernethez hasonlóan csatlakoztatjuk - csak helyezze be a kábelt a fészekbe.Mint az előző utasításban, a Network Control Centerbe és a Total Accessbe lépünk, ott válogatjuk az „Új kapcsolat vagy hálózat létrehozását”, és a képernyőképek mentén mozogunk, mielőtt nagysebességű kapcsolatot hozunk létre (a PPPOE -vel).
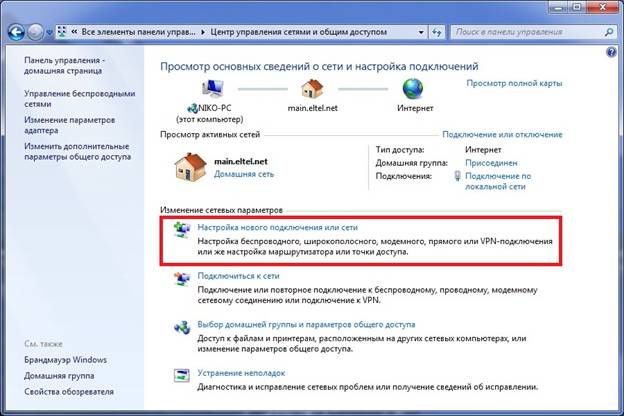
A PPPOE a Networks Management Centerben is konfigurálva van

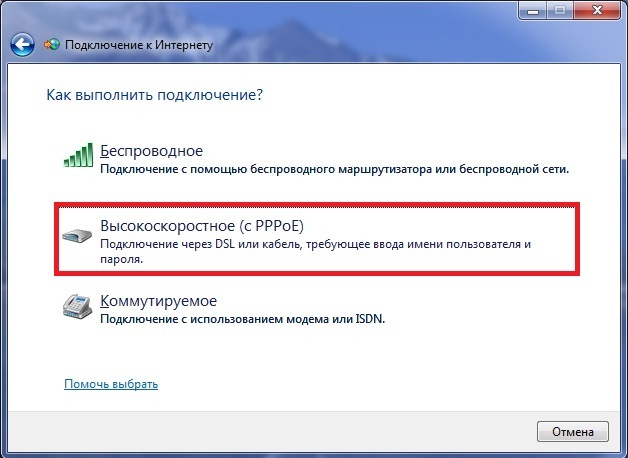
Most be kell írnia a bejelentkezést és a jelszót, amelyet előre elkészítettünk. Állítsa be a jelölőnégyzeteket a szükséges jelölőnégyzetekbe. Közülük az, hogy emlékezzünk a jelszavára, hogy ne pazarolja az idejét a karakterek bevonására, mert minden alkalommal, amikor bekapcsolja a számítógépet, csatlakoznia kell az internethez.
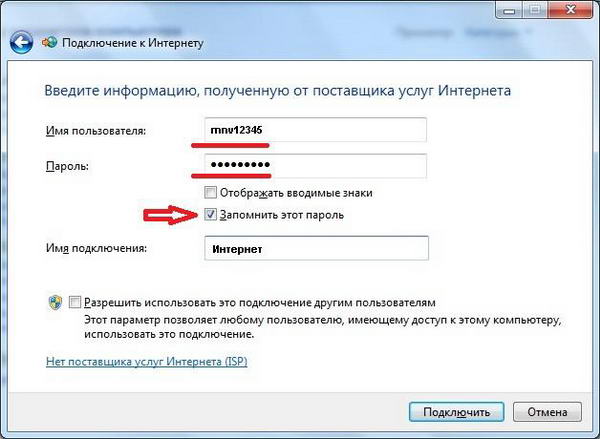
Írja be a szolgáltató által biztosított engedélyezési adatokat
A most létrehozott kapcsolat a panelen található, amely a jelző megnyomásával jelenik meg. Itt konfigurálhat egy automatikus hálózati kapcsolatot is.
A cikk második blokkja a vezeték nélküli technológiák a hálózathoz való csatlakozáshoz: Wi -FI és 3G/4G, kezdjünk el.
Kapcsolat a wi-fi-val
Általában nincs probléma a Wi -FI vezeték nélküli hálózat Windows beállításával, mindez, amire szükség van, hogy megnyissa a rendelkezésre álló hálózatok listáját, és válasszon egyet.
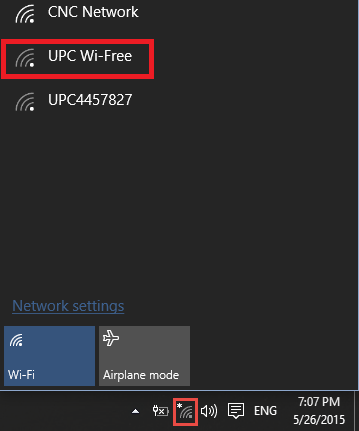
Csatlakozzon az egyik talált hálózathoz
Vannak azonban olyan esetek, amikor a Wi-Fi konfigurálására vagy újrakonfigurálására van szükség, így megérintjük az útválasztó beállításait.
Wi-Fi beállítás egy útválasztón
Számtalan utasítás van az útválasztó minden modelljéről, de nem szükséges mindegyiket megismerni, a csatlakozási algoritmus mindig ugyanaz. Általában mindig van választásunk - beállítani a DVD -disk -ot, amely útválasztóval vagy adminisztratív panelen keresztül tartozik. A lemez esetében minden egyértelmű, csak követjük az asszisztens utasításait, és az internet készen áll, de ki kell találnunk az adminisztrátorral.
Ahhoz, hogy belépjünk, böngészőt kell nyitnunk, és be kell írnunk a címsorba: 192.168.1.0. Ritka esetekben a cím eltérő lehet, és az útválasztó dokumentumaiban vagy közvetlenül a fedelén szerepel. Az oldal megnyitásakor felajánljuk, hogy adja meg a bejelentkezést és a jelszót. Ha senki sem változtatott meg neked, akkor mindkét mező tele van az adminisztrátor szóval. Az adminisztratív panelen vagyunk.
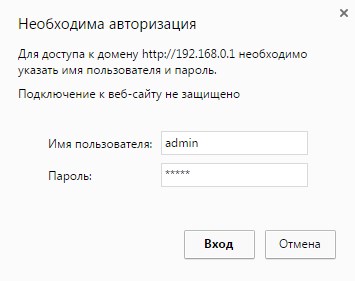
A Beállítások panelen való hozzáféréséhez engedélyt kell adnia
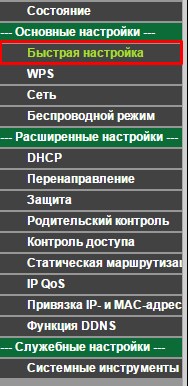
Különösen számunkra, bármely útválasztó adminisztrátori panelének felületén van egy „gyors beállítás” elem, és szükségünk van rá. Kattintunk erre a pontra, és csak követjük az utat, kitöltve az összes mezőt. A beállítás vége után az útválasztó újraindul, és a Wi-Fi készen áll a használatra.
FONTOS. Problémák esetén ellenőrizze a járművezetők szervizelhetőségét a Wi-Fi adapteren.3G vagy 4G csatlakozási beállítás
Ideje az internet csatlakoztatásának és konfigurálásának egyik legegyszerűbb módjának a Windows - 3G vagy 4G modemhez való konfigurálásához. Itt két választási lehetőségünk van - hozzon létre egy kapcsolott kapcsolatot, vagy kövesse a program utasításait a Modem kiadójától.
A kapcsolott kapcsolat ugyanúgy jön létre, mint a nagysebességű, a képernyőképek szerint kitalálja.
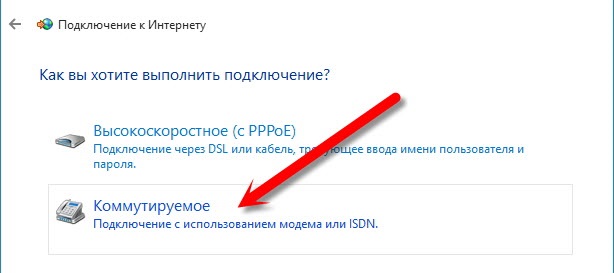
Rendkívül ritka egy 3G vagy 4G modem csatlakoztatásakor használja ezt a módszert, ezért egyszerűen csatlakoztatjuk a modemünket egy USB-Sort-hoz, futtatjuk a beépített biztonságot és követjük az utasításokat. Ezután kattintson a megjelenő kapcsolatunk címkéjére, és élvezze az internetet. A hálózati panelen konfigurálhat egy automatikus kapcsolatot egy modem csatlakoztatásakor is.
Következtetés
Nem minden kapcsolatot kell konfigurálni, de még az ilyen nem okozhat nehézségeket a cikk elolvasása után. Nem érintettünk néhány túl szűk kérdést, egyszerűen azért, mert külön cikkre van szükségük. Ezért, ha még mindig van kérdése vagy pontosítása a megjegyzésekben.

