Két monitor csatlakoztatása a számítógépen - a hely és a beállítási szolgáltatások kiválasztása

- 2172
- 688
- Jónás János Endre
Egy ideje egy számítógépes, két monitorral rendelkező asztali számítógépet a mérnökök, fejlesztők, programozók és más szakemberek előjogainak tekintették. Most, sokak számára egy ilyen konfiguráció normává vált, mivel lehetővé teszi, hogy kényelmesen dolgozzon, különféle tartalmakat nézzen vagy videojátékokat játsszon. Annak ellenére, hogy egy két monitorkészlet teljes mértékben felfedje magát, helyesen kell megközelíteni a kapcsolatát és a hangolását.

A monitorok helyének kiválasztása
A két monitor elhelyezkedésére a legmegfelelőbb lehetőség: egymás mellett, szimmetrikusan. Ugyanakkor nagyon fontos, hogy válasszon egy kényelmes helyzetet az asztalnál, hogy a pillantás ne nyugszik a képernyők közötti keretekhez, és nem kell folyamatosan elforgatnia a fejét. A leglogikusabb az, ha egy monitort közvetlenül a szeme elé helyez, és a másodikot használja, és telepítsen egy kicsit az oldalra.

Инода боков долнителный монитор расолагаю в поёёёётт виде на 90 градо оо. Ez a mód lehetővé teszi, hogy több szöveget vagy kódot jelenítsen meg, jelentősen egyszerűsítve a szerkesztők vagy a programozók munkáját.

A konfiguráció meglehetősen népszerű, amelyben az egyik monitor a másik felett található. Hasznos a videojátékok rajongói, valamint azok számára, akik videóval vagy hanggal dolgoznak. Kényelmes lehetőség az asztalon lévő hely hiánya esetén. A terv végrehajtásához azonban megfelelő állványt vagy felszerelést kell találnia a falra.
Sokkal ritkábban használnak egy olyan rendszert, amelynek függőlegesen elhelyezkedik két monitorja egymás mellett. Lesznek speciális állványok és kötőelemek is. A legjobb megoldás a nagy rajzokkal vagy 3D -s modellekkel való munkavégzéshez.

Csatlakozók kiválasztása
Mindenekelőtt a számítógépen rendelkezésre álló csatlakozók típusával kell kiválasztani a monitorokat. A VGA, a DVI, a HDMI, a DisplayPort és a Thunderbolt hagyományosan használják a videóinformációk továbbítására. Az egyik vagy a másik javára választott választás a rendszer céljától és a PC -video -kártyán lévő portoktól függ.

Ha valaki teljes méretű személyi számítógépet használ, akkor gondosan ellenőriznie kell a hátlapjának a megfelelő csatlakozókat. Ha az adatkimenetet az alaplapon keresztül hajtják végre, akkor ellenőriznie kell a rajta lévő portokat. Ha diszkrét videokártyát használnak, akkor a rajta található csatlakozókészletet érdekli. A laptopokon a megfelelő interfészek leggyakrabban az oldalsó panelen helyezkednek el.
A DVI és a VGA interfészeket ma elavultnak tekintik, mivel ezeket már nem a modern monitorok gyártói biztosítják. Az univerzális HDMI és a DisplayPort portok sokkal gyakoribbak, lehetővé téve a kép nagy felbontású továbbítását és az összes jelenlegi szabvány támogatását. Az Apple (Mac és MacBook) technológiájáról a megfelelő funkciókat a Thunderbolt végzi.

Ezután gondosan meg kell vizsgálnia az érdeklődés monitorjának jellemzőit, és ellenőriznie kell, hogy ugyanazt a felületet használják -e az adatok átvitelére. Az ilyen technológia gyártói gyakran számos módszert kínálnak az adatok továbbítására, amelyek közül a legelőnyösebb egy adott esetben a legelőnyösebb.
A modern monitorban a csatlakozók minimális készletének tartalmaznia kell a HDMI -t és a DisplayPort -ot, hogy az utóbbi évek legtöbb számítógépéhez és laptopjához való csatlakozáskor ne legyen probléma.

A monitorok munkájának felállítása
Amint mindkét monitor a megfelelő interfészek révén csatlakozik a számítógéphez, el kell kezdenie őket szoftverrel történő beállításához. Az ehhez szükséges összes eszköz a "paraméterek" → "rendszer" → "kijelző" út mentén helyezkedik el (Windows 10). A Windows más verzióiban az érdeklődés beállításainak helye kissé eltérő.
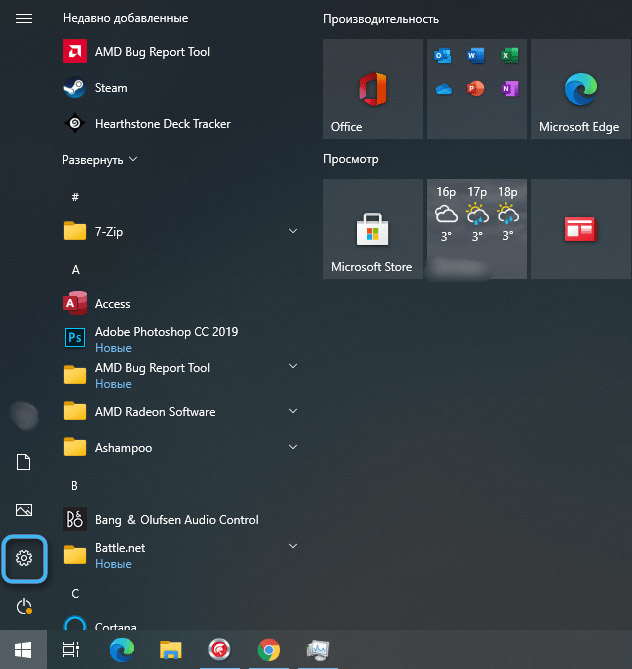
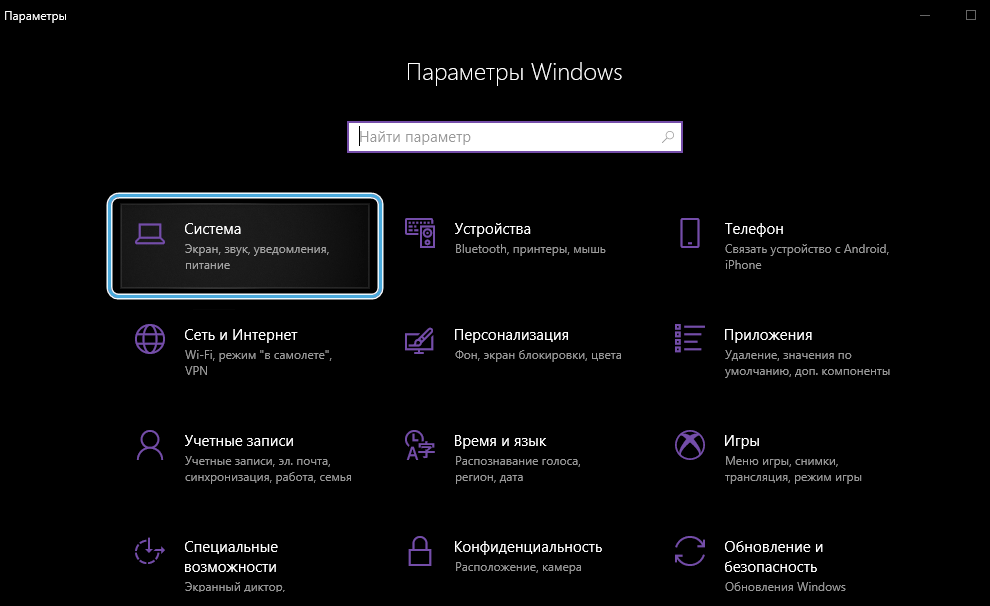
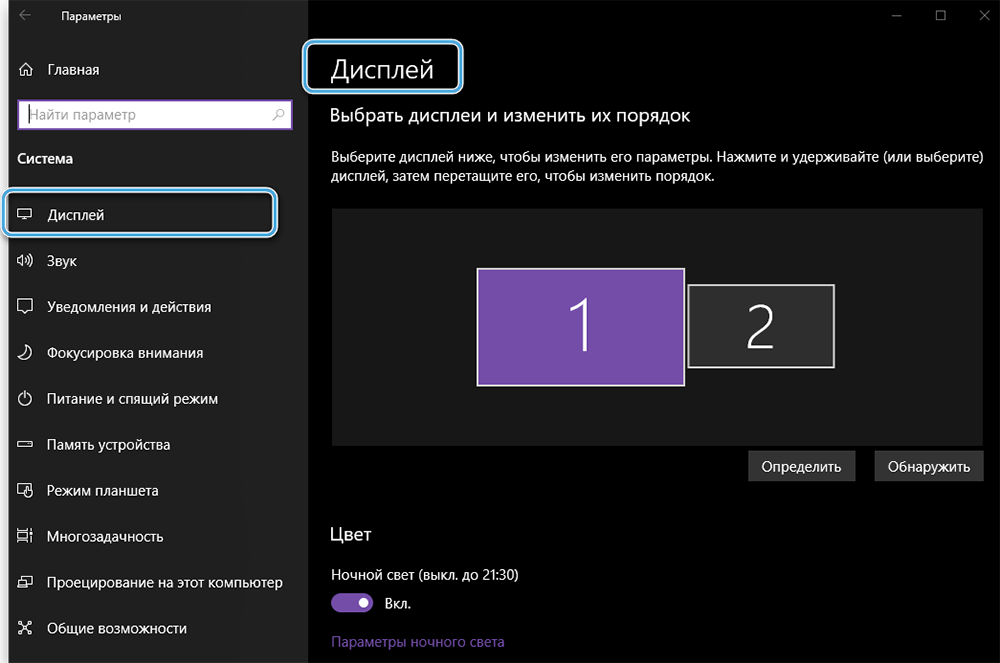
A legegyszerűbb módja a szükséges paraméterek megnyitásának a jobb egérgomb helyi menüjén keresztül, az asztalon lévő üres területre kattintva. Időnként tanácsos a beépített keresés használata is.
A képernyőbeállítások szakaszban a felhasználó mindkét monitort a számítógéphez csatlakoztatva látja. Ha egyikük nem jelenik meg, akkor kattintson a "Detect" gombra.
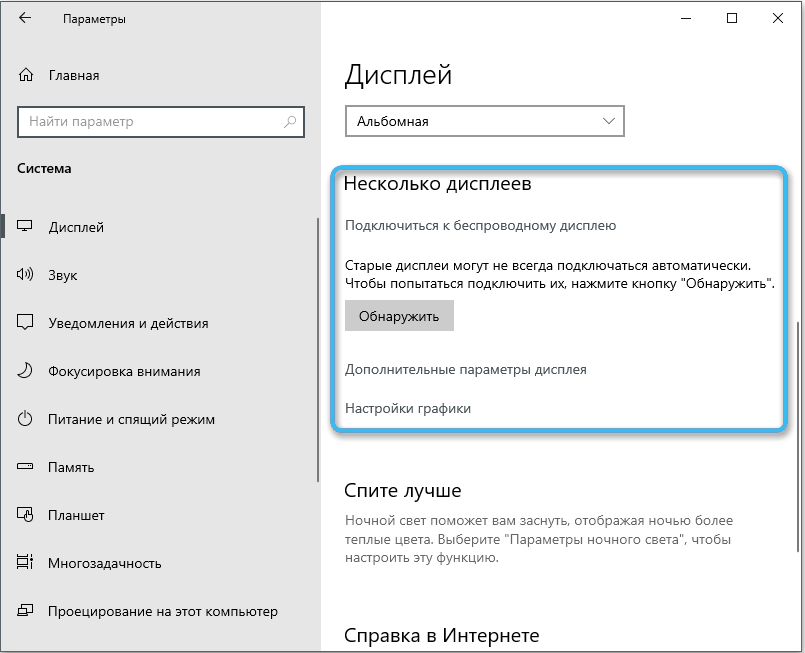
Ezután ki kell választania a két monitor használatának rendelkezésre álló módszereit:
- Másolatú képernyő. A standard rendszer, amely a másodikon az első monitoron történik minden, a második napon, ami a második monitoron történik. A kép mindkét képernyőn mindig ugyanaz lesz. Ebben az esetben az engedélyek különbségével a sötét mezőket felülről vagy alulról figyeljük meg. Ez a lehetőség jól alkalmas a prezentációk bemutatására, lehetővé téve a tartalom megjelenítését mind magadnak, mind a közönség számára.
- Kibővített asztal. Ebben az esetben egy kibővített munkaterület jelenik meg, amely két monitorból áll. Mindegyikük csak a részét jeleníti meg. Ezenkívül ennek a résznek a választása elérhető a felhasználó számára a beállítások szakaszában. Ehhez ennek megfelelően kell mozgatnia a téglalapokat. A multitasking fenntartásának rendszere, amely lehetővé teszi a különböző programok elindítását és képességeik használatát korlátozások nélkül.
- Egy monitor használatával. Ebben az esetben csak egy képernyőt tekintünk aktívnak, míg a második háttérvilágítással ki van kapcsolva. Népszerű lehetőség a laptop -tulajdonosok körében, akiknek nagy külső monitor képernyőt kell használniuk a kimenethez. A monitorok közötti váltást a Keys Win + P kombinációjával hajtják végre.
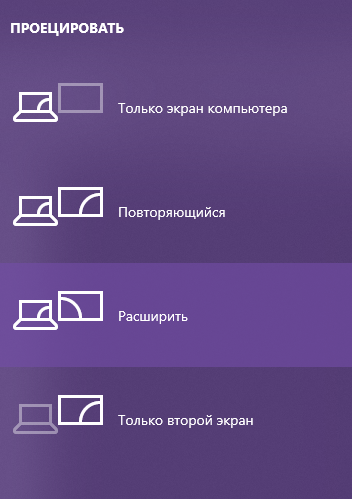
A megjelenítési mód kiválasztása után elkezdheti az engedélyek és egyéb paraméterek beállítását minden monitorhoz. A folyamat nem különbözik sokkal az egy monitorral való munkavégzéstől.
Az asztalon lévő két monitor egy igazán kényelmes és funkcionális kombináció, amely ma minden számítógépes felhasználó számára elérhető. A legfontosabb az, hogy kiválasztja a megfelelő csatlakozókat, és megtalálja a legmegfelelőbb megjelenítési módot magadnak. Ellenkező esetben a képernyők telepítésének és csatlakoztatásának semmilyen nehézsége nem merülhet fel.
- « A legjobb programok a lemezterület elemzésére és a nagy fájlok keresésére PC -n
- A fekete képernyő az ablakok betöltésekor gyakori okok és hatékony módszerek a hiba kijavítására »

