Miért a HDMI kábelen keresztül nincs kép a TV -ben a számítógépről vagy a laptopból

- 5005
- 1216
- Csonka Emil
Miért a HDMI kábelen keresztül nincs kép a TV -ben a számítógépről vagy a laptopból
Bizonyos esetekben, miután a TV -t számítógéphez vagy laptophoz csatlakoztatta egy HDMI -kábelen, a kép egyszerűen nem jelenik meg a TV -ben. Ritkán, de előfordul, hogy a HDMI szerint van hang, de a TV -n nincs kép. Bár számomra úgy tűnik, hogy leggyakrabban az ellenkező problémával szembesülnek, ha van kép, de a HDMI nincs hangja.
Ebben a cikkben megpróbáljuk kitalálni kizárólag a HDMI Cable kép képének problémájával. Úgy tűnik, hogy egyszerűen ott van, csatlakoztatott egy TV -t egy számítógéppel, a TV -ben a kívánt bejáratot választotta, és szükség esetén, majd a számítógépen a kép szükséges kimenetének módját is választottuk. És az ötlet szerint mindennek már működnie kell. Ehelyett a TV -n látjuk a "No Signal" feliratot.
Mielőtt néhány megoldásba lépne, nézze meg az utasításokat, amelyek a TV -vel a HDMI számítógéppel történő csatlakoztatásához:
- Nagyon részletes utasítások az LG TV csatlakoztatásához a számítógéphez HDMI kábel segítségével.
- Egy másik cikk a TV csatlakoztatásáról a HDMI laptopjával. A Philips és a Windows 10 TV példájához.
- A Windows 11 -hez: Hogyan lehet csatlakoztatni a TV -t a Windows 11 laptophoz vagy számítógéphez.
Ha az utasítások szerint mindent megtesz, de nincs eredmény, és a tévében a kép soha nem jelent meg, most már meg fogjuk érteni.
A HDMI -n nincs jel a TV -n, és nincs kép
Ellenőriztem néhány olyan döntést, amelyet az alábbiakban talál. Számos megoldás volt a megjegyzésekben is, amelyekért nagyon hálás vagyok. Munkavállalók is és a gyakorlatban tesztelték.
1. Csatlakozási ellenőrzés
Mindenekelőtt szükséged van Ellenőrizze a kábel csatlakozását, És ne felejtse el a TV -ben található HDMI számot, amelyhez a kábel csatlakozik. Ellenőrizze, hogy a kábelt behelyezik -e a laptop kijáratába, vagy egy álló számítógépen. Ellenőrizze a kábel csatlakozását a tévében, és feltétlenül nézze meg, melyik HDMI bemenet csatlakoztatta a kábelt. Aláírják őket. Ez így néz ki:

Például csatlakoztam a kábelt a HDMI bejáratához a 3. szoba alatt. A helyzet az, hogy a tévében valószínűleg több bemenet. És ki kell választanunk azt, amelyhez csatlakoztattuk a kábelt a beállításokban.
2. A HDMI kiválasztása jelforrásként a tévében
Ellenőrizze a tévében a beállításokat. Válassza ki a megfelelő HDMI bemenetet a beállításokban. Nem mindig, miután a TV -ben lévő kábelt csatlakoztatta, azonnal megjelenik egy kép a számítógépről. Valószínűleg látni fogja a "Nincs jel" feliratot, vagy a "A kábel nincs csatlakoztatva". A TV -ből a távirányítón kell lennie egy gombnak, amely megnyitja a menüt a jelforrás választásával. A Philips -en például ezt a gombot aláírják Források. Kattintson rá, és a listából kiválasztunk egy HDMI bejáratot a megfelelő számmal.
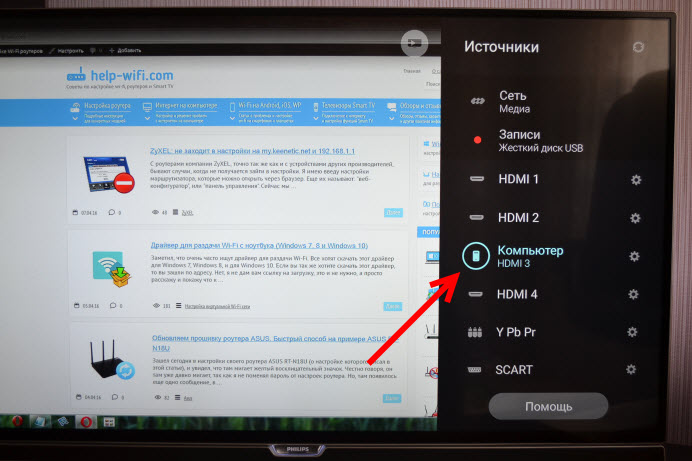
A TVS LG - gomb Bemenet. Kattintson rá, és válassza ki a szükséges forrást. Az új LG TV -n a Web OS -en talán már másképp tették. De a séma mindig ugyanaz, bármely TV -n (Samsung, Sony, LG): Nyissa meg a menüt a jelforrás megválasztásával, és válassza a HDMI bemenetet a kívánt számmal (amelyhez a kábel csatlakozik).
3. A Windows második képernyő (TV) beállításai (TV)
Ellenőrizze a számítógép beállításait. Lehet, hogy a számítógépen a kép képe a második képernyőn (TV, monitor, projektor) le van tiltva, tehát a kép nem jelenik meg a TV -ben, és nincs jel. Az ellenőrzés nagyon egyszerű.
A Windows 11, a Windows 10, a Windows 8 és a Windows 7 -ben elegendő a kulcskombinációra kattintani Win+P, és válassza ki a kép kimenetének egyik lehetőségét.
- BAN BEN Windows 11 A képernyőre történő továbbítás így néz ki:
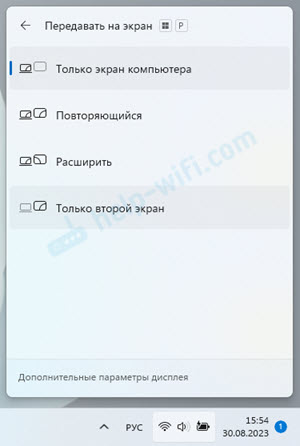 Ha például válassza ki csak a második képernyőt, akkor a képet csak a TV -képernyőn kell megjeleníteni a HDMI -n keresztül. Ugyanebben az ablakban további kijelzőparamétereket nyithat meg.
Ha például válassza ki csak a második képernyőt, akkor a képet csak a TV -képernyőn kell megjeleníteni a HDMI -n keresztül. Ugyanebben az ablakban további kijelzőparamétereket nyithat meg. - BAN BEN Windows 10 Minden ugyanolyan, csak ott jelenik meg a projekt oldalán a menü a képernyő oldalán.
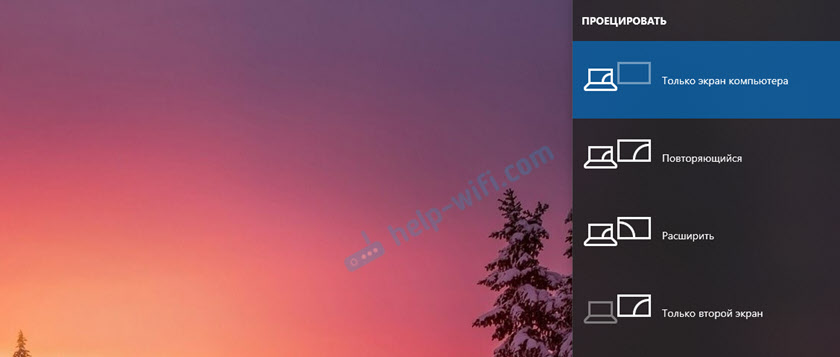
- BAN BEN Windows 7 Vannak ilyen lehetőségek: Válasszuk le a kivetítőt, másoljon, kibővítse, csak a projektor.
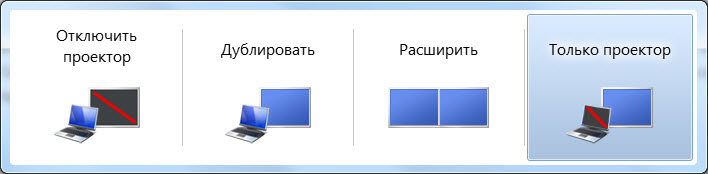 Ha a "kivetítő leválasztása" lehetőséget választja, akkor a HDMI képe nem jelenik meg.
Ha a "kivetítő leválasztása" lehetőséget választja, akkor a HDMI képe nem jelenik meg.
Ellenőrizze a különböző lehetőségeket. Előfordul, hogy valamilyen okból megtagadja a TV másolatát vagy kibővítését a jel fogadásához és a kép megjelenítéséhez.
4. Meghatározzuk a kép hiányának okát a tévében
Ha nem lehetett volna számítógépet készíteni a TV -vel, akkor jó lenne megtudni, mi az oka: a TV -n, a számítógépen vagy a kábelben. Nem nehéz megtenni. Különösen, ha van még egy számítógép, TV, HDMI monitor vagy más kábel.
Például csatlakoztassa a laptopját például egy másik TV -hez vagy monitorhoz. Ha minden működik, akkor a probléma a tévében van (ami valószínűtlen). Így kizárjuk a kábel problémáit. Csak egy másik laptopot is készíthet (akár egy szomszédtól is kölcsönözhet), és csatlakoztathatja azt a TV -hez, amelyhez a kép nem jelenik meg. Ha minden működik, akkor a probléma a laptopban van (számítógép). Ami leggyakrabban megtörténik.
A probléma gyakran alacsony minőségű vagy hosszú HDMI kábelben van. A megjegyzésekben olyan jelentéseket találhat, amelyek a kábel (új vagy rövidebb) TV cseréje után kezdték megjeleníteni a képet.
5. A videokártya újratelepítése
A megoldás nagyon egyszerű - töröljük a videokártyát az eszközkezelőben, és újraindítjuk a számítógépet.
- Ellenőrizze, hogy a TV HDMI kábel segítségével csatlakozik -e egy számítógéphez/laptophoz.
- Nyissa meg az eszközkezelőt. Általában elindítom azt a menüből, amely megjelenik, ha a menüt a jobb oldalon nyomja meg -button egérrel.
- Nyissa meg a fület Videó adapterek. Ott lesz egy vagy két videokártya. Nekem van ez az Intel (R) UHD grafika (integrált grafika) és az NVIDIA GEFORCE GTX 1650 TI (diszkrét). Kattintson a jobb egérgombbal a videó adapterén, és válassza ki Törölje az eszközt.
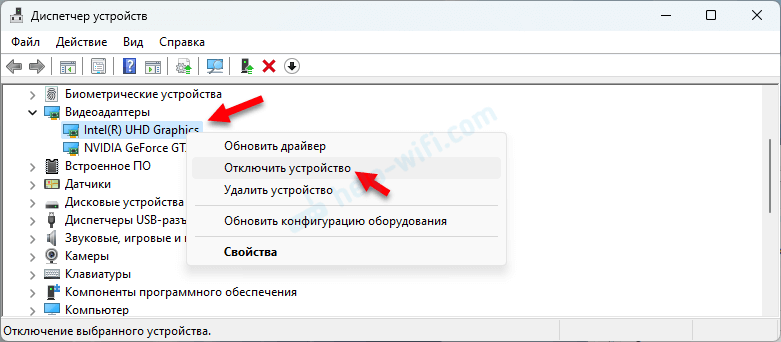
- Töltse le újra a számítógépet.
- Ha ez nem működött, és van két videó adaptere, akkor ismételje meg ugyanazt az eljárást a másodikval.
6. A videokártya illesztőprogramjának frissítése
Egy másik tanács. Próbálja meg frissíteni a videokártya -illesztőprogramot egy HDMI TV -vel. Csak töltse le az illesztőprogramot a laptop/videokártya gyártójáról, és telepítse azt. Még akkor is, ha megvan a sofőr legújabb verziója - telepítse újra.
- A laptop vagy a videokártya gyártó weboldalára lépünk.
- Megtaláljuk a laptop/videokártya -modellünket, és találunk egy betöltési oldalt (általában támogatási szakasz). Az eszközmodell szerint azonnal kereshet a Google segítségével.
- Töltse le a videokártya illesztőprogramot. Ha kettő van, integrált és diszkrét, akkor két illesztőprogramot kell letöltenie.
- Ellenőrizzük A TV abban a pillanatban csatlakozott, fontos!
- Futtassa az illesztőprogram telepítését.
7. A képernyőfrissítés frekvenciája
Frissítés: A megjegyzésekben Andrei megosztott egy érdekes megoldást. Miután a TV -t a laptophoz csatlakoztatta, a TV -n "nincs jel" hiba. De a laptop két monitort látott (épített -in és tv). Segített a második képernyő frekvenciájának megváltoztatásában (TV). Úgy döntöttem, hogy hozzáadom ezt a döntést a cikkhez, és részletesebben megmutatom, hogyan kell csinálni.
Windows 11
- Nyomja meg a jobb egérgombot az asztal üres területén, és válassza ki Képernyőparaméterek.
- Menj a szakaszba Bővített megjelenítési paraméterek.
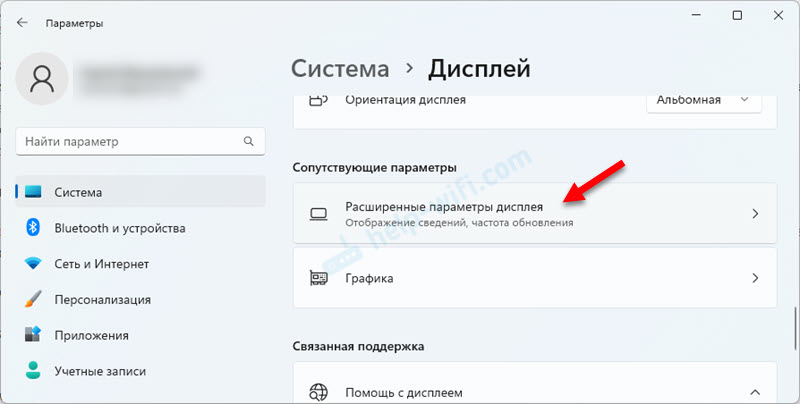
- A menüben ki kell választania a kijelzőt (TV), kettőnek ott kell lennie. És változtassa meg a frekvenciát 60 Hz -rel.
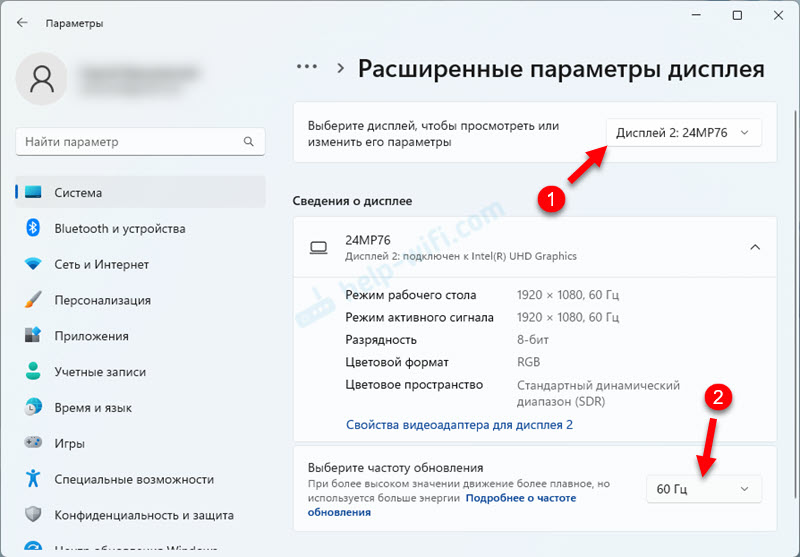 Vagy próbáljon ki más lehetőségeket, ha a TV -n 60 Hz -es választás után nincs kép a számítógépről.
Vagy próbáljon ki más lehetőségeket, ha a TV -n 60 Hz -es választás után nincs kép a számítógépről.
Windows 10
Nyissa meg a képernyő paramétereit, és nézze meg, hogy két kijelző legyen.
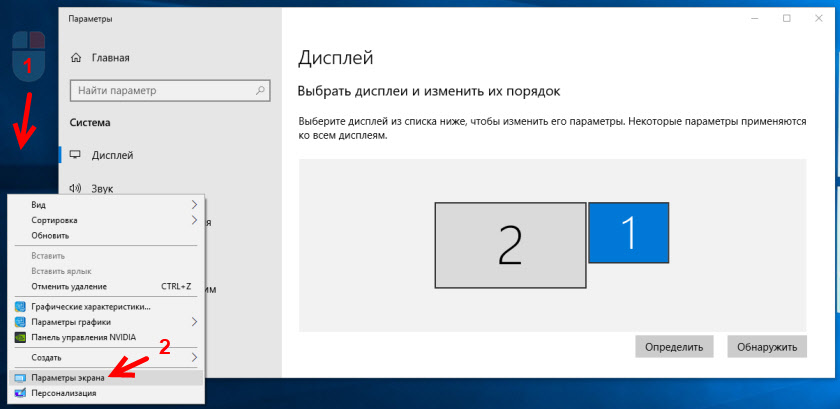
Görgessen az oldalon a beállításokkal, és nyissa meg a "További megjelenítési paramétereket".
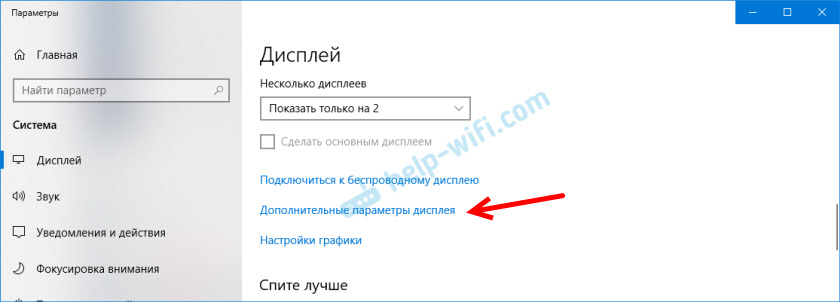
Gondosan nézünk ki. Lesz a "1. kijelző" és a "Display 2". Az egyik közelében ez lehet a téved neve. Most egy kijelzőm nem aktív, mivel a kép csak a második kijelzőn jelenik meg. nyomja meg "A videó adapter tulajdonságai a kijelzőhöz ...". Meg kell nyitnia a TV tulajdonságait.
Az új ablakban, a menü monitor lapján, a "60 Hz -es képernyő frissítése. Kattintson az "Alkalmazás" gombra.
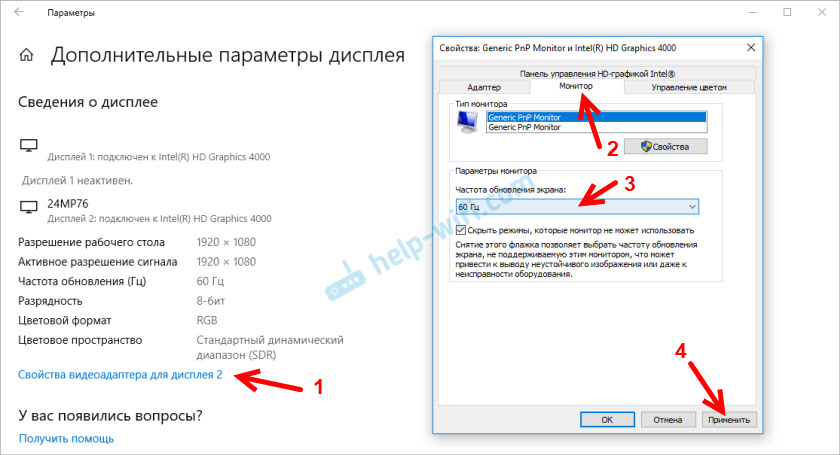
Ezt követően a TV -ben a "jel" hibának "hibának kell eltűnnie. A HDMI -n keresztül csatlakoztatott számítógépről egy kép jelenik meg. Andrei esetében valamilyen oknál fogva a rendszer 25 Hz frekvenciát telepített a TV -hez.
Windows 7
Nyomja meg a jobb egérgombot az asztal üres területén, és nyissa meg a "Képernyőfelbontást". A TV -t a "képernyő" menüben kell választani. Hadd emlékeztessem, hogy ez a módszer csak akkor használható, ha a Windows látja, hogy a TV -t HDMI -n keresztül csatlakoztatják, de nem jeleníti meg a képet.
Lépjen a "További paraméterek" elemre, és a Monitor fülre válassza ki a 60 Hz frekvenciát. Alkalmazza a beállításokat.
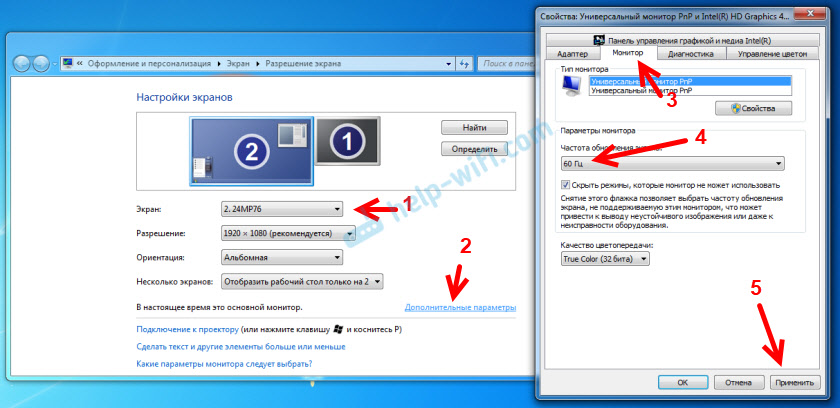
Ha ez a módszer működött, írjon róla a megjegyzésekben.
8. Az összes eszköz kikapcsolása a TV -ből
Válasszon ki mindent felesleges a TV -től. Például az AV Cable (TULIP). Egy másik eszköz, amelyet a HDMI is csatlakoztathat. A megjegyzésekben vannak olyan információk, amelyek elősegítették a merevlemez kikapcsolását az USB -portból!
9. A "Fast Start" és a "Simplink" funkció leválasztása
Frissítés: Ha van LG TV -je (talán ez alkalmazható más TV -kre), akkor kapcsolja ki a Fast Start beállításokat és a Simplink funkciót.
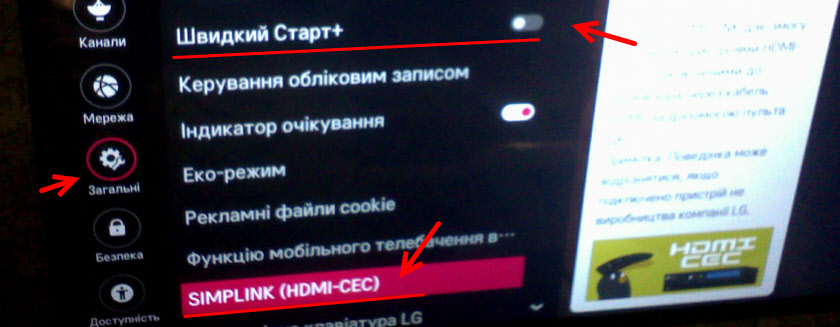
Vannak olyan vélemények, amelyekben segített.
10. Leválasztás HDMI Ultra HD mély színű
Frissítés: A megjegyzésekben Roman arra késztette, hogy segítsen neki a HDMI Ultra HD mély színű funkciójának leválasztásában az LG TV -beállításokban.

Oleg később megerősítette, hogy a HDMI Ultra HD mély színe valóban megoldja a problémát a kép HDMI -n történő megjelenítésével az LG TV -n, de nem kívánatos kikapcsolni ezt a funkciót, mivel elrontja a képet és torzítja azt. És megosztotta döntését. Meg kell változtatni a második kijelző (TV) néhány paraméterét az NVIDIA vezérlőpanel beállításaiban, amelynek ikonja általában a rendszerben jelenik meg.
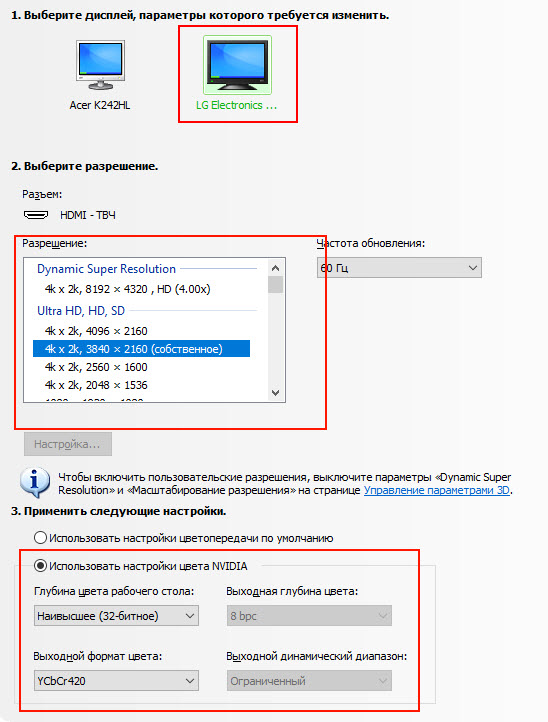
Ha van grafikája az AMD -től, akkor az alkalmazást AMD Catalyst Control Centernek hívják. Hasonló beállításoknak is kell lennie.
tizenegy. A TV és a laptop erejének kikapcsolása
Ez két különféle megoldás, amelyeket külön alkalmazhatnak. De mindkettő munkavállaló.
- Kapcsolja ki néhány percig a kimenet kimenetét. A megjegyzésekben azt javasolták, hogy így lehet megoldani a HDMI kép hiányával kapcsolatos problémát (a TV -n csak egy kék képernyő volt).
- A laptopot nem könnyű teljesen energiát elérni, mivel szinte minden laptopon az akkumulátorok most nem -eltávolíthatók. De van egy bevált módszer: Nyomja meg a laptop bekapcsoló gombját, és tartsa, amíg ki nem jelent. Ezután várjon néhány percet, és kapcsolja be. Kívánatos, hogy a TV ebben a pillanatban bekapcsoljon és a HDMI kábel csatlakozik.
Mi a teendő, ha a számítógép nem jeleníti meg a HDMI képét a TV -hez?
Amikor megállapítottuk, hogy a probléma számítógépen vagy laptopban van.
A képükből származó kép videokártyát jelenít meg, valójában csatlakozunk hozzá. Tehát a probléma benne lehet. Igen, talán valami égett ott, és t. D. De általában a programozási természet programja. Valami a videokártya vezetőjével vagy a beállításokkal, tehát a HDMI -n nincs kép.
Ezért, Mindenekelőtt azt tanácsolom, hogy frissítse a videó adapter illesztőprogramot. Fontos! Ha van laptopja, akkor lépjen a gyártó hivatalos weboldalára, keresse meg a modelljét a keresésen keresztül, válassza ki a telepített operációs rendszert, és töltse le a VGA illesztőprogramot. Ezután kezdje el a telepítést.
Ha a laptopja két videó adapterrel rendelkezik, akkor frissítse mindkettő illesztőprogramját. Lehet, hogy például az NVIDIA grafikus illesztőprogram és az Intel grafikus illesztőprogram, mint az Asus laptopomon. Telepítheti az Intel illesztőprogramot és támogatási asszisztenst az Intel illesztőprogram frissítéséhez.
És ha van helyhez kötött számítógépe, akkor töltse le az illesztőprogramot a videokártya -gyártó webhelyéről. Melyik videokártya van telepítve, az eszközkezelőben vagy a rendszeregység tulajdonságaiban látható.
Ha valahogy a HDMI kábel segítségével sikerült megoldania a problémát a TV -vel történő megjelenítésével, akkor ossza meg a megjegyzésekben a tanácsokat. hálás leszek.
- « Hogyan lehet frissíteni a firmware -t a Linksys (Cisco) útválasztón
- Wi-Fi disztribúciós illesztőprogram egy laptopból (Windows 7, 8 és Windows 10) »

