Sandbox a Windows -ban -A beépített segédprogram áttekintése és a harmadik parti

- 4549
- 1479
- Nemes Benjámin
Egyszer letöltötte a futtatható fájlt (fájl .exe), de féltek elindítani, attól tartva, hogy ez csak felrobbanthatja az egész rendszert? Szeretne tesztkocsit vagy jobb virtuális számítógépet, amelyen kísérletezhetsz gyanús szoftverrel, de nem akarja, hogy a semmiből hozza létre. A Microsoft megpróbálta megoldani ezt a problémát az új Windows - Sandbox funkció használatával.

Mi az a homokozó
A homokdobozok legalább a programok vagy más kifejlesztett kódok pontos teszteléséhez szükséges minimális funkcionalitást reprodukálnak (például a környezet ugyanazon változói vagy az adatbázishoz való hozzáférés használata, amely megegy lehetőségek, mivel a konkrét funkcionális igények nagymértékben eltérnek a kód jellegétől és az alkalmazásoktól függően, amelyekre azt tervezték). A fejlesztők alternatív módszereket is kínálnak a homokozó funkciók használatához. Például Sandbox.
Mi a "homokozó" a számítógépen? A homokozó fogalma (amelyet néha működő katalógusnak, tesztkiszolgálónak vagy fejlesztési kiszolgálónak is neveznek) általában beépítenek a szoftverbe a megfigyelési verziókhoz, például a CVS és a Subversion (SVN), amelyben a fejlesztők "kibonthatják" a forrás másolatát. kódolás a tanuláshoz és a munkavégzés folytatásához. Csak azután, hogy a fejlesztő teljes mértékben megvizsgálta a saját homokozójában lévő kódváltozásokat, ezeket a változásokat vissza kell adni, és kombinálva a tárolóval, és így más fejlesztőknek vagy a végleges szoftverfelhasználóknak nyújtani. A számítógépes biztonság szempontjából a homokozó a programok biztonságos bevezetésének mechanizmusa, amelyből nem befolyásolhatják más programokat, és korlátozott erőforrásokkal rendelkeznek a felhasználáshoz.
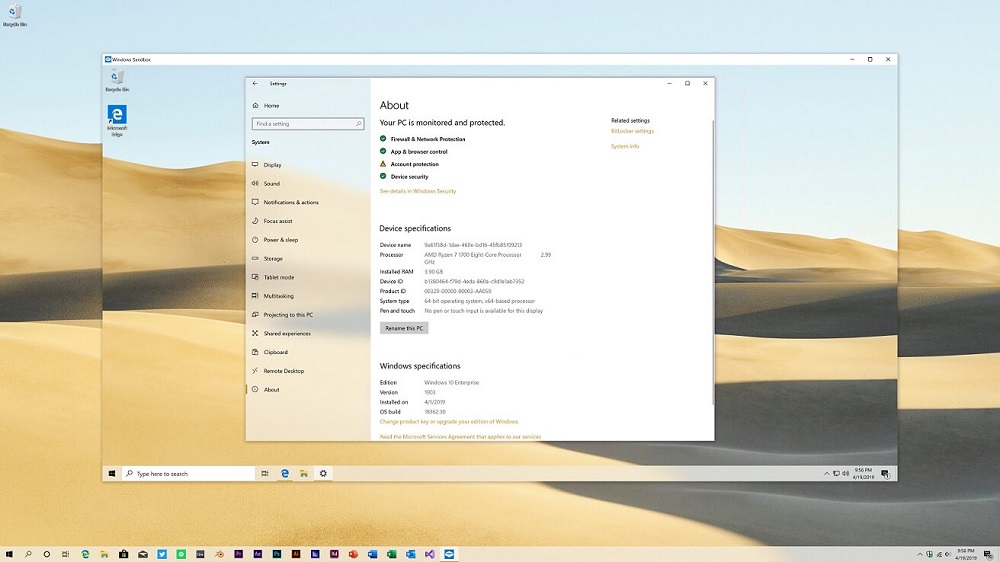
Íme néhány olyan hely, ahol a homokozó technológiát használják:
- A böngészők, mint például a Chrome/Firefox, homokozóval indítanak oldalakat/pluginokat/az oldalak egy részét, például a homokozóban található iframeseket.
- Hálózati szoftver - Az olyan programok, mint az FTP, lehetőségei vannak a chroot konfigurálására. Ebben az esetben a felhasználó korlátozott lesz a katalóguson belül.
- Virtuális gép - A homokozóban a teljes operációs rendszert emulálják.
- Linux Chrot - A Linux rendszerekben van egy chroot parancs (változtassa meg a gyökert), amelyben a felhasználó megváltoztathatja a gyökert egy bizonyos egységről, például/mnt/új/root, és ezért az összes elindított program később megteszi folyamat /mnt /új /gyökér hogyan /. Így minden cselekedetük korlátozott az almappában.
Függetlenül attól, hogy mit szeretne csinálni, a Windowsnak valószínűleg van szoftvere, hogy megkönnyítse. Az egyetlen probléma az, hogy nem bízhat minden letöltésben az ingyenes szoftver webhelyekről vagy egy ismeretlen fejlesztőből. Ennek oka egyszerű: a számítógépre betöltött szoftver instabil lehet, kiegészítve hirdetési szoftverrel, vagy akár vírussal vagy rosszindulatúval is megfertőződhet. Ennek megbirkózásához az alkalmazást a homokozóba helyezheti, és kipróbálhatja.
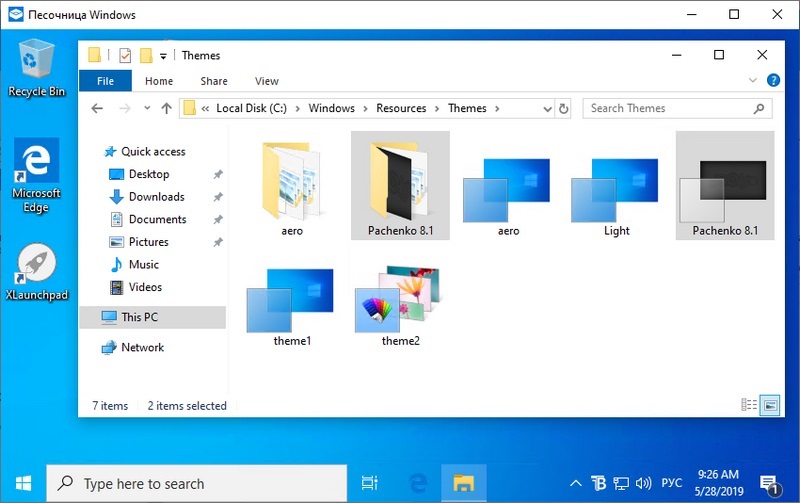
A Microsoft hozzáadott egy módszert a Windows 10 felhasználóinak, hogy könnyen ellenőrizhessék az ismeretlen alkalmazásokat anélkül, hogy a PC -jét a folyamat során kockáztatnák. Amint egy második kézmásolat létrehozásra kerül, tiszta Windows telepítésként működik, amely csak körülbelül 100 MB -ot vesz igénybe egy merevlemezen. Csak hozzon létre egy példányt, futtasson minden olyan alkalmazást, amelyet tesztelni szeretne, és bezárja a homokozóból, amikor befejezi. A homokozó funkció bevezetése közvetlenül a Windows -ban minden bizonnyal jó lesz azoknak a vállalati és magánfelhasználóknak, akiknek folyamatosan meg kell őrizniük a PC teljesítményét. A Microsoft azt reméli, hogy ez hatékonyan helyettesíti a virtuális gép beállításának folyamatát minden alkalommal, amikor új végrehajtható fájlt kell tesztelnie, kockázat nélkül, hogy károsítsa a Windows teljes telepítését.
Ez egy könnyű virtuális gép, amelyet a Windows konténerekkel használt technológiák alapján hoztak létre. Ez egy könnyű virtuális gép, amely a PC -re telepített Windows 10 -et utánozza a So -nevű dinamikus alapkép használatával, a megváltozó fájlok tiszta másolatának sorozatával, és linkek a hozzájuk. Ezért a virtuális homokos kocsi mérete csak 25 MB, ha nincs telepítve, és 100 mb -ra növekszik, ha telepítve van. A szoftver hasonló a szokásos alkalmazáshoz, amelyet megkereshet, és közvetlenül a "Start" menüből találja meg. Aktiváláskor ugyanúgy kezdődik, mint egy másik virtuális gép, amely a jelenlegi rendszer tetején működik, azzal a különbséggel, hogy a "homokozóban" a rendszer valójában a fő rendszer új friss verziója. Onnan másolhat és beilleszthet a végrehajtható fájlokat, és futtathatja azokat.
A homokozó telepítése és konfigurálása
Ennek a csodálatos új funkciónak a telepítéséhez és használatához a Windows -ban szüksége lesz egy számítógépre, amely:
- Legalább a Windows 10 Pro vagy az Enterprise Build 18305 -et működik;
- 64 bites változat;
- lehetősége van a virtualizációra a BIOS -ban;
- Legalább 4 GB RAM, 1 GB szabad tér és 2 magmagja van.
A Windows Sandbox engedélyezése és konfigurálása:
- Nyomja meg a "Start" gombot, írja be a "Windows" funkciókat, és kattintson a "Bekapcsolás vagy letiltás a Windows funkciók letiltása" elemre;
- Állítsa be a "Sandbox" jelölőnégyzetet a Windows funkciókban, majd kattintson az OK gombra.
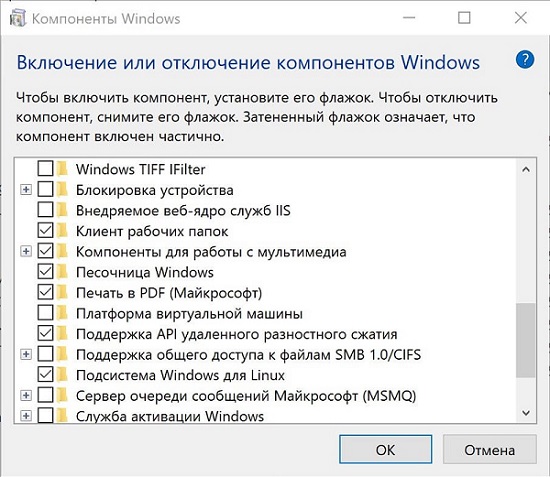
A befejezés után indítsa újra a számítógépet, és minden készen áll.
Miért nem működik a homokozó
Mindenekelőtt győződjön meg arról, hogy a rendszer magában foglalja a virtualizációt. Megtudhatja, hogy a Task Manager Performance fülre válthat. Ha az összes követelmény teljesül, ellenőrizzük, hogy a frissítés telepítve van -e KB4483214. Nyilvánvalóan megtöri a Windows Sandboxot, amikor megpróbál kijavítani egy másik hibát. Lépjen a kezelőpanel "Telepített frissítések" szakaszra, kattintson a javítás egér jobbra -és törölje azt. Töltse le újra a számítógépet, és a Windows Sandbox újra működni fog.
Hogyan kell használni a Sandboxie -t
Természetesen a személyes biztonságra és az adatbiztonságra gondolva a felhasználókat számos Sandboxie -vel kapcsolatos kérdés érdekli - hogyan kell használni, milyen lehetőségeket kínál, mit kell tenni a homokozó eltávolításához, ha ilyen szükség van egy ilyen igény stb.
Az interneten sok olyan dolgot csinálunk, amelyek veszélyeztetik a személyiségünket, az adatokat és a PC -t. Néha még azt sem tudjuk, hogy az, amit csinálunk, árthat. Ha az internetet úgy használja, hogy a GIF fájlokat macskákkal nézi, vagy kipróbálja a kísérleti szoftvert, akkor árthat, függetlenül attól, hogy mit csinál a PC -n. Itt hasznos a Sandboxie. A Sandboxie lehetővé teszi a programok, webhelyek és még sok más izolálását, hogy ne változtassanak a számítógépen. A Sandboxie használata nem nehéz. A homokozó hozzáadásához nyissa meg a „Sandbox Control”, kattintson a „Sandbox” elemre, és válassza a „Új homokozó létrehozása” lehetőséget. Ha úgy dönt, hogy nem állítja vissza a fájlokat, akkor mindig megtekintheti és futtathatja azokat a homokozóban: Nyissa meg a "Control" -ot, kattintson a jobb oldali gombra a "Sandbox" -ra, és válassza a "Gyors helyreállítás" lehetőséget.
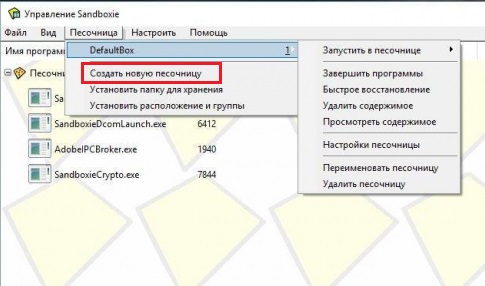
A Sandboxie telepítéséhez lépjen a Sandboxie webhelyre, és töltse le a programot. A telepítés során felkérést kap, hogy telepítse a Sandboxie illesztőprogramjait. Ez egy ilyen program furcsa kérésének tűnhet, de ez szükséges ahhoz, hogy a Sandboxie problémás integrációja a számítógépen dolgozzon. Figyelmeztetni fog a rendszer szoftverkompatibilitási problémáira is. Tekintse meg mindegyiket, és válassza ki a beállítások hozzáadását, hogy azok a Sandboxie -ban működjenek. Ha nem tervezi ezeket a programokat a Sandboxie -ban használni, akkor megtagadhatja ezeknek a beállításoknak a megváltoztatását és a továbblépést.
Amikor először nyitja meg a Sandboxie -t, megismerheti a programot, a fő beállításaival és több funkciójával. A Sandboxie hasonló a felhasználói felületen alapuló primitív programhoz, de egyszerűsített kialakítása lehetővé teszi, hogy a háttérben koncentráljon, hogy elkülönítse azt, amit megnyitott. Kattintson a "Konfigurálás" gombra. A Sandboxie lehetővé teszi, hogy szinte teljes mértékben ellenőrizze a rendszer működését. Létrehozhat értesítési programokat. Figyelmeztetnek téged, amikor bizonyos programok, folyamatok és még nyitottabbak a homokboxi kívül. Ez figyelmeztethet a rosszindulatú programokra és a számítógépen megnyíló dolgokra, amelyek a programok nem tudják felismerni. Azt is teljes mértékben ellenőrizheti, hogy a Sandboxie hogyan integrálódik a Windows Shellbe. Ez lehetővé teszi a parancsikonok, a kontextuális menü címkék és még sok más hozzáadását. A kísérleti védelmi rendszer részletesebb védelmi hangolást biztosít a Sandboxie 64 bites verziójához.
Most kattintson a "Segítség" gombra. A Sandboxie összetett program lehet, és a fejlesztők számos tanúsítványt és dokumentációs fájlt hoztak létre, hogy segítsék a felhasználókat kényelmesebbé válni. Javasoljuk, hogy még a vezetésünk elolvasása után is időt töltsön el a Sandboxie tanúsítványi fájlok tanulmányozására. Most kattintson a "Sandbox"/"DefaultBox" gombra. Innentől megnevezheti a homokozóját, eltávolíthatja, megváltoztathatja a beállításokat, és akár törölheti a tartalmat, vagy töltse ki a benne futó programokat. Kattintson a "SOCK BODBOX JOBB" gombra. Innentől elindíthat egy böngészőt, egy e -mail olvasási programot, bármilyen programot, indítás menüpontot vagy a Windows Explorer folyamatot.
Kattintson a "Web böngésző indítása" gombra. Például az alapértelmezett webböngésző megnyílik, a Chrome. A Sandboxie nem támogatja a teljes képernyő módot. Míg a programot sárga keret veszi körül, a homokozóban van. Ez megvédi a böngészőt, a programot vagy az operációs rendszer változtatását az operációs rendszer változtatásaitól. Ha visszatér a Sandboxie ablakba, a program bevezetésével kapcsolatos különféle folyamatokat fog látni. Ha valami működik hibás működésével, vagy problémákat okoz, akkor megszakíthatja ezt a folyamatot, ha rákattint a jobb gombbal, és kiválasztja a "Fejlesztés befejezését".
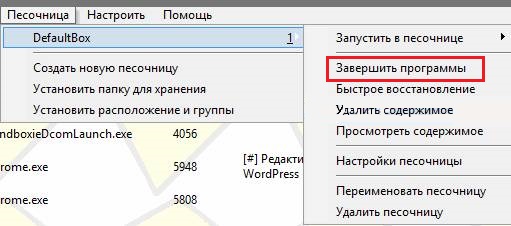
Kattintson újra az "DefaultBox" gombra, majd kattintson a "Futtasson az izolált környezet futtatására". Válassza a "Bármely program indítása" lehetőséget. Most már bármelyik programba léphet a Windows programban, és futtathatja a homokozóban. Még az UAC adminisztrátor indításának jelölőnégyzetét is telepítheti, hogy teljes hozzáférést kapjon a program funkcióihoz. Ha úgy dönt, hogy a „Start” futtatása a „Start” menüből, akkor átjuthat az elemi „Start” menüben, hogy megnyissa az elemet a „Sandbox” -ban. A Sandboxie a megfelelő egérgombbal rendelkező kattintási parancsokat is használja a Sandbox Windows bármely dokumentum, program vagy más elem megnyitásához. Ez csak az alapja annak, hogy miként kezdjük el dolgozni a Sandboxie -val. Minél többet használ a Sandboxie -t, annál többet látja, hogyan tudja megvédeni a számítógépet az illetéktelen változásoktól. A Sandboxie érdekes módszert kínál a programok használatára és a weboldalak megtekintésére a Windows számítógépen.
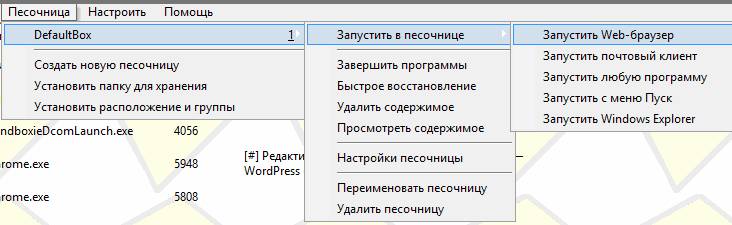
Hogyan lehet törölni a programot
Annak ellenére, hogy a bemutatott program lehetővé teszi a különféle alkalmazások elindítását virtuális izolált környezetben, az összes folyamat ellenőrzésére, egyes felhasználók vágyakozik vagy szükség van a homokozóból való megszabadulásra.
A kérdés most az, hogyan lehet teljesen eltávolítani a homokboxe -t a számítógépről. Nem olyan egyszerű ezt helyesen megtenni, mivel a program sok nyomot hagy hátra.
Mielőtt folytatná magát a közvetlenül a Deinstal -hoz, meg kell szabadulnia a maradék fájloktól. Szerszám használatakor jelennek meg, és jelentősen eltömítik a számítógépet. Az ilyen előzetes takarítás akkor nem fogja kézzel tisztítani a teljes számítógépet.
Ebben a helyzetben a sorrend a következő lesz:
- Indítsa el a Sandboxy -t;
- Az eltávolítást igénylő összes adat elérhető a Sandbox listában;
- Mindegyik objektumhoz kattintson a jobb gombra;
- Megnyílik a helyi menü;
- Itt kattintson a "Tartalom törlése" elemre;
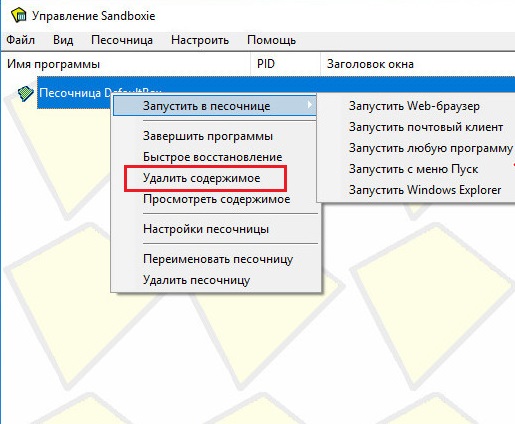
- Ezután egy ablak jelenik meg a "Törölje a homokozó törlését" és az objektum konkrét nevét;
- Itt kell megnyomnia a bal egérgombot, majd kattintson a "Távolítsa el a homokozó eltávolítását";
- Ha a tisztítás nem szükséges, a rendszer tájékoztatja Önt, hogy ez a homokozó üres.
Következő egy standard következetes deinstal eljárás.
Általában elegendő a telepítési fájl használatához, azaz megtalálni a Sandboxieinstall -ot.exe és indítsa el. Ebben a témában érdemes több ajánlást adni:
- Először ellenőrizze, hogy a program bezárt -e. Ehhez nyissa meg az "Eszközkezelő" -t.
- A fejlett folyamatok listájában ellenőrizze, hogy van -e egy EXE fájl az eltávolított eszköz nevével.
- Ha ott van, akkor kattintson a bal oldali gombra, majd válassza a „Feladat eltávolítása” lehetőséget, majd válassza ki.
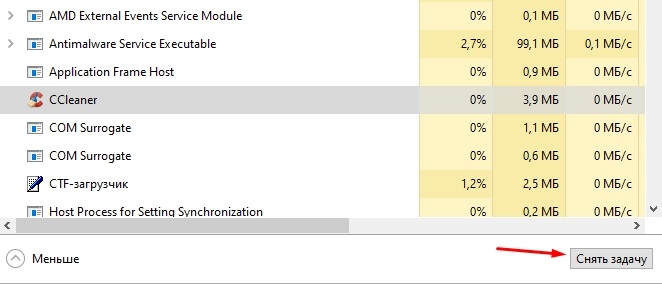
- Folytassa a folyosó szakaszba, és ellenőrizze, hogy a törölt program „letiltva” jelenik meg;
- Szorítsa meg a kulcsot és az R kulcsokat egyszerre. A megjelenő ablakban írja be az msconfig parancsot, majd kattintson az OK gombra.
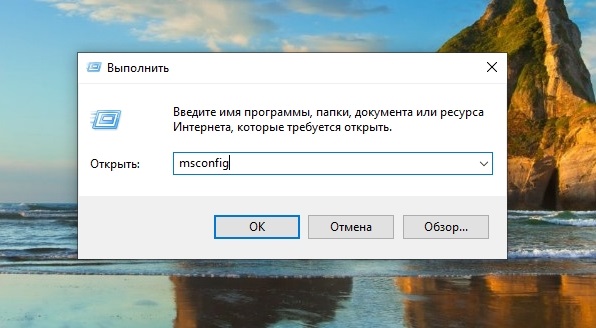
- A "Rendszerkonfiguráció" szakaszban válassza ki a "Letöltés" menüt, és tegyen egy jelet a biztonságos üzemmóddal szemben.
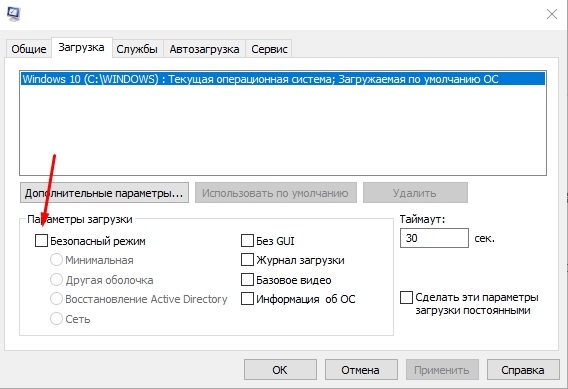
- Következő az "Alkalmazás" és az "OK" gombon.
- Ezután a számítógép újraindul, és a rendszer bejárata már biztonságos módban van.
- Most maga futtathatja a telepítő fájlt. A kezdés után kattintson a "Next" gombra.
- Megjelenik a rendelkezésre álló lehetőségek listája. Itt kell választania az "Alkalmazás törlését".
- Ezután az automatikus eltávolítási eljárás megkezdi az összes alkatrészt.
De ez még nem minden. Az eltávolítási folyamat végén nem lesz felesleges megtisztítani a számítógépet a fennmaradó fájloktól:
- Itt először meg kell nyitnia a Programfájlok részt, és itt kell keresnie a Sandboxie névvel rendelkező mappákat és fájlokat. Ha rendelkezésre állnak, csak válassza ki a felfedezett mindent, és küldje el a kosárba.
- Kattintson a Win és az E gombok kombinációjára is. Megjelenik egy vezetőablak, ahol ki kell választania a "ezt a számítógépet", és a "Felhasználók" könyvtárával lépjen a lemezre. Nyissa meg a felhasználói mappát a nevében, amelyben a Sandboxy eszköz telepítve volt. Legyen egy rejtett appdata mappa.
- Még több rendező van a rejtett mappában. Mindegyiket ellenőrizni kell a homokozóhoz kapcsolódó fájlok jelenléte.
- Analógiával ellenőrzik a rejtett ProgramData mappát.
A Standard Windows eszközökön kívül speciális programokat is használhat a homokozó eltávolításához. Közülük a legjobban az olyan szoftverfejlesztések mutatják be, mint a CCleaner, a Revo Uninstaller és a Reanizer.
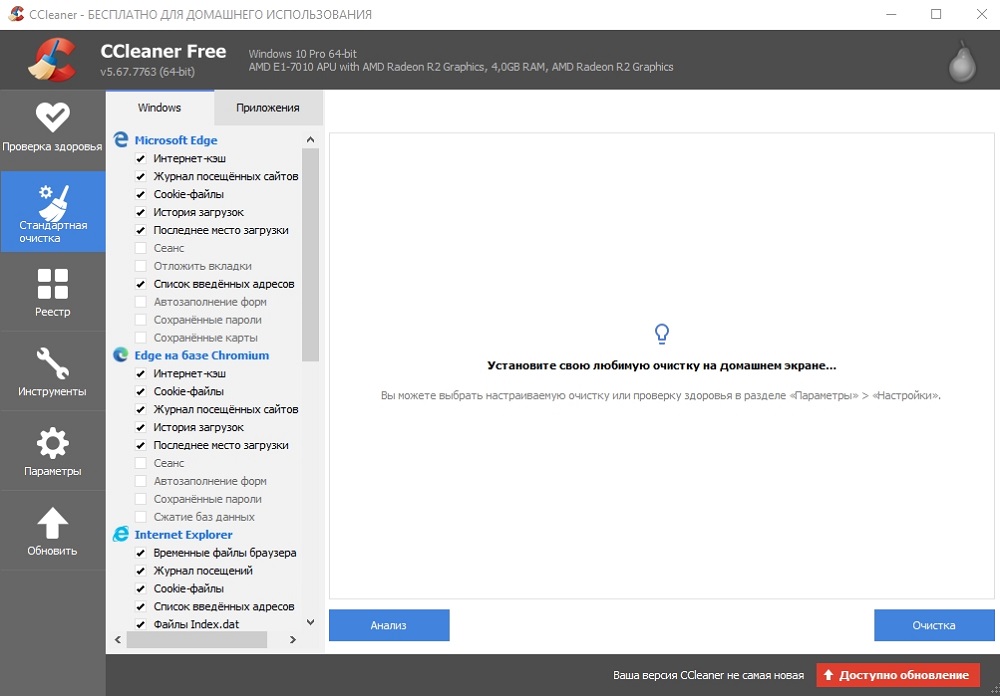
Minden eszköznek megvan a saját utasítása a munkára és a programok eltávolítására.
A legjobb homokdobozok a Windows 10 -hez
A homokozó egy olyan virtuális környezet, amelyben új vagy megbízhatatlan alkalmazásokat telepíthet és indíthat anélkül, hogy a rendszert károsítaná. Íme a sok rendelkezésre álló Windows legjobb haszontalan alkalmazásai közül néhány.
Bitszekrény
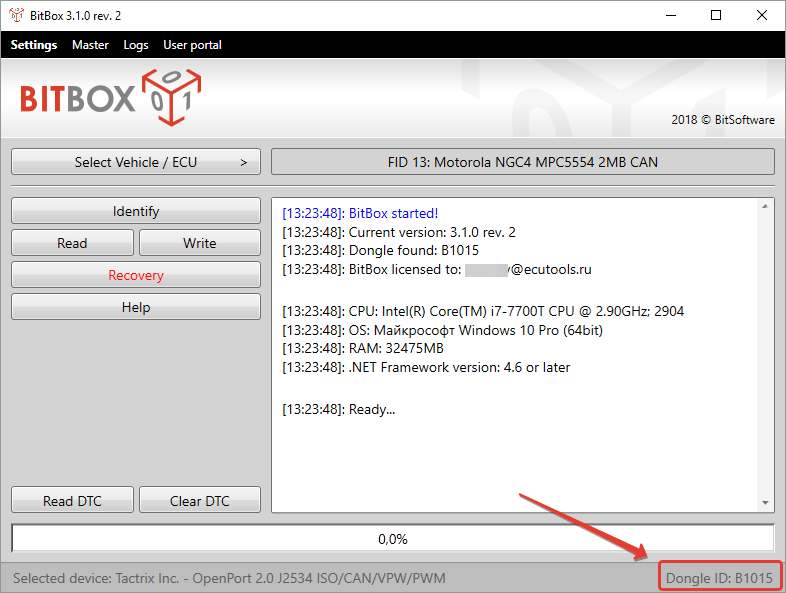
Ezt az eszközt kifejezetten a homokozó weboldalak megtekintésére tervezték. A króm verziókban és a Firefoxban is szállítják, és nagyrészt a VirtualBox Linux példánya, amelyet kifejezetten az oldalak megtekintésére terveztek, ami azt jelenti, hogy egy kicsit több memóriát igényel, mint a listában szereplő többi alkalmazást. A Bitbox képes fájlokat letölteni az igazi számítógépre, ezért fontos, hogy döntsön, hogy meg akarja -e történni, és ennek megfelelően konfiguráljon. Fontos óvintézkedéseket tesz, például a mikrofon leválasztását és a hostbox összes interakciójának megfigyelését, ami megbízható és biztonságos választássá teszi.
Ütköző zóna
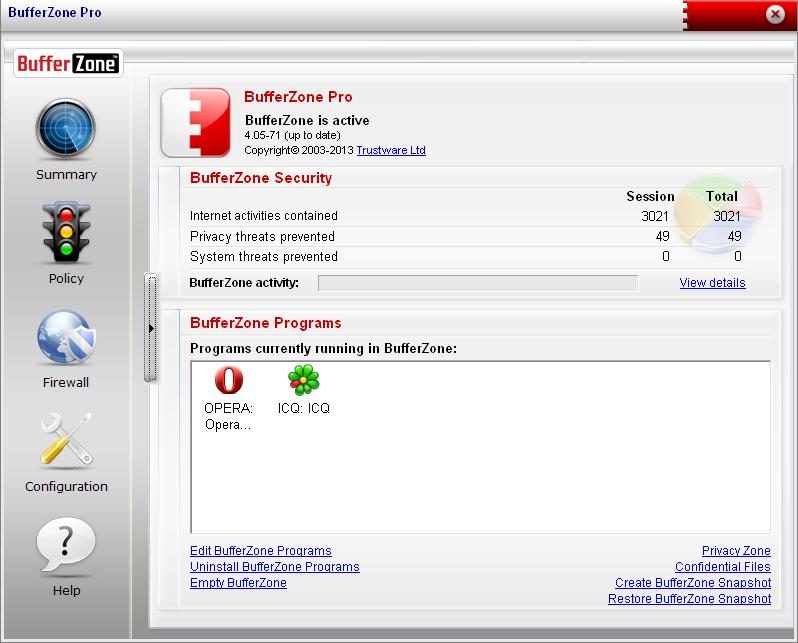
A Bufferzone egy izolált szoftver környezet, amely azt jelenti, hogy ha az internet azon részeire megy, amelyek veszélyesek lehetnek a számítógépére, vagy valaki olyan flash -meghajtót ad neked, amelyben nem igazán bízik (ez mindenkivel megtörténik, helyesen?), akkor érdemes elindítani őket a Bufferzone -on keresztül. Könnyű különféle programokat hozzáadni a BufferZone -on keresztüli indításhoz, és minden nagy böngésző jól működik benne. Az alkalmazás egyik előnye más szoftverekhez képest az, hogy nem kell hosszú ideig konfigurálnia, hogy elindítsa. A kiválasztott műveletek megőrzése egy védett virtuális zónában a BufferZone lehetetlenné teszi a rosszindulatú programok behatolását a számítógépen az interneten keresztül, mivel minden, amit csinálsz, „csak olvasáshoz” válik, tehát egyetlen rosszindulatú program sem tudja rögzíteni adataikat a merevlemezen.
Árnyékos homokozó
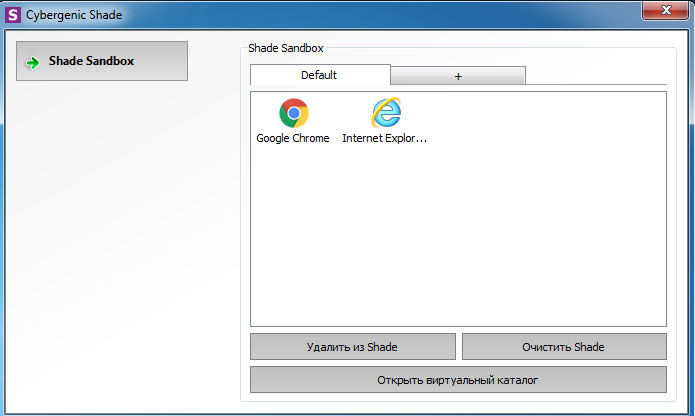
Shade Sandbox egy másik népszerű ingyenes szendvics alkalmazás. A Sandboxie -hoz képest az árnyék felhasználói felület sokkal egyszerűbb, tisztább és kényelmesebb a kezdők számára. Az alkalmazás elhelyezéséhez a homokozóba csak annyit kell tennie, hogy kihúzza az árnyékos homokozó ablakot. Az alkalmazás legközelebbi indításakor automatikusan elhelyezik a "homokozóba". A Shade Sandbox használatakor a nézetek, ideiglenes fájlok, sütik, Windows nyilvántartás, rendszerfájlok stb. Teljes története. D. elkülönítik az operációs rendszertől. Az árnyék használatával letöltött fájlokat a virtuális letöltési mappában tárolják, amely az árnyék felületről érhető el.
Toolwiz időfagyasztás
A Toolwiz Time Freeze egyáltalán nem működik, mint a fent leírt két homokozó. Amikor telepíti a Toolwiz Time Freeze -t, létrehozza az összes rendszerbeállítás és fájl virtuális másolatát, és megtartja a PC állapotát. A tesztelni kívánt alkalmazás használata után csak indítsa újra a rendszert, és automatikusan helyreállítja. Az ilyen típusú alkalmazás nagyon hasznos, ha korlátozások nélkül szeretné teljes mértékben tesztelni a programot, de nem akarja, hogy az operációs rendszer változásait végezze.
Árnyékvédő
A Shadow Defender hasonló a Toolwiz Time Freeze -hez. A szoftver telepítése és inicializálásakor meghívást kap a rendszerlemez és az Ön által választott egyéb lemezek virtualizálására. Miután a rendszer virtualizálódott, az azt végrehajtott változtatásokat a rendszer következő újratöltésekor lemondják. Természetesen mindig megadhatja a fájlokat és mappákat az árnyék mód kizárásához. Ez lehetővé teszi, hogy megválaszthassa, milyen változásokat hagyhat el, és melyeket törölje. Árnyék módban, ha egy feltöltött fájlt szeretne menteni, vagy javítani szeretne a rendszerben, akkor csak annyit kell tennie, hogy kattint a főablakban a "Perform" gombra.
Amit a fentiekben említett alkalmazások általában "könnyű virtualizációnak" neveznek. Vagyis a tesztelt alkalmazások továbbra is működnek a gazdagép operációs rendszerében, bár korlátozott módon. Ha teljes virtualizációt szeretne, akkor nincs jobb módszer, mint egy virtuális gép létrehozása a választott operációs rendszerrel virtuális dobozban vagy VMware -ben. Ha már van tapasztalata az egyik leírt alkalmazásban, vagy ha újabb homokozóval rendelkezik, ossza meg azt a cikk szerinti megjegyzésekben.
- « Adguardinstaller.A program EXE kinevezése és annak használatának módja
- Nyissa meg a Hardver Monitorot - a PC -mutatók valós időben történő megfigyelése »

