Windows 10 Transzfer az SSD -be vagy más Minitool partíciós varázsló ingyenes lemezre

- 4226
- 1183
- Hegedüs Sándor
Számos utasítás a webhelyen közzétett programokat, amelyek lehetővé teszik a Windows 10 átadását az SSD -re vagy más merevlemezre. Az egyik ilyen program, amely még mindig lehetővé teszi, hogy a rendszert ingyenesen átadhassa egy másik lemezre - a Minitool Partition varázsló ingyenes, mivel nem rendelkezik az interfész orosz nyelvén, néhányan azt kérdezik: mennyire benne van. hogy benne legyen.
Ebben az utasításban, hogy a Windows 10 átadása az SSD -be vagy csak egy másik rendszerlemezre való végrehajtáshoz kapcsolódó lépésekhez, az ingyenes Minitool Partition Wizard Free program segítségével, néhány olyan árnyalatról, amelyekkel a folyamatban és a videóban találkozhat, ahol minden lépés egyértelműen megjelenik. Minden, amit a kijelentett, az operációs rendszer más verzióinak a MyCrosoft -ból való átadására szolgál.
- Töltse le és telepítse a Minitool partíció varázsló ingyenes
- Windows 10 Transzfer egy másik SSD vagy HDD lemezre
- Lehetséges problémák és kiegészítő információk
- Videó utasítás
Hol lehet letölteni és hogyan kell telepíteni a Minitool Partit Wizard Ingyenes
Annak ellenére, hogy a Minitool partíciós varázsló ingyenes programjának telepítése nem különösebben bonyolult, egyes árnyalatoknak figyelniük kell a kezdő felhasználókra:
- Letöltheti a programot a https: // www hivatalos weboldalról.Partícióswizard.Com/szabadpartíció-menedzser.Html
- Az első képernyőn történő telepítés folyamatában azt javaslom, hogy csak egy jelet hagyjon, mint az alábbi képernyőképen.

- És a telepítési útvonal kiválasztása után kiegészítő szoftvert kínálnak, általában nem szükséges: Annak érdekében, hogy ne telepítse, távolítsa el a hozzájárulási jelet, majd kattintson a "Next" gombra.
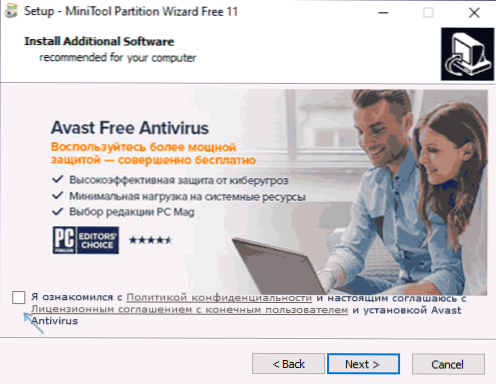
Új verziókként a telepítési folyamat és a javasolt kiegészítő segédprogramok megváltozhatnak, de azt javaslom, hogy hagyjon el mindent, kivéve a lemezek szakaszaival való munkavégzés programját, az operációs rendszer átadását és a megvitatott szakaszok klónozását.
Windows 10 átviteli folyamat az SSD -re vagy a HDD -re
Mielőtt elkezdené, vegye figyelembe: A második lemezt - az SSD -t vagy a HDD -t már csatlakoztatni kell a számítógéphez, és a folyamat során az összes adatot töröljük belőle. Azt is javaslom, hogy bezárja a rendszer és a lemezek tisztításához kapcsolódó programokat, tanácsos kikapcsolni az antivírusokat, és nem rosszul kapcsolja ki az internetet (hogy a frissítések ne induljanak el a folyamatban).
Indítsa el a Minitool partíció varázslóját, és hajtsa végre a következő lépéseket:
- Az első képernyőn válassza ki a rendszerátvitel elindításához a "Migrate OS" elemet. Van egy másik elem - lemezklón, amellyel a lemezek teljes klónozását végezhet minden szakaszban, de azt javaslom, hogy használja a megadott. Figyelem: A program legújabb verzióiban ez a funkció elérhetetlenné vált az ingyenes verzióban, ha megtalálja a 11. verziót.6, a funkció ott működik.
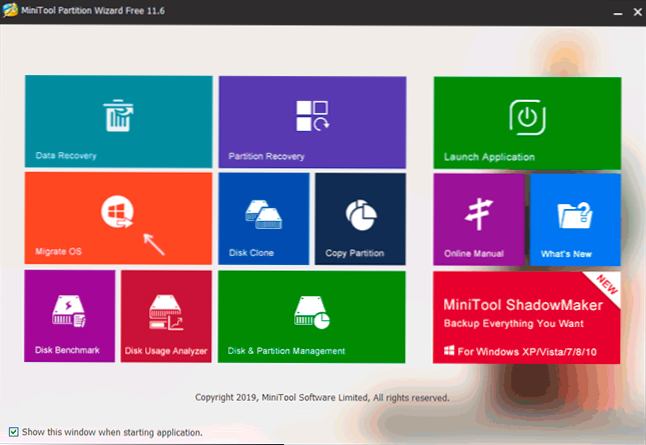
- Megjelenik egy két választási lehetőséggel rendelkező ablak: az első magában foglalja az összes szakasz teljes átadását az eredeti lemezről a célba, ideértve azokat a szakaszokat is, amelyek nem szisztematikus. A második az, hogy csak a rendszerszakaszokat továbbítsák, kivéve az egyes szakaszokat az adatokkal, amelyek hasznosak lehetnek, ha az adatokat az első fizikai lemezen hagyják, vagy ha az új SSD mérete észrevehetően kisebb, mint a forrás mennyisége, mint a forrás mennyisége. HDD. Mindkét esetben semmit sem távolítanak el az eredeti lemezről.
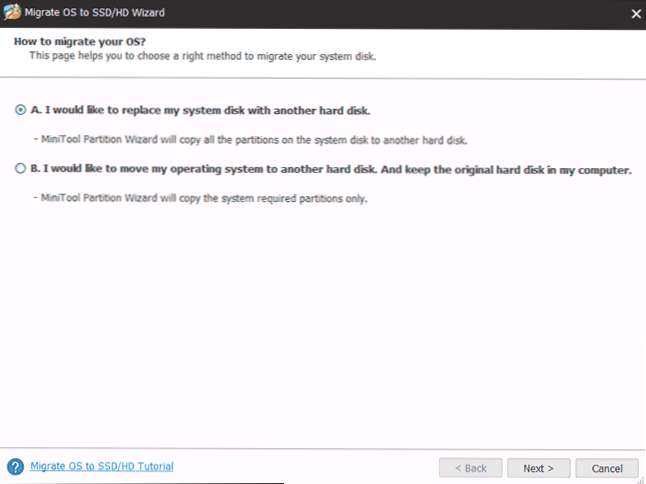
- A következő szakaszban meg kell választani a céllemezt - a rendszert áthelyezik. emlékeztetlek, Ha van adata, akkor azokat a folyamat során törölni fogják.
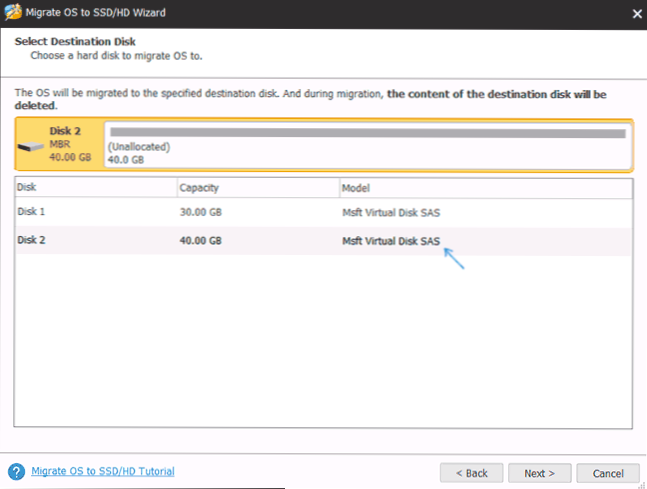
- A következő szakasz lehetővé teszi, hogy beállítsa az új lemez szekcióinak méretét: változatlanul hagyhatják őket, vagy válasszák ki a "Fit partíciókat a teljes lemezre" tételhez, amely megváltoztatja a célkorong szakaszai méretét. nem használt hely (ha a második lemez több) vagy annál több) vagy annál több), a rá helyezett rendszer (ha az első lemezen lévő szakaszok mérete nagyobb, mint a második lemezen lévő tér, de a lehető hangerő rajta található, az adatokkal van elfoglalva). Azt javaslom, hogy használja ezt az elemet, ha nem tudja, mit válasszon.
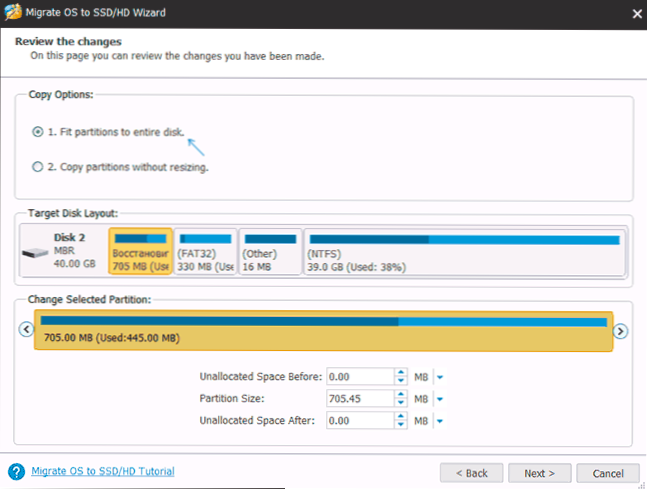
- A következő képernyőn elegendő a befejezés megnyomásához, majd a program fő ablakában - alkalmazza és erősítse meg a munka kezdetét a változások alkalmazásának megkezdéséhez.
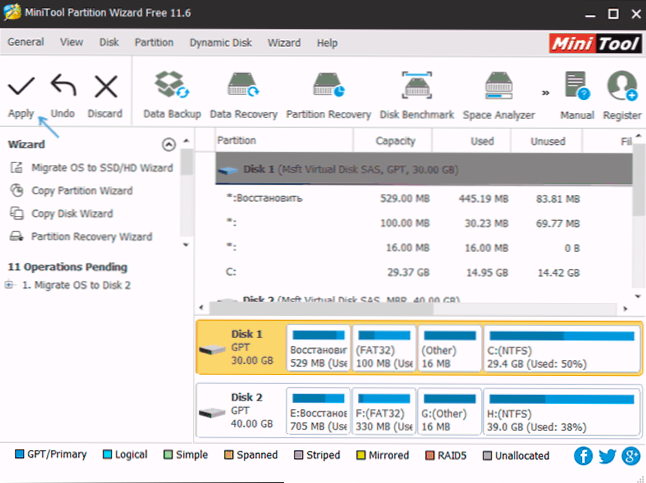
- A folyamat, különösen a HDD -n, hosszú ideig (néha nagyon) is igénybe vehet, és két szakaszból áll: először - egy futó operációs rendszerben, majd a számítógép újratöltése az "Újraindítás Now" gomb megnyomásával és a folyamat folytatása az újraindítás után.
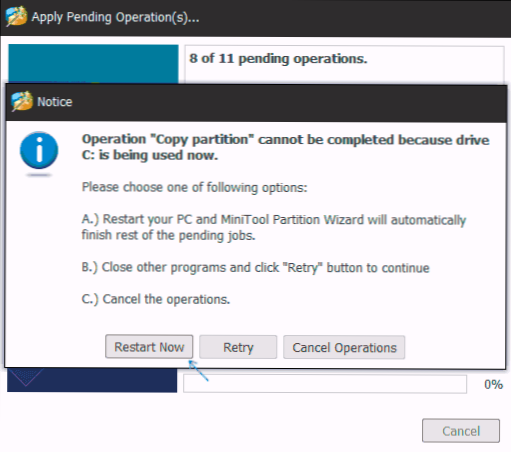
- Figyelem: Az újraindításkor a "Bármelyik gomb gomb gomb megnyomása" feliratot látja (kattintson a gombra a Fekete képernyőn). Ne nyomja meg, ha nem akarja törölni az operációs rendszer átviteli folyamatának folytatását.
- Egy bizonyos várakozási idő után a számítógép újraindul. Sőt, a BIOS paramétereitől függően, a rendszer betölthető mind a "régi", mind az "új" lemezről (ellenőrizhető a vezető méretében - a lemez, ahonnan az aktuális rendszer mindig a C betű alá kerül láthatja a "lemezek kezelését" is). Javaslom, hogy menjen a BIOS/UEFI -hez, és válassza ki a jobb oldali indító lemezt.
A folyamat befejeződik, de az átadás után néha problémák merülhetnek fel.
Lehetséges problémák a Windows 10 és további információk átvitele után
Miután már az új SSD -ből vagy a HDD -ből letöltött egy számítógépet vagy laptopot anélkül, hogy leválasztaná a régieket, a következő problémákkal szembesülhet:
- A Windows nem látja a második (régi) lemezt, bár nem kapcsolja ki, hogyan lehet megoldani: A Windows nem látja a második lemezt - hogyan lehet megjavítani.
- A szekciók megjelennek a karmesterben, amelyet olyan nevekkel kell elrejteni, mint a "visszaállítás" vagy a nevek nélkül, több száz MB kötet. Jobb elrejteni őket (és ha a régi lemezen vannak, és már nincs szükség - törölni). Törölheti a szakaszokat a "Disk Management" segédprogramban, és elrejtheti a vezetőt a DiskPart segítségével. Amint az alábbi videó mutatja, 5: 55 -től kezdve.
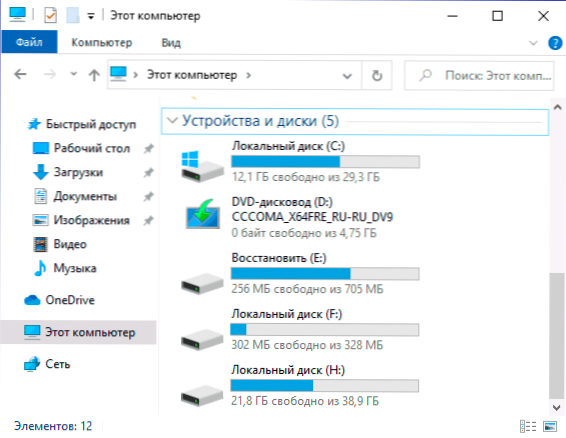
Videó utasítás
Ha bármilyen más problémád van, amelyet nem vettem figyelembe - írja le részletesen a megjegyzésekben, megpróbálok segíteni.
- « Hogyan lehet a szokásos füstölni a betöltést
- Hogyan lehet átadni a Windows 10 -et az SSD -be vagy más merevlemezre a makriumba »

