A böngésző gyorsítótárának átadása egy másik lemezre

- 839
- 223
- Jónás János Endre
A böngésző -gyorsítótár célja a meglátogatott oldalak betöltésének felgyorsítására. A webhelyek töredékeit rögzítik benne, és amikor visszatérnek rájuk, nincs szükség nagy mennyiségű adatot le kell tölteni, mert már a gyorsítótárban vannak a merevlemezen. A legtöbb böngésző telepítette a tárolás hangerejének automatikus vezérlését annak érdekében, hogy ne töltse túl a rendszer erőforrást. Így pontosan annyi memóriát osztanak ki, mint egy számítógép megengedheti magának.

A böngésző munkájának felgyorsítása érdekében érdemes a gyorsítótárat egy másik lemezre szállítani.
De a számítógépekben néha a HDD -t rendszerként használják, de az SSD -t, amely - amint tudod - nagyon korlátozott felvételi/átírási erőforrással rendelkezik. És a szörfözés során a böngésző folyamatosan rögzíti az információkat, helyettesítve a kiemelt hely kimerültségében a régi újat. Ebben az esetben van értelme a böngésző gyorsítótárának egy másik lemezre vagy a memóriára (RAM-Disk) átadni a böngésző-gyorsítótárat.
Transzfer egy másik merevlemezre
A Google Chrome böngésző gyorsítótárának egy másik lemezre történő átvitele a legegyszerűbb:
- Keresse meg a mappát a számítógépen, ahol a gyorsítótárat tárolja:
- Először lépjen az AppData mappába, amely egy lemezen található, amelynek felhasználónév nevű mappában található, egy rendszerben.
- Lépjen a Local, majd a Google, a Chrome, a felhasználói adatok, az alapértelmezett értékre, és a megfelelő gyorsítótár mappa lesz benne.
- Másolja az adatokat ebből a mappából a gyorsítótár új helyére.
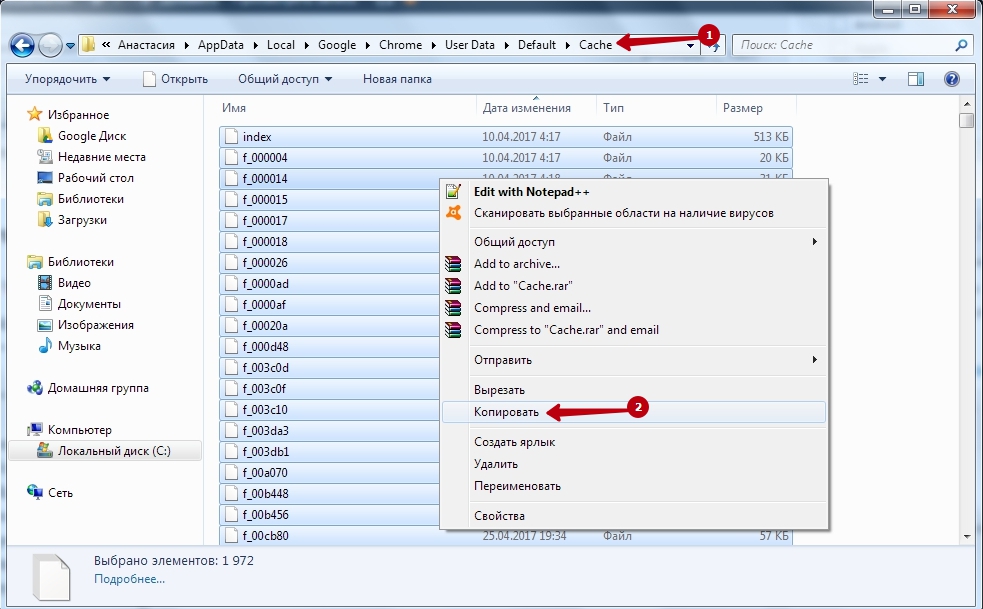
- Kattintson a jobb oldali gombra a képernyőn, és válassza a "Tulajdonságok" lehetőséget.
- Lépjen a "Címke" -re.
- A króm utáni "objektum" mezőben.Exe Write -disk-Cache-Dir =, majd írja le az átutalt könyvtárhoz az adatokat.
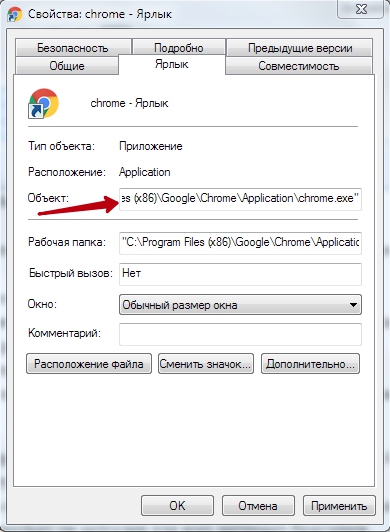
- Ha a Google Chrome alapértelmezett böngésző, akkor figyelmen kívül hagyhatja ezt a bejegyzést, és csenddel kezdheti a gyorsítótár helyét. Ezért használja a parancssort króm linkek létrehozásához az új helyről:
- Futtassa a parancssort, lehetőleg az adminisztrátor nevében.
- Írja be az mklink parancsot, miután a résen keresztül: /d "A teljes forrásút" "A teljes új út".
Az összes jelzett műveletet a Google Chrome zártnál kell végrehajtani. A Google Chrome gyorsítótárának a Ramdiskbe történő átviteléhez először egy virtuális lemezt kell létrehoznia a RAM -ban egy speciális alkalmazás segítségével, majd pontosan a fenti utasítások szerint kell cselekednie. A Ramdisk létrehozásának eljárását az alábbiakban vesszük figyelembe, mivel az minden internetes böngésző számára releváns.
FIGYELEM. A Cache Yandex Buzzer átadása hasonló a Google Chrome eljárásához. Az egyetlen különbség az, hogy az AppData mappában meg kell találnia a Yandex mappát, és rendelkezik Yandex böngészővel, majd felhasználói adatokkal, alapértelmezett és gyorsítótárral is.Az akció operáján a Yandex és a Google Chrome hasonlóan történik:
- Az AppData \ Local -ban opera szoftvert keres.
- Nyissa meg az Opera istállóját, és ott lesz gyorsítótár.
- Másolja egy új helyre, majd kattintson az Opera címkére a jobb gombbal.
- Helyezze be az "Object" sorba az Opera \ Launcher után.Az EXE pontosan ugyanaz a csapat, mint a Chrome esetében.
A Mozilla Firefox böngésző gyorsítótárának fájljainak átvitelére vonatkozó utasítások kissé különböznek az előzőtől:
- Analógiával keresse meg a Firefox mappát az AppData könyvtárában.
- A profilok könyvtárában található.
- Belül látsz egy mappát, amelynek a neve alapértelmezetten végződik. Ez a gyorsítótár, amire szükségünk van, csak egy ilyen érthetetlen névvel. Másolja egy új helyre.
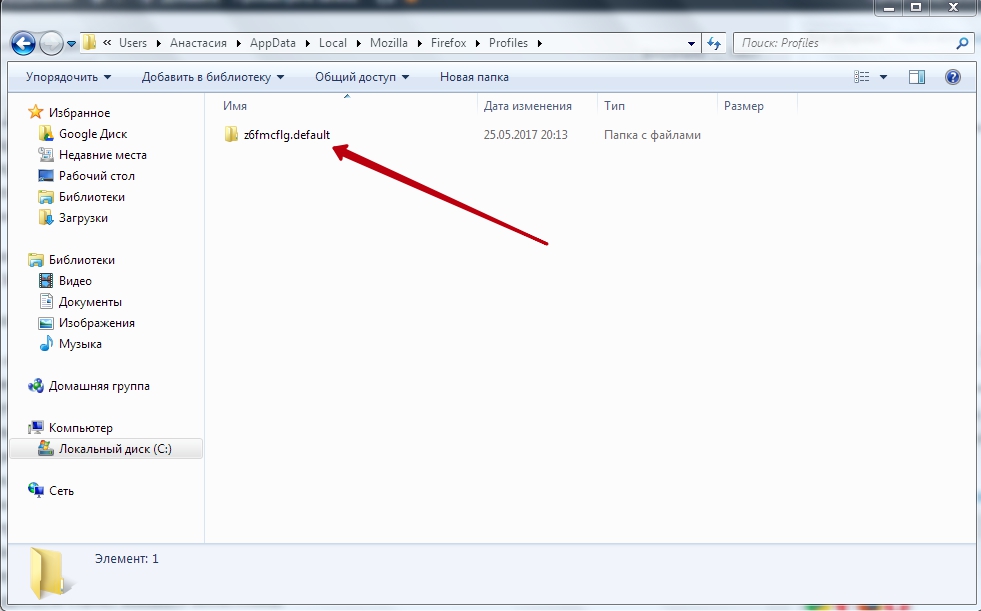
- Térjen vissza az appdata -ba, és menjen barangolásba.
- Ott, a nadrágtartókban keresse meg a Firefox könyvtárat, amelyben a profilfájl található.ini.
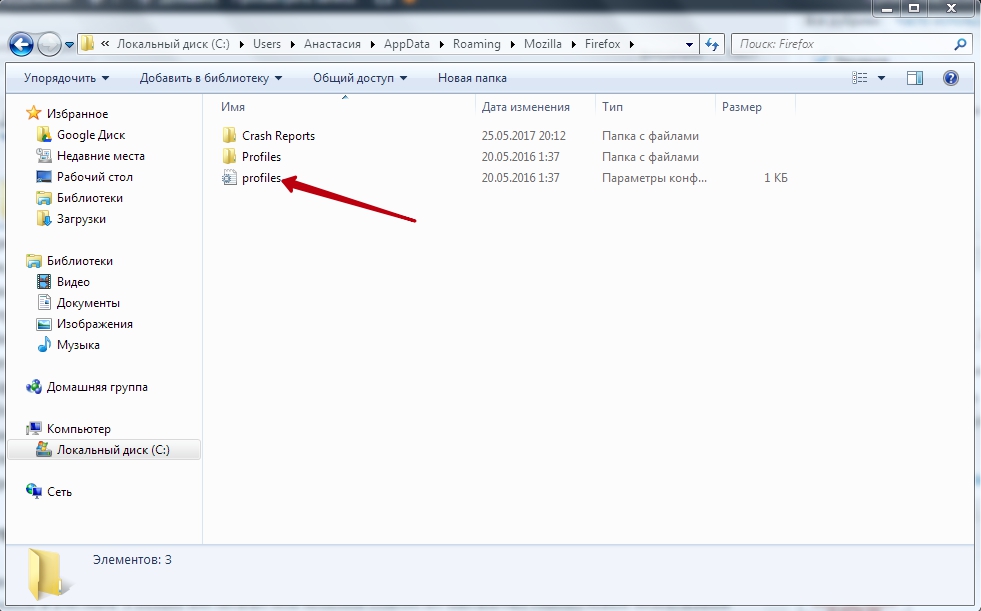
- Kattintson rá kétszer, és megnyílik egy szöveges dokumentum.
- Az egyenlőségi jel utáni útvonalon írja le a hely új útját. Az izrrelativ változónak nullának kell lennie.
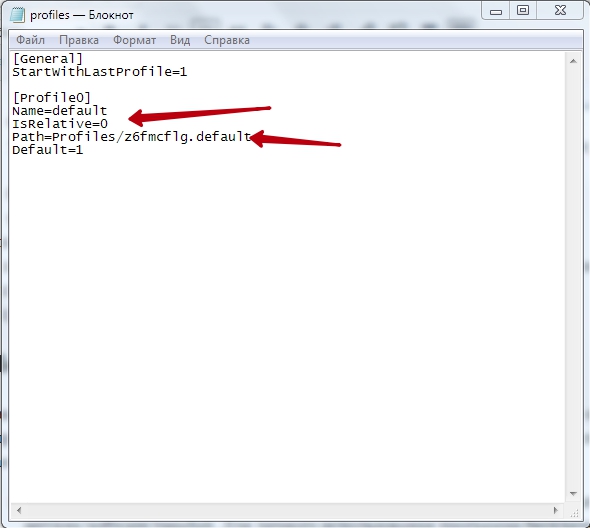
- Indítsa el Mozillát.
- A címsorba írja be a kb.
- Kattintson az oldalra a jobb gombbal, és válassza a "Létrehozás", "Line" lehetőséget.
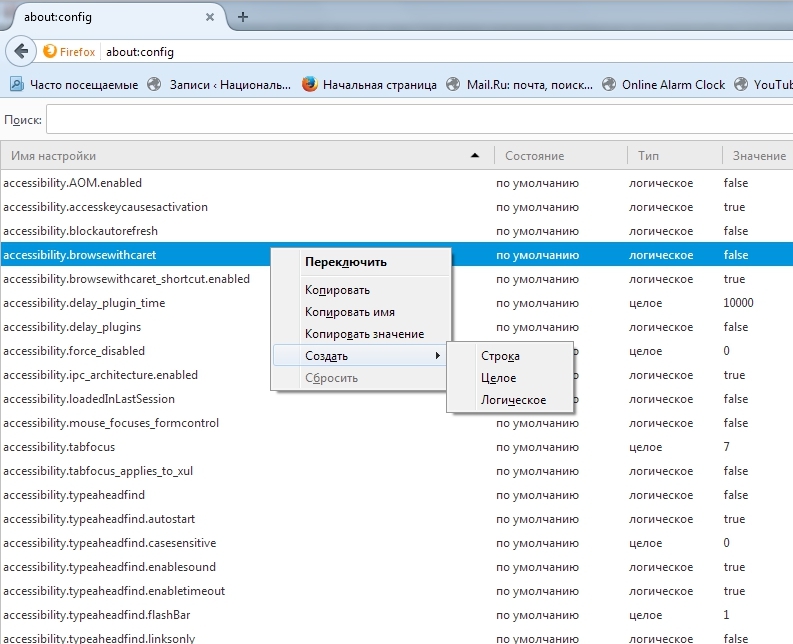
- Lesz egy beállítási neve, lenyomata böngészője.Gyorsítótár.Korong.Parent_directory.
- Következő ablakban írja be az új gyorsítótár -tárolóhoz vezető utat.
- Helyezze vissza a böngészőt.
RAM -ra RAM
Mint korábban említettük, néha van értelme a böngésző gyorsítótárát nemcsak egy másik lemezre, hanem egy virtuális RAM -ra is átadni. Létrehozhatja azt a sok speciális alkalmazás egyikével. Vegye figyelembe a gyorsítótár átadását a RAM lemezre a RAM lemezprogram segítségével:
- Töltse le és telepítse a programot a hivatalos webhelyről: http: // emlékezet.Dataram.Com/termékek és szolgáltatások/szoftver/ramdisk. Személyes használatra a program ingyenes.
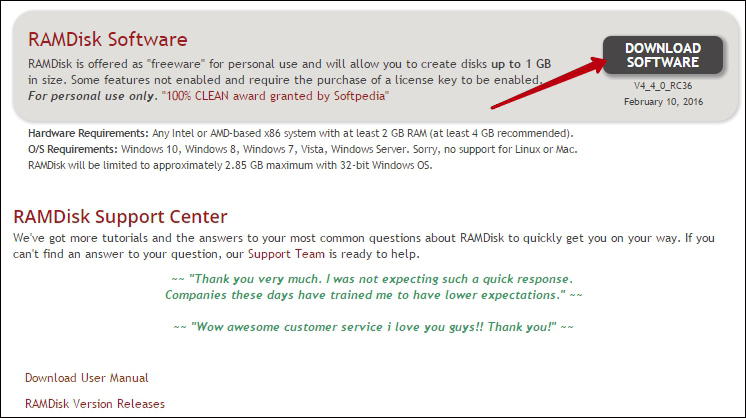
- Futtassa a menü kezdetét.
- Válassza a View, Speciális menü lehetőséget.
- A Beállítások lapon válassza ki a RAM lemez kívánt méretét. Helyezze a FAT32 és a Windows Boot szektorot.
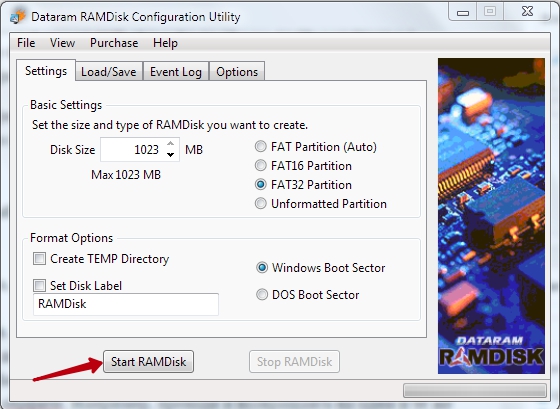
- Kattintson a Start gombra.
- A RAM-lemez létrehozása után meg kell határozni annak betöltésének és megőrzésének paramétereit. Nyissa meg a Betöltés/Mentés fület.
- Helyezze el mindkét paraméter ellenőrzési jeleit. Ez azt jelenti, hogy a számítógép kikapcsolása előtt létrehozzák a virtuális RAM-Disk képét, és feliratkoznak a merevlemezre. És a bekapcsolás után töltse vissza a RAM -ot.TANÁCS. Mennyire helyénvaló döntés. Valójában a gyorsítótár számít abban a pillanatban, amikor Surfite vagy. Például, hogy áthalad és visszatér a webhely ugyanazon oldalaira. És legközelebb nem is érkezik erre az erőforrásra. Ezért, ha van SSD, akkor jobb, ha nem kapcsolja be ezt a paramétert. De te magad meg tudod határozni, hogy a RAM képe hol fog megőrizni. Végül is talán van több különböző lemeze.
Ezeknek a műveleteknek a végrehajtása után a gyorsítótárat bármilyen böngészőből a fenti utasításokkal analóg módon továbbíthatja a Ram-Diskbe. Fontos kérdés itt az, hogy mekkora helyet áll a RAM -ból a gyorsítótár alatt elosztani. Egyetért, hogy a véletlenszerűen való cselekvés kényelmetlen és ésszerűtlen. Végül is vannak más olyan programok is, amelyekre RAM -ra van szükség, és teljesítményük nem szenvedhet.
A Primo Ramdisk program megoldja ezt a dilemmát. Ez lehetővé teszi egy dinamikus RAM-lemez létrehozását. A lényeg az, hogy maga határozza meg a maximális lemezmennyiséget, és maga a program dönt arról, hogy mennyit adhat a böngészőnek jelenleg a rendszer mutatói alapján. A kérelem mínusza az, hogy fizetnek.
Így a gyorsítótár -transzfer algoritmus hasonló az összes típusú böngészőhöz. Először másolja a mappát az adatokkal egy új helyre. Ezután magyarázza el a rendszert és a programot, hogy az út megváltozott. Hasonlóképpen, a Ram-Diskbe történő átadással. Csak írja be az utat a beállításokban. Ismert, hogy a RAM visszaállítja a számítógép kikapcsolása után. De egy virtuális RAM esetében mentheti a képet az áramszünet idejére. Vagy nem menteni, akkor kiderül, hogy a gyorsítótár a munka végén automatikusan megtisztul. Hagyja megjegyzéseit, ha szembesül a gyorsítótár -adatok tárolásának megváltoztatásának nehézségeivel, és hogyan sikerült megoldaniuk.

