Az eszközmeghajtó visszalépése a Windows 10 -en és a 11 -en
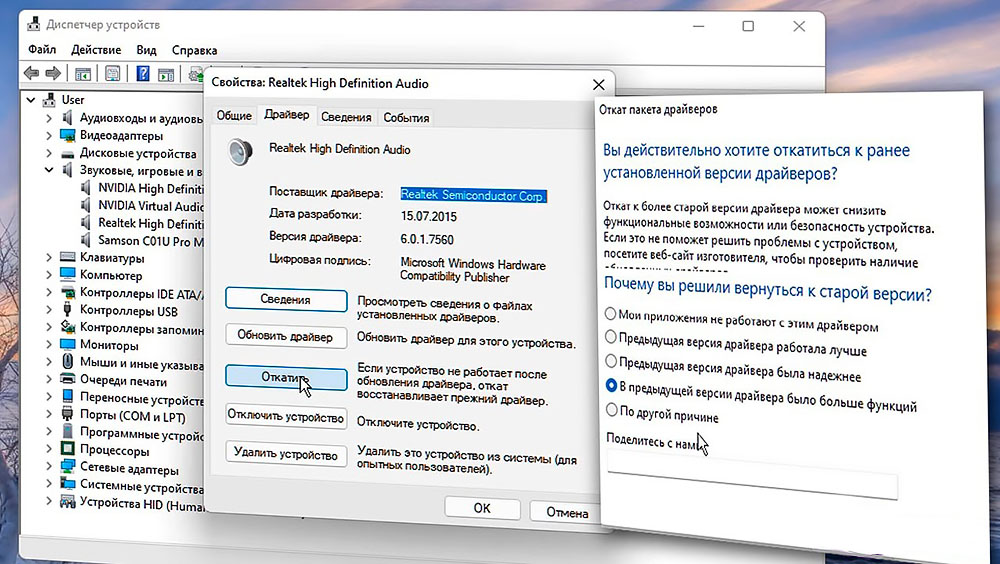
- 1602
- 157
- Katona Géza
Javasoljuk, hogy rendszeresen frissítse az eszközöket a számítógépen, hogy hozzáférjen az összes releváns funkcióhoz, és stabilan dolgozzon a modern programokban. Bizonyos esetekben azonban a frissítés nemcsak nem oldja meg a felmerülő problémákat, hanem új is létrehoz. És itt tanácsos a segédprogram visszaszorítását egy korábbi, stabilan működő verzióra végrehajtani.
Nézzük meg részletesebben, hogyan lehet leereszteni az eszközmeghajtót a Windows 10 és 11 operációs rendszereken.
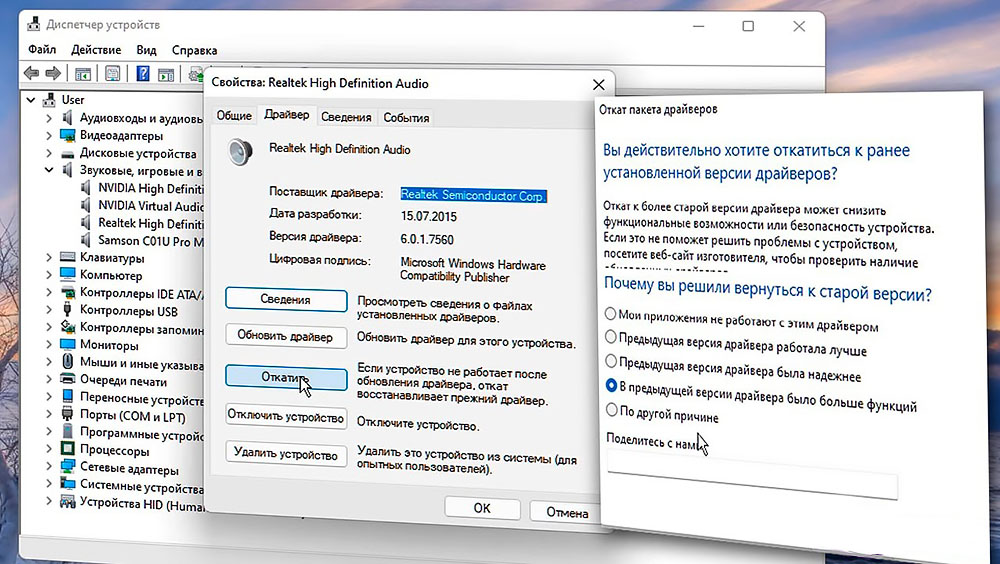
Rollback az eszköz diszpécserén keresztül
A legegyszerűbb módja annak, hogy az operációs rendszer fejlesztője már biztosított standard hibás eszközöket használjon. Ebben az esetben a következő algoritmus szerint kell cselekedni:
- Indítsa el az eszközkezelőt úgy, hogy megtalálja azt a programok listájában vagy a Devmgmt parancs használatával.MSC a "Perform" ablakban (WIN+R).
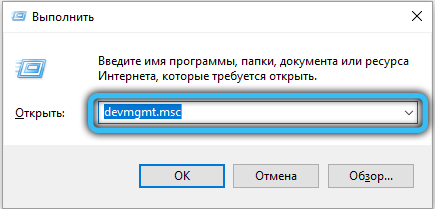
- A telepített eszközök listájában keresse meg a kívánt elemet, és kattintson rá a jobb egérgombbal.
- A Környegység menüben válassza ki a "Tulajdonságok" részt a megfelelő beállítások megnyitásához.
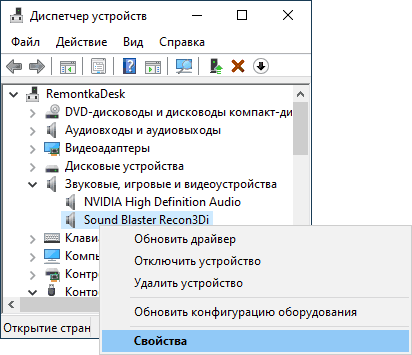
- Lépjen a "illesztőprogram" fülre, és ellenőrizze, hogy a "Roll Back" gomb elérhető -e a megnyomáshoz. Ha minden normális, akkor kattintson rá.
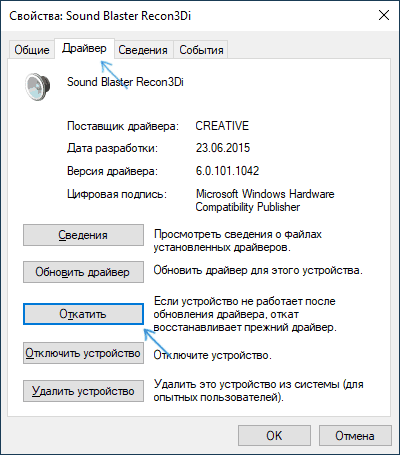
- Az operációs rendszerek tényleges verziói ebben a szakaszban megpróbálják kideríteni, hogy mi a visszahúzódás szükségessége. Kiválasztania kell a javasolt pontok egyikét, és meg kell erősítenie a műveleteket.
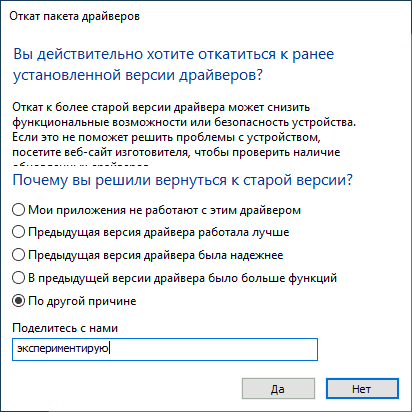
- Várja meg az aktuális illesztőprogram törlését és a lemezen elérhető archívumok régi verziójának telepítését. Bizonyos esetekben az eszköz gyártójának speciális szoftvert egy standard rendszer illesztőprogramja váltja fel.
Időnként az összes változás aktiválásához újratölteni kell. A rendszer jelzi, hogy szükség van -e egy speciális üzenetre.
Egy másik illesztőprogram telepítése
A megfelelő eljárás vagy telepítő kézi elindításával egyszerűen beállíthatja az illesztőprogram kívánt verzióját is.
Eljárás:
- Bármilyen kényelmes módon megnyithatja az eszközkezelőt, és megtalálja az érdeklődésre számot tartó berendezéseket.
- Kattintson rá a jobb egérgombbal, majd válassza a "Az illesztőprogram frissítése" lehetőséget.
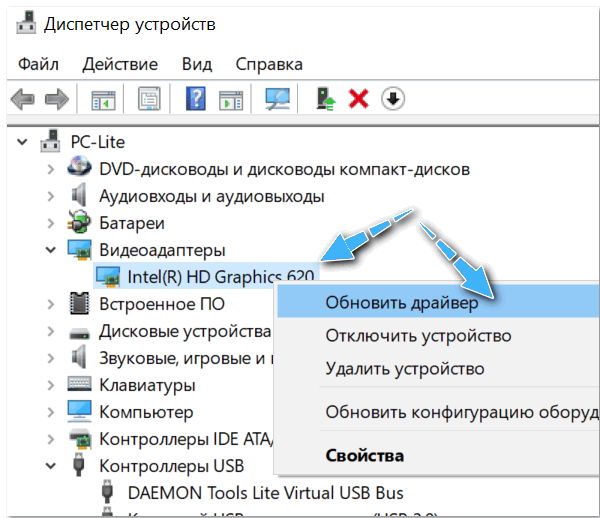
- A javasolt lehetőségekből, hogy kiválaszthassák azt, amely magában foglalja a megfelelő illesztőprogram kézi keresését a számítógépen.
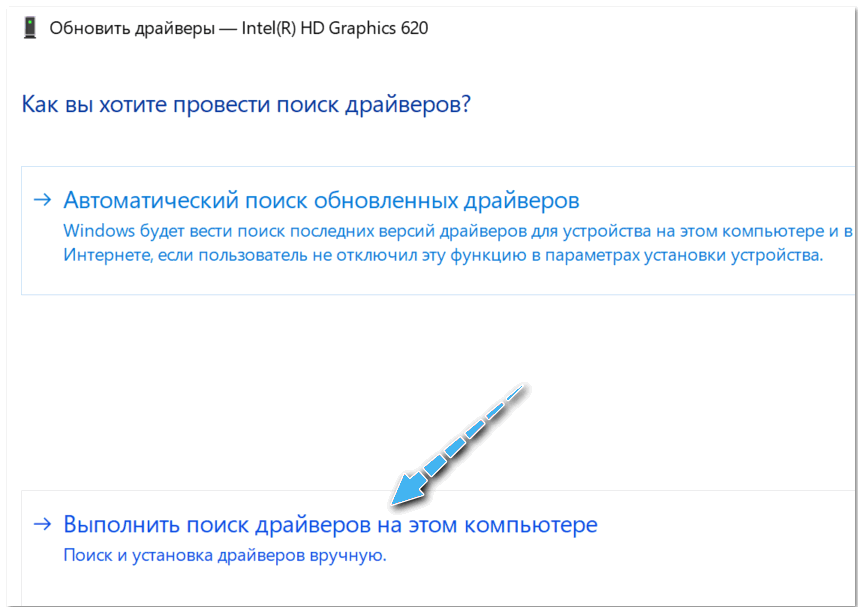
- Kattintson az elemre: "Válasszon illesztőprogramot a számítógépen elérhető illesztőprogramok listájából".
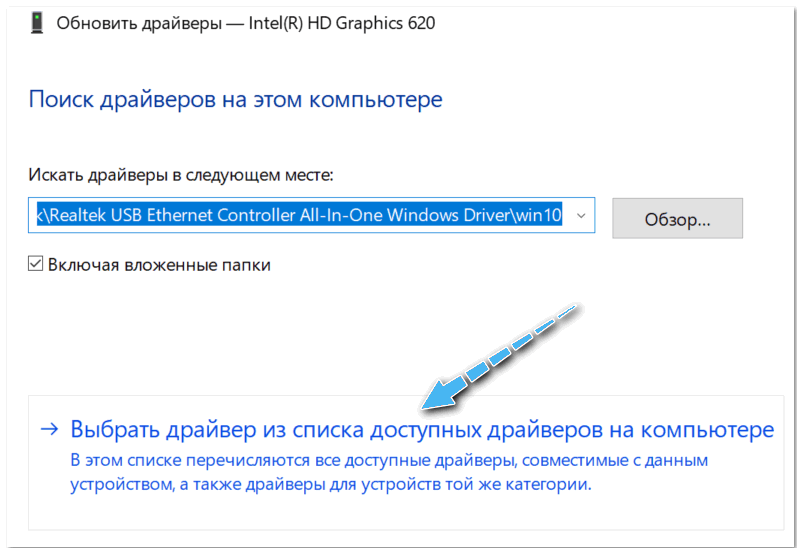
- Ha a járművezetők korábban eltérő verzióit használták a számítógépen, akkor egy speciális listában jelennek meg. Kiválasztania kell egy verziót, a segédprogram dátumaira és neveire összpontosítva.
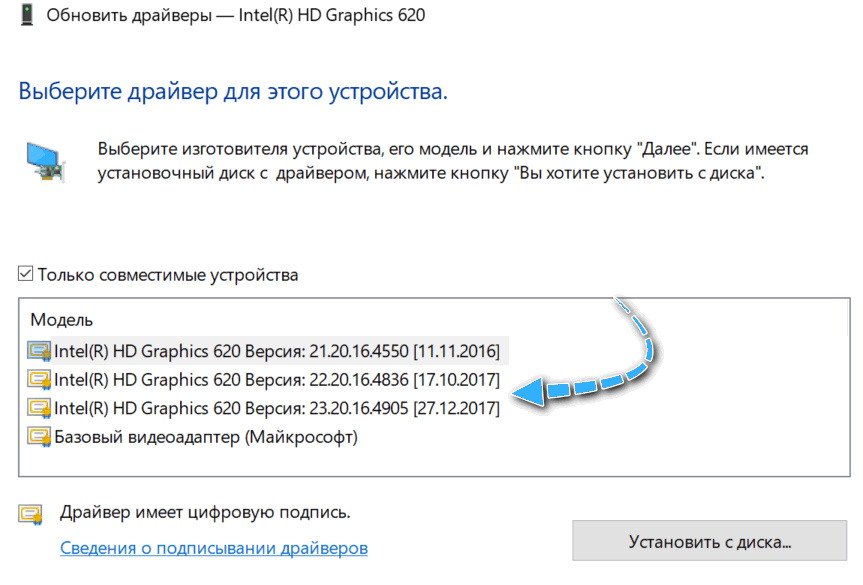
- Erősítse meg az eszköz illesztőprogramjának telepítését az eszközhöz.
- Várja meg, amíg a számítógép telepíti az illesztőprogramot. Bizonyos esetekben az összes változtatás használatához a számítógép újraindításához szükséges.
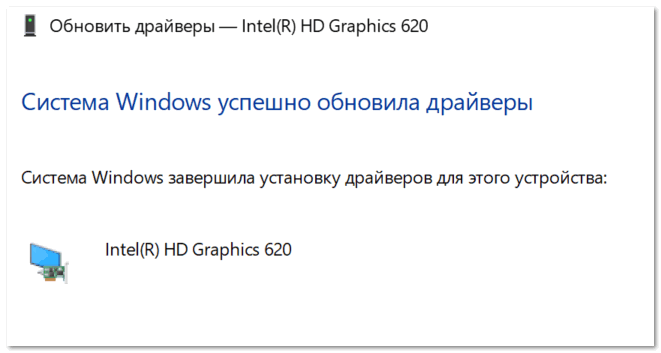
A helyreállítási pont használata
Ha a fent leírt módszerek nem segítettek megbirkózni a problémával, akkor a teljes operációs rendszer visszaszorításának funkcióját stabilabb állapotba használhatja. Ez azonban csak akkor lehetséges, ha a számítógépet korábban konfigurálták a helyreállítási pontok létrehozására.
Ez az eljárás visszaállítja az operációs rendszer összes beállítását, és visszaszorítja az eszközök járművezetőket a múltbeli állapotba.
Utasítás:
- Kattintson a "Start" gombra a jobb gombbal, és válassza a „Rendszer” lehetőséget.
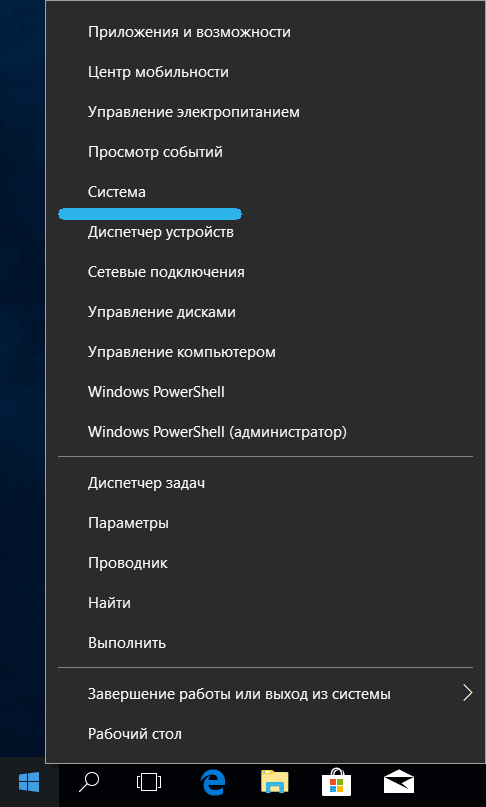
- Kattintson az ablak bal oldalán található "Rendszervédelem" szakaszra.
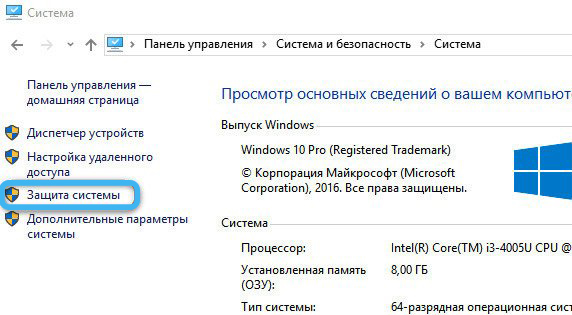
- A megnyitott ablakban kattintson a "Visszaállítás" gombra a "A rendszer helyreállítása" szakaszból.
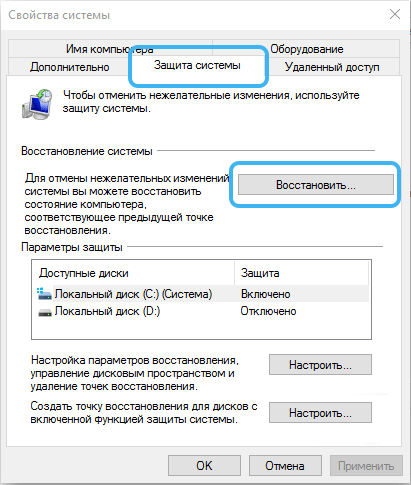
- A helyreállítási pontok listájából válassza ki a megfelelőt, majd kattintson a "Folytatás" gombra.
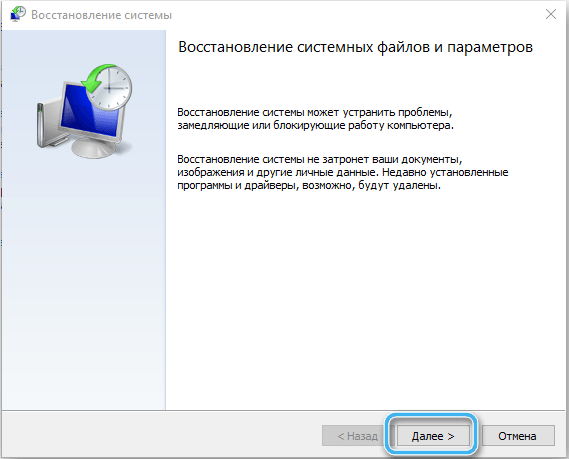
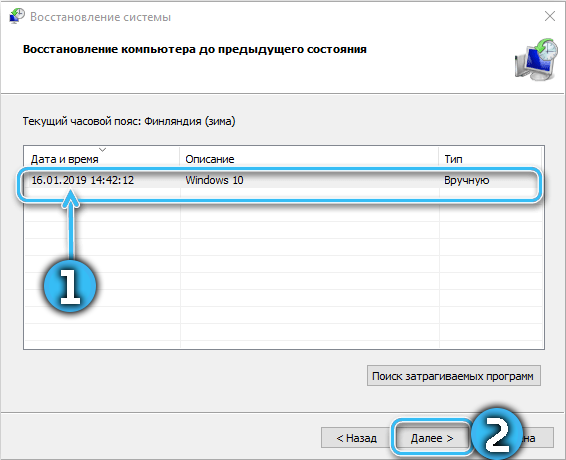
- Várja meg a rendszer helyreállítását.
Most csak azt kell ellenőrizni, hogy a visszalépés segített -e az új illesztőprogram telepítése után felmerült probléma megoldásában.
Az illesztőprogram -visszalépés egy meglehetősen egyszerű feladat, amely még a hétköznapi felhasználók számára is elérhető. A legtöbb esetben könnyebb használni a beépített eszközöket, vagy teljesen eltávolíthatja az adott eszközt a rendszerből, majd kézzel telepítse az illesztőprogram kívánt verzióját.
De sikerült -e visszahúznia a számítógépen vagy a laptopján lévő illesztőprogramokat? Milyen módszer segített? Ossza meg a megjegyzésekben.
- « Okostelefon használata joystickként PC -hez vagy laptophoz
- A Kaspersky internetes biztonság, víruskereső és felhő teljes eltávolítása PC -vel »

