Linux telepítési funkciók a Windows közelében

- 933
- 288
- Katona Géza
Linux -szerű operációs rendszerek - A kiszolgálók sokasága. De sok rendes felhasználó, aki ismeri a Windows Alternative létezését, nem bánná, ha kísérletezne ezzel az operációs rendszerrel. De általában a Windows eltávolításával történő lehetőség elfogadhatatlan. Van -e mód arra, hogy a Linux -ot a számítógépre egyidejűleg telepítsük egy versengő operációs rendszerrel? Kiderül, igen, és nem egy.
Az egyik a Linux telepítése a So -nek nevezett virtuális gépen, a VirtualBox alkalmazás használatával. A komoly munka érdekében ezt a lehetőséget nem fogadják el, kivéve az új operációs rendszer megismerését. Ezért egy másik módszer gyakoribb: a Linux telepítése külön szakaszon párhuzamosan a Windows -val.

Nézzük meg részletesen, hogyan telepítsük a Linux -ot a Windows mellett a leghíresebb és megkövetelt Ubuntu terjesztés példájával.
A lemez szakasz előkészítése
A Windows mellett a Linux telepítését megelőző bármely előkészítő intézkedés nem szükséges.
A Linux alatt a lemezszakasz kialakulása a rendszer telepítésének kezdeti szakaszában fordul elő, és szükség esetén biztosítja, tömörítse a rendszert vagy az ablakok bármely nem rendszeres szakaszát, hogy felszabadítsa az OSC telepítéséhez szükséges lemezterületet. , amely után a szakasz kialakul. Vagyis a telepítőfájl már tartalmazza a lemez kezeléséért felelős kódot, még akkor is, ha azt egy másik operációs rendszer alatt jelöli.
Mivel azonban a UNIX rendszerekben a lemezek jelölésével kapcsolatos terminológia nagyon különbözik a szokásostól, biztonságosabb lenne ezt másképp megtenni: készítsen egy részt a Linux számára egy ismerős Windows OS környezetben.
Az Ubuntu eloszlás 15 GB -ot vesz igénybe, tehát pontosan ilyen méretű szabad helyre van szükség a lemezen. Ha nincs senki, akkor a következőket kell tennie: Nyomja meg a Win+R gombot a DISKMGMT rendszer segédprogramjának elindításához.MSC. Írja be a nevét, és nyomja meg az Enter billentyűt.
Tegyük fel, hogy van egy szakaszunk, amelyen csak 10 GB ingyenes. Kattintson rá a jobb gombbal, a megjelenő menüben, válassza ki a kötet tömörítési lehetőségét.

Ezután egy ablak jelenik meg, amelyben a tömörített szakasz méretét be kell állítani az MB -ben, 15 000 -et jelölünk és megerősítjük a tömörítést:

A művelet befejezése után ez a tömörített lemezterület továbbra sem terjesztett:

A szakasz megjelöléséhez az ablakok nem elég személyzet. Használunk egy harmadik parti közüzemi DiskGenius -t, amelyet letölthetünk a hivatalos weboldalon. A program telepítése után futtatjuk, és a tetején látjuk ésszerűtlen szakaszunkat. Kattintson a "Új partíció" főmenüben található gombra.
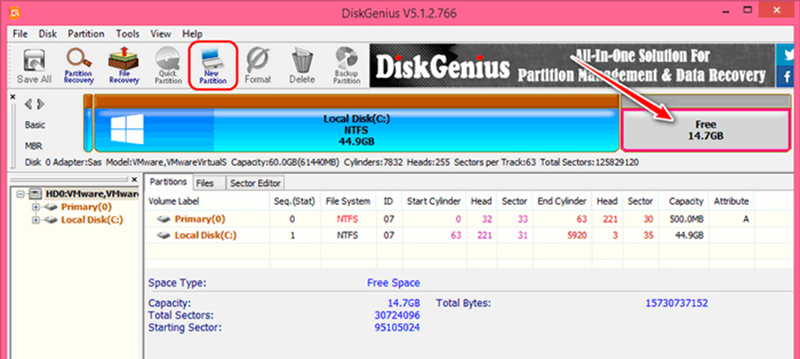
Megjelenik egy új ablak, amelyben a választót az elsődleges partícióra helyezzük, a fájlrendszer típusa listájába), válassza a "Linux Swap" lehetőséget, jelzi a szakasz méretét (2 GB). Miért 2? Ebben a szakaszban csak egy forgatási szakaszot hozunk létre.
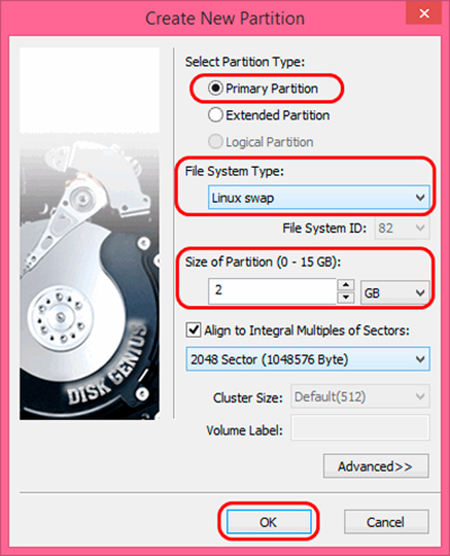
Kattintson az "OK" gombra, és ismételje meg a műveletet ésszerűtlen területen, amelynek mérete 12 -re csökkent.6 GB:
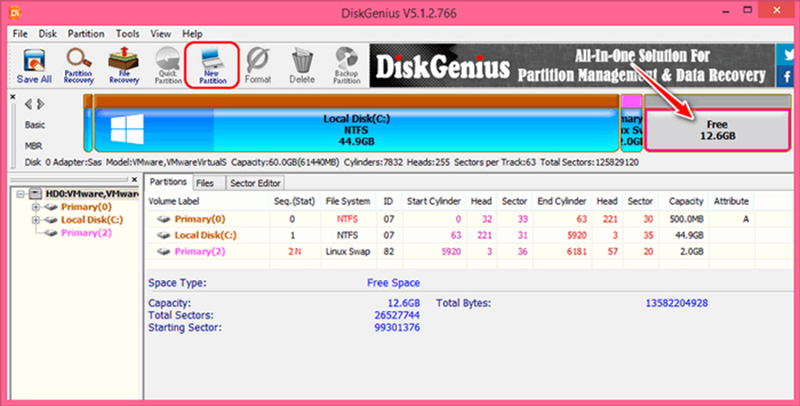
Ezúttal közvetlenül az új operációs rendszerhez képződünk egy részt, jelezve az „ext4 (linux data)” operációs rendszer típusát. A "partíció mérete" oszlopban nem változtatunk semmit - a program maga állítsa be a maximális megfizethető részt:
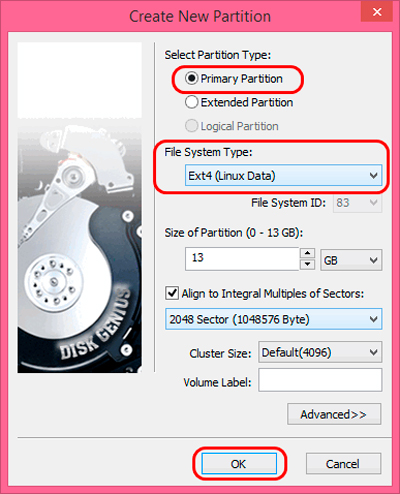
Miután a művelet befejeződött, a főablakban kattintson a "Mentés mentése" gombra, és erősítse meg egy szakasz létrehozását a Linux Ubuntu telepítéséhez a Windows mellett.
Telepítési flash meghajtó létrehozása
A Linux lemezszakasz készen áll. De az operációs rendszer telepítéséhez el kell készíteni a rendszerindító hordozót, amelyet a Linux telepítéséhez használunk egy Windows segítségével.
Egy hivatalos Ubuntu weboldalt keresünk a keresőmotorban, oda költözünk és az operációs rendszer terjesztését izo-kép formájában keresjük, töltse le a Rufus segédprogramot (az irodában is. A program weboldala), telepítés, indítás.
Beillesztjük a flash meghajtót a csatlakozóba, az megjelenik az "Eszköz" ablakban, kattintson a „Kiválasztás” gombra, jelölje meg azt a helyet, ahol az Ubuntu telepítési kép található. Ha a HDD -t az MBR alatt jelöljük, akkor a "Szekciódiagram" (vagy ennek megfelelően GPT) oszlopban rögzítjük, a "Fájlrendszer" oszlopban FAT32 -nek kell lennie. A Start gomb futtassa meg a rendszerindító flash meghajtó létrehozását.
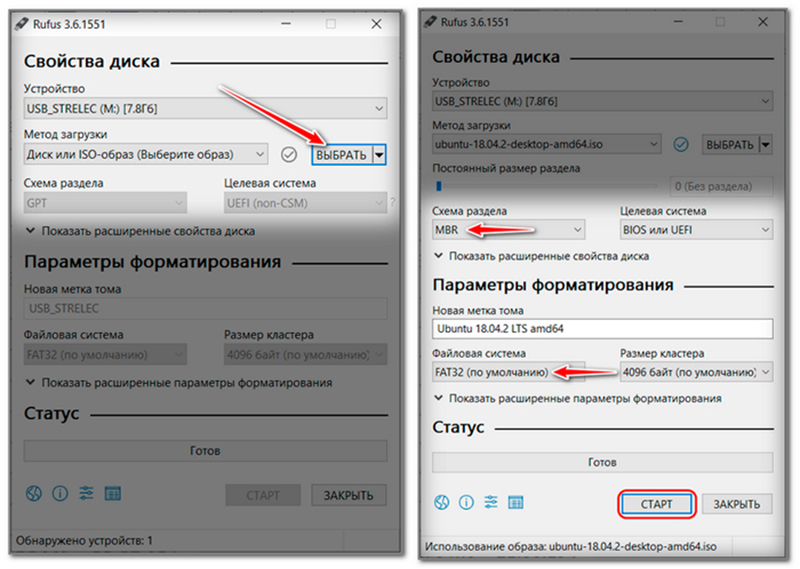
Linux telepítés
A Linux telepítését és a Windows 7 -et a legegyszerűbb műveletnek nevezhetjük, összehasonlítva az idősebb verziókkal és az XP -vel is.
Tehát túlterhelje a számítógépet, lépjen a BIOS -ba, válasszon egy indító hordozóval ellátott flash meghajtót. A változások fenntartása után elindul az Ubuntu bootloader. Bármely kulcsot gyorsan meg kell nyomni, hogy ne hagyja ki a nyelvcsomag kiválasztásának szakaszát:
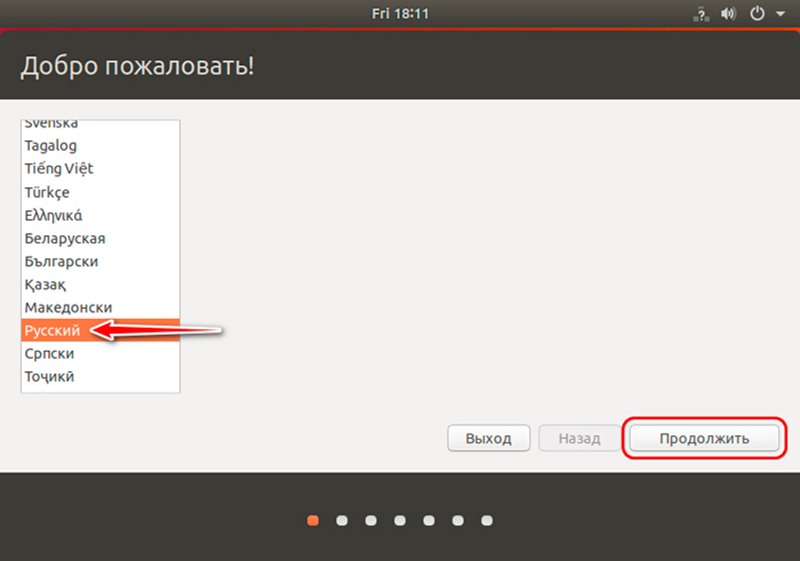
Minden telepítő képernyő tartalmazza a "folytonos" gombot, tehát nem említjük meg minden alkalommal, ami azt sugallja, hogy nyomja meg.
Ugyanígy válassza ki a billentyűzet elrendezését, a képernyő típusán, a szokásos módon elhagyjuk.
A következő ablakon válassza az "Egy másik opció" lehetőséget:
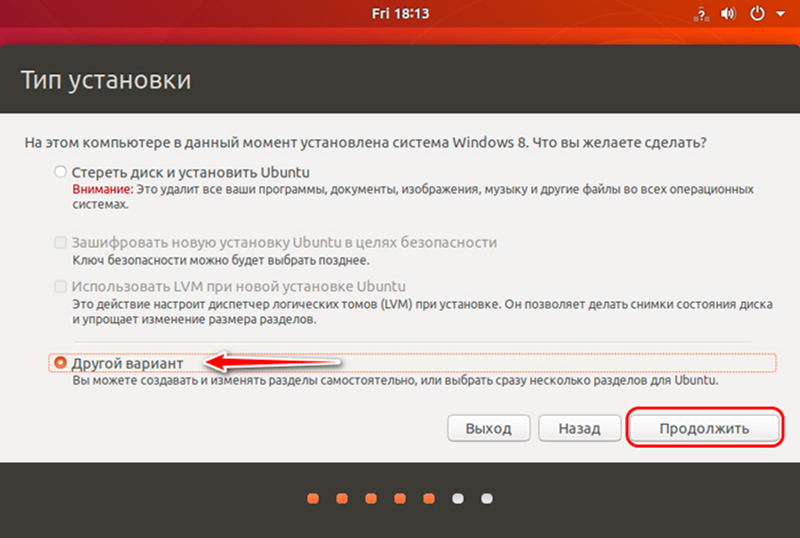
A lemezen létrehozott 2 -GB -os leadványt keresünk.
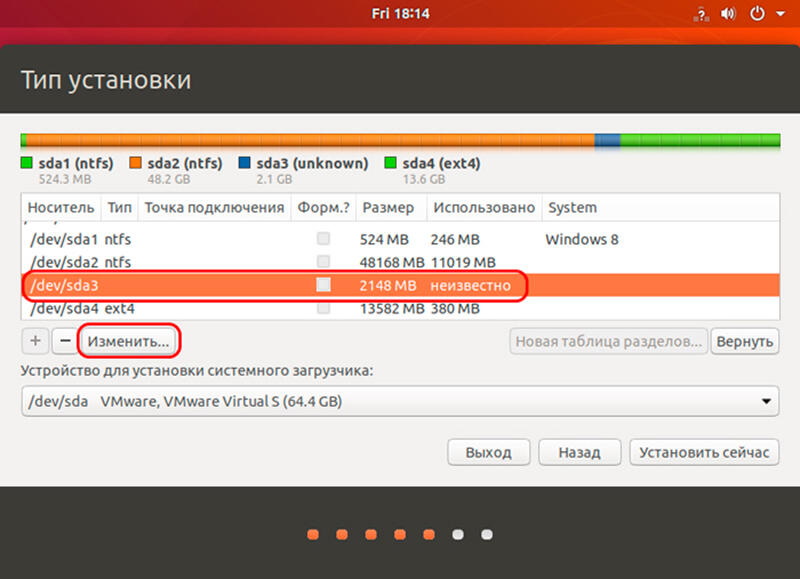
A listából az új ablakban válassza ki az "Elválasztási szakasz" című elemet.
Most válassza ki a 13 GB fő részét, ismét kattintson a "Változás" gombra.
Ezúttal válassza ki a "Közös fájlrendszer ext4" és egy kicsit alacsonyabb elemet - a "/" perjel szimbólumát.
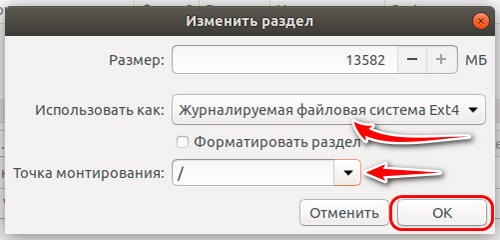
Lépünk a korongtérképre, kiválasztjuk a fő szakaszunkat, majd kattintson a "Install Now" gombra, majd folytatjuk a "kétszer folytatjuk" folytatást.
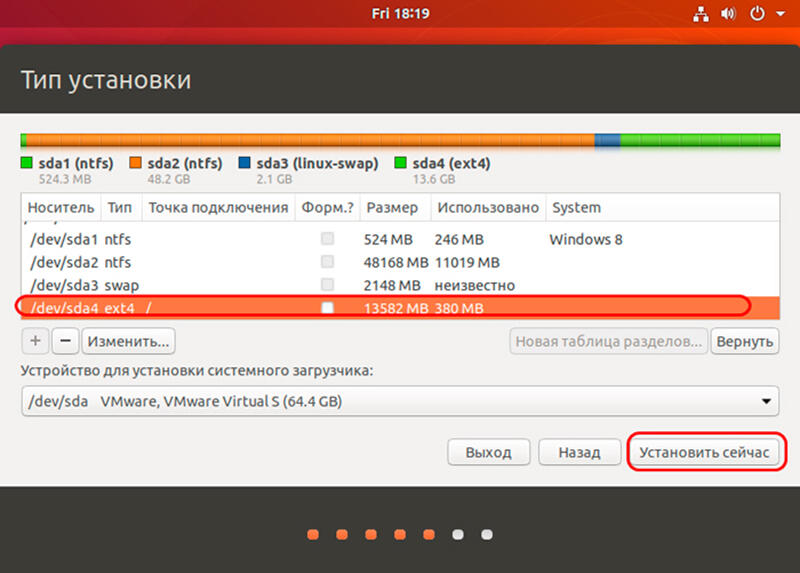
A profil létrehozásának szakaszában válassza ki a régiónkat, a következő ablakban beírjuk a nevet és a kétszer jelszót, állítsa be a választót a "A rendszer automatikus beírása" ponton.
A Linux fájlok másolása az elkészített szakaszban megkezdődik, amelynek vége után rákattintunk a „Túlterhelés” gombra, eltávolítjuk a tipp betöltési flash meghajtót, erősítse meg a műveletet.
Az újraindítás után megjelenik az Ubuntu rendszerindító képernyő, amelyben kiválasztjuk, hogy melyik operációs rendszert akarjuk használni.
Ubuntu telepítése a PC -n Windows 10 -rel
Az eljárás megegyezik az előzővel, egy kivétellel: a rendszer betöltője esetében létrehozni kell egy EFI szakaszot. Mivel a „tucat” telepítve van a számítógépre, ez a szakasz már létezik, ezért a lemez elválasztása után meg kell választani, nem pedig a SWAP szakasz. Ehhez meg kell határoznia a FAT32 fájlrendszer típusát és a 100 MB méretét.
Minden további lépés azonos.
Telepítés Linux pénzverde a Windows 10 -hez
Bár az "Ubuntu" a "Linux" leggyakoribb verzióihoz tartozik, ez szintén nem tökéletes. Különösen ez az egyszerű fejlesztés során ez az egyszerű hátránya, hogy a leggyakoribb médiacodek, az új felhasználók, az új felhasználók, az új felhasználók és az egyéb népszerű szoftvertermékek hiánya hiánya van.
Ezeket a hiányosságokat megfosztották egy másik jól ismert elosztástól - Linux pénzverde, amelynek telepítése egyes jelentések szerint nem sokkal alacsonyabb, mint az Ubuntu.
Először le kell töltenünk a "menta" elosztást. Vegyük például a Mint 18 Sarah-t (64 bites verzió), amelyet a párhuzamos Windows 10-et telepítünk.
Ehhez a fejlesztő hivatalos oldalára lépünk, és az alján kiválasztjuk az operációs rendszer és annak építészetének megfelelő verzióját.
Ezután megjelenik egy ablak a tükrök listájával, amelyen egy kép van a kiválasztott konfigurációban és egy link a torrent fájlhoz. Mivel a Torrent használatával történő letöltés sokkal gyorsabb, válassza ki az utolsó lehetőséget, ha a számítógépen megfelelő program van.
A következő szakasz a rendszerindító hordozó, a flash meghajtó vagy a DVD előkészítése. Hogyan kell ezt megtenni a Windows alatt, elmagyaráztuk. A rendszerindító lemez létrehozása után a BIOS -ba megyünk, és a terhelési sorrendet a kívántra változtatjuk.
Telepítse a flash meghajtót, túlterhelje újra a számítógépet, és csak utána telepítse a Linux menta.
Az operációs rendszer képernyővédője olyan időzítővel jelenik meg, amely lehetővé teszi a Bootloader menü beírását, amikor bármely kulcsot megnyomja (ha ez nem történik meg 10 másodpercig, akkor a Linux menta telepítése automatikusan megkezdődik).
Ha választottunk egy rendszerindító menüt, akkor a választásunk a felső sor, a "Start Linux Mint".
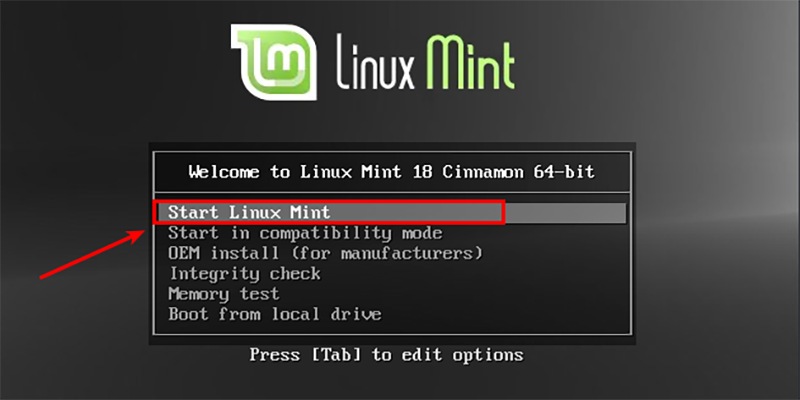
A Windows-szal ellentétben a Linux sokkal gyorsabban van betöltve, az asztal kiindulási ablaka 25-30 másodperc után megjelenik.
A telepítés folytatásához kétszer kell kattintani a Linux Mint Ostall telepítésére, majd a telepítőmester működni kezd.
Válassza ki a rendszer nyelvét, kattintson a "Folytatás" gombra:
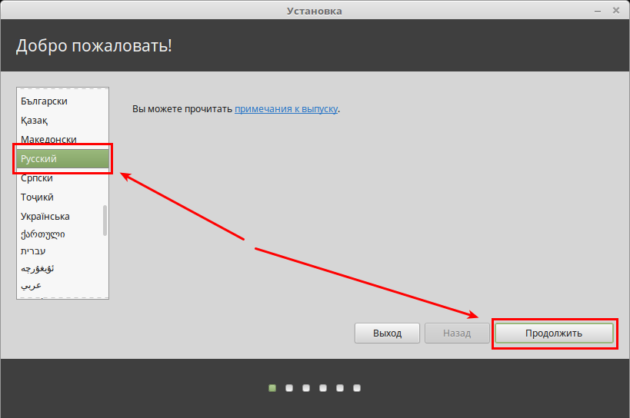
A következő képernyőn a telepítő kullancsnak kínál egy harmadik féltől származó illesztőprogramok telepítésének szükségességét a vas (video gyorsító) vagy a Wi-Fi modulhoz, a kodekekhez és más programokhoz, amelyek telepítéséhez nincs szükség licencszerződésre, amely hiányzik A telepítési csomagban. Egyetértünk azzal, hogy ez lehetővé teszi számunkra, hogy csökkentsük az ideiglenes veszteségeket a telepítés végső szakaszaiban.
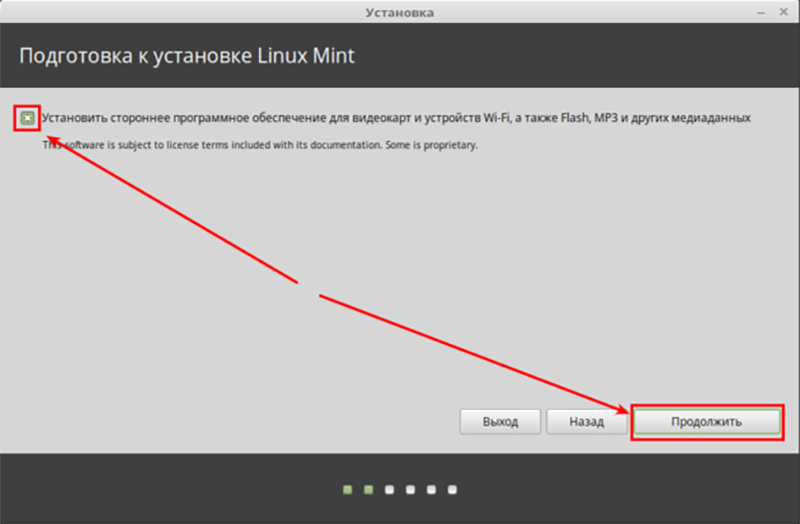
Ezután a lemez színpadára költözünk. A telepítő meghatározza, hogy tiszta -e vagy telepített operációs rendszerrel. Esetünkben helyesen határozta meg a Windows 10 -et, és meg akarja tudni, hogy melyik lehetséges lehetőséget választjuk:
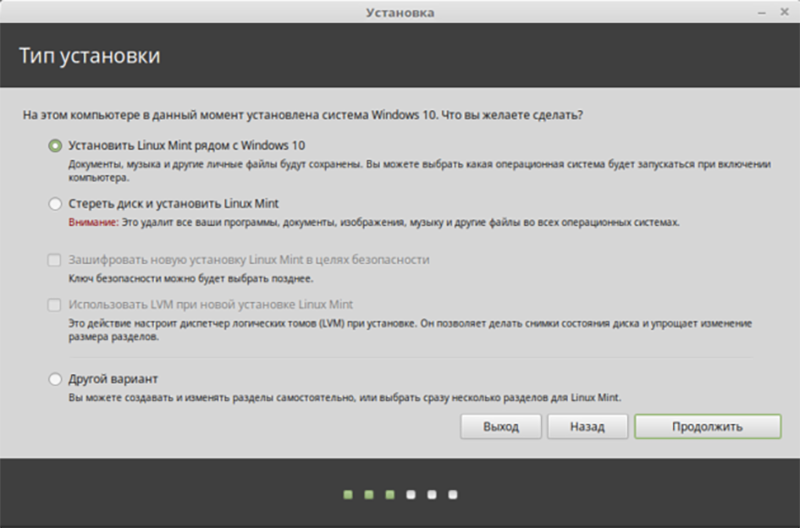
Jelölje meg a felső verziót, ugyanakkor a lemez csökkentését automatikusan hajtják végre, ami nem felel meg nekünk (később megértjük, miért). A második lehetőség szintén ki van zárva, a harmadik megmarad - az "Egyéb opció", amely magában foglalja a kézi jelölést. Választjuk.
Megjelenik egy ablak, amely beépített a rendszerbetöltőbe.
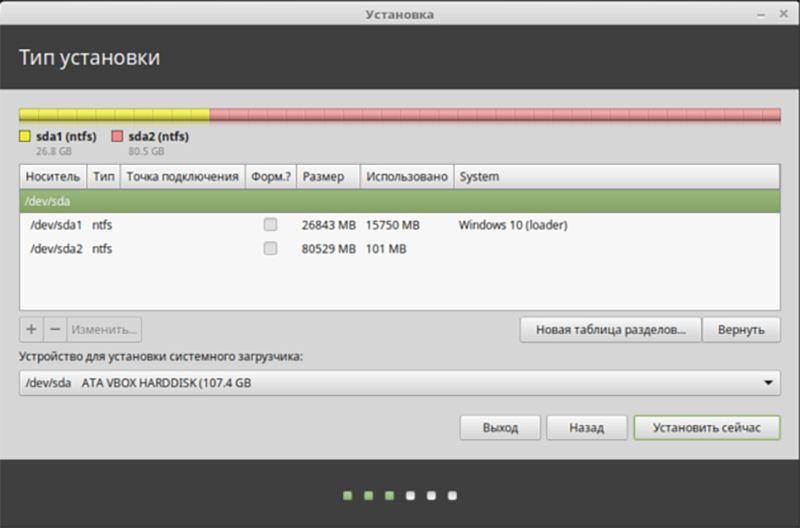
Esetünkben 26 GB -t osztanak ki a Windows rendszerlemezre és 80 GB -ra - a felhasználói adatokra.
Nincs szabad hely a Linux pénzverde elhelyezésére, ezért a Dems méretének csökkenésével történő manipulációra szükség van a szükséges hely felszabadításához. A második lemezt szándékosan választották úgy, hogy a rendszerfájlok a lemezen közzétett.
Bármely Linux -szerű operációs rendszer három részhez szükséges:
- gyökér, amelyben a rendszerfájlok tárolódnak;
- A csere vagy a lengés szakasza a szabad RAM méretének kritikus csökkenésével, valamint alvási módban szükséges;
- Kezdőlap (otthon) felhasználói fájlokkal és alkalmazásokkal.
A szakasz helyének kiemeléséhez kattintson a D lemez jobb gombjára, válassza a "Változás" elemet.
A Beállítások ablakban jelöljük az új méretértéket. A lemez szinte üres, 40 GB -os szakaszt szeretnénk használni a Linux számára, tehát 40 000 MB -t jelölünk:
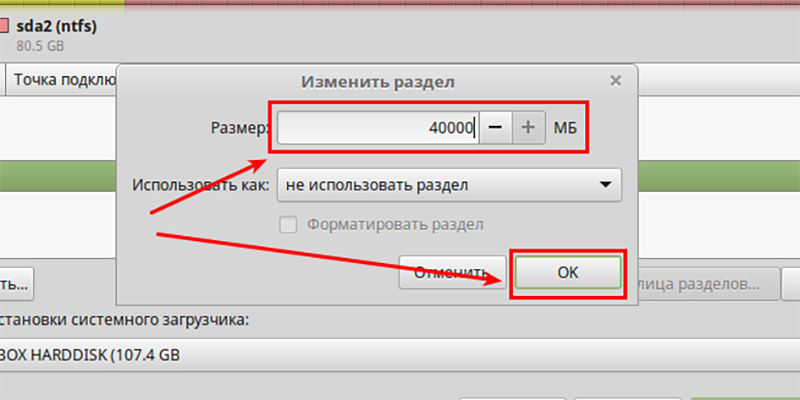
A megerősítés után a régi szakasz 80 GB -vel 40 -re csökkent, és volt egy másik, szintén 40 GB -os.
Most meg kell jelölnünk. Először - hozzon létre egy gyökérrészt, amelyre a Linux -ot a Windows 10 -rel lehet elhelyezni.
Kattintson egy pluszra, korábban kiválasztva egy "ingyenes helynek" jelzett szakaszt.
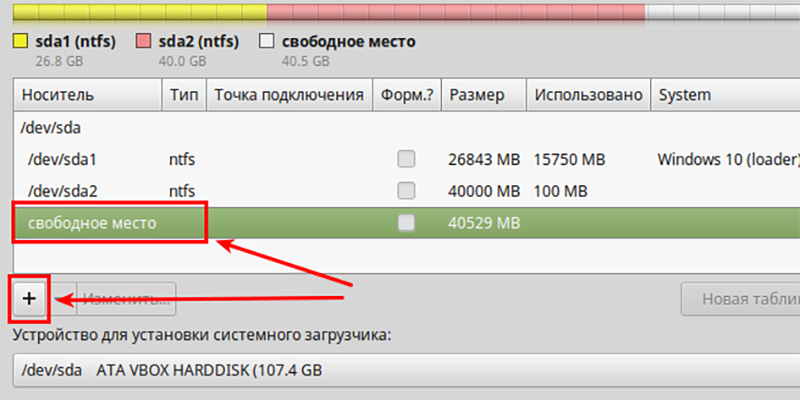
Az új ablakban töltse ki a mezőket:
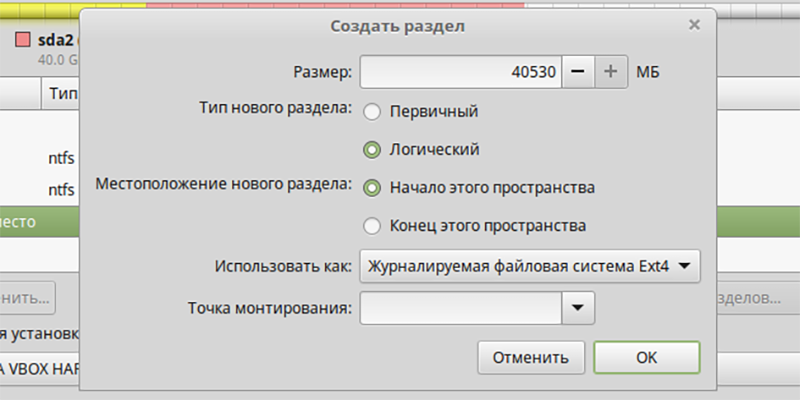
A gyökérszakaszhoz 15 GB elég. Annyit jelezünk, bár ez több. 15 000 -et tettünk egy kerek számra, hogy ne vegyenek részt a felesleges számításokban.
A szakasz típusát "logikus" választják (elvégre a Linux pénzverde alatti három szakasz egyike lesz, és az elsődleges szakaszok nem lehetnek több, mint három, 5 kapunk).
A "Használás" válassza "válassza" a "Közös fájlrendszer ext4" oszlopát a rögzítés oszloppontjában, jelezze a "/" perjelet. megerősít.
Látjuk, hogy a szakasz létrehozta, de még mindig 25 GB nem maradt meg:
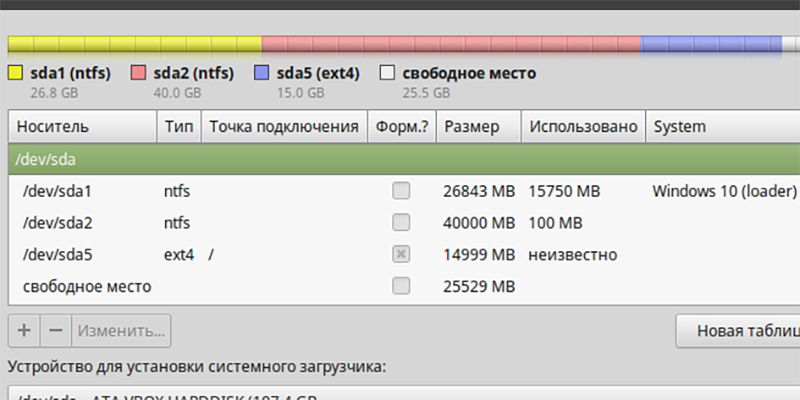
Megismételjük a műveletet egy ingyenes helyzel, de most a paraméterek bemeneti ablakában a szivattyúzás elosztására válassza ki a rendszerben lévő RAM mennyiségével megegyező értéket, azaz 2 GB vagy 2048 MB. Különböző vélemények vannak ebben az alkalomban, de feltételezzük, hogy a méret optimális lesz a.
A típust és a helyet nem érinti, de a "Használás" oszlopban válassza ki a cserét. megerősít.
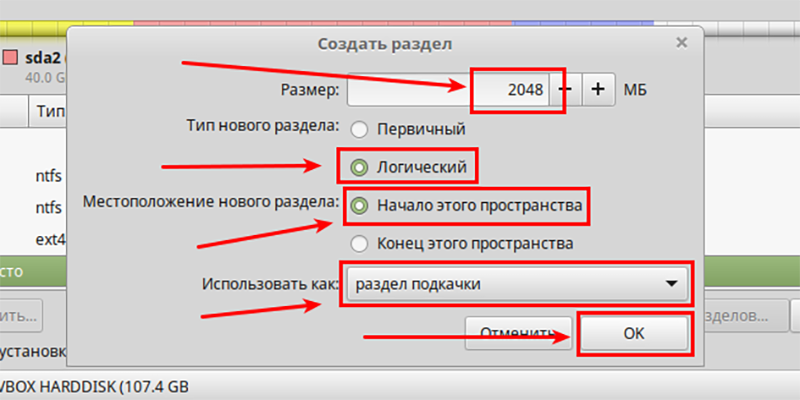
Tehát két részet hoztak létre, továbbra is el kell terjeszteni az otthoni helyet.
Megismételjük a műveletet egy ingyenes helyen, de a szakasz méretét hagyjuk, amint van, ez maradék, a „Használás” oszlopban válassza az „ext4” elemet, a következő oszlopban, amelyet „/otthon” gyűjtünk, a „/otthon” című oszlopban, megerősít.
A következő képet kapjuk:
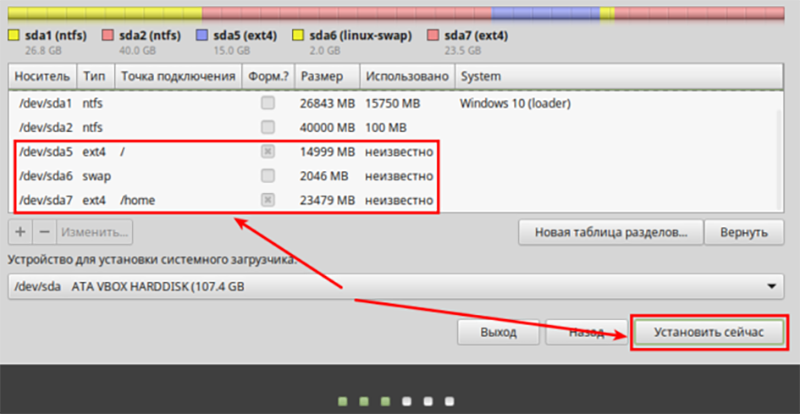
Most, hogy a szakaszok létrejönnek, közvetlenül az operációs rendszer telepítéséhez folytathatja. Kattintson a "Telepítés most" gombra. Megjelenik egy megerősítő ablak, kattintson a "Folytatás" gombra.
Most választjuk az időzónánkat, majd a billentyűzet elrendezését. Az utolsó szakasz a felhasználói fiók létrehozása (a UNIX -szerű operációs rendszerekben ez fontos):
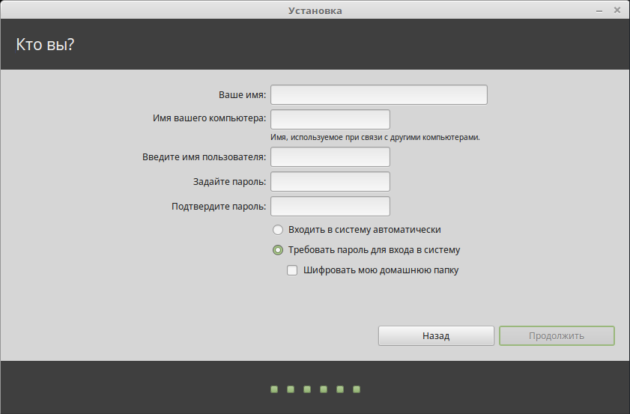
Írja be a nevet. Mint a Windows esetében, latin és cirilla is írható.
A számítógép neve önkényes. Ezután írja be a bejelentkezést és a kétszer jelszót
Ha azt akarjuk, hogy a Linux pénzverde betöltse a számítógépet anélkül, hogy a számítógép bekapcsolásakor jelszó beírása lenne, akkor telepítjük a "A rendszer automatikusan írja be a rendszerbe" oszlopkal szemben lévő választót. A helyzet az, hogy a Linux egy szerver -orientált operációs rendszer, tehát itt sok figyelmet fordítanak a biztonságra. Mi magunknak helyezzük a műtőhelyet, így a túlzott titkosítás haszontalan számunkra, de vannak különböző helyzetek.
Mindaddig, amíg az összes szükséges mező meg nem tölti, nem tudjuk továbbmenni, a "Folytatás" gomb inaktív lesz.
Az adatok megadása után megkezdődik a rendszerfájlok másolásának folyamata, és előtte egy kis prezentációs videót kínálnak, amely bemutatja a terjesztés jellemzőit és képességeit.
A telepítés befejezése után egy ablak jelenik meg a megcáfolás végrehajtására irányuló javaslatával. Egyetértünk azzal, hogy ne felejtsük el eltávolítani a telepítési lemezt vagy a flash meghajtót - különben a bootloader újra elindul.
A Linux menta és a Windows 7 telepítése ugyanúgy készül.
Linux eltávolítás visszatéréssel a Windows Loaderhez
Miután kényeztette az új operációs rendszert, sok felhasználó úgy dönt, hogy visszatér a szokásos Windows környezetbe. Lehetőség van -e eltávolítani a Linux -ot, ha a Windows szakaszba telepítették??
Problémák nélkül - csak törölnie kell ezt a részt, de már a Windows környezetben. És ehhez a natív bootloader helyreállítása szükséges. Amikor bekapcsolja a számítógépet, válassza ki a Windows betöltését, majd indítsa el a DIST segédprogramot++.
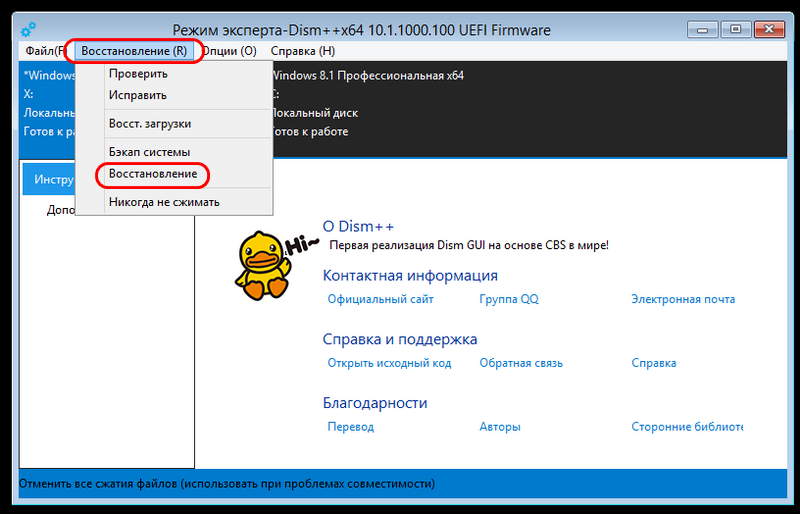
Válassza ki a felső menüben a "Restauráció" elemét, az almenüben - az elem ". betöltés ", erősítse meg.
Ezután elindítjuk a Windows "Lemezkezelés" szokásos alapjait, és töröljük a Linux összes szakaszát, és szabad helyet csatolunk a lemez szakaszhoz, amelyben új szakaszokat hoztak létre.
Tehát megvizsgáltuk a Linux telepítését a Windows mellett, megpróbálva a folyamatot a lehető legnagyobb mértékben megvilágítani. Reméljük, hogy ha a telepítés során váratlan helyzete van, akkor maga is megoldhatja.
- « Megfelelő MTS TV -berendezések beállítása
- A távirányító nem működik az MTS előtagból, és a PDU teljesítményének helyreállításának módszertana »

