A videó kódolás jellemzői a kézifékben

- 2393
- 639
- Takács Tamás Csaba
A kézifék egy egyedi konverter, amely lehetővé teszi egy videofájl lefordítását az egyik formátumról a másikra. Az összes hasonló programból a kéziféket egyszerűség és funkcionalitás különbözteti meg. A mai cikk utasításokat kap a program telepítésére, beállítására és használatára.

A kódoló video kézifék beállítása.
Hogyan kell használni a kéziféket
Szoftver telepítés
Töltse le a fájlt csak a hivatalos webhelyről. Elmenni hozzá, válassza ki a megfelelő verziót. A fájl letöltése után telepítse a programot. A Hendbreakben való munka érdekében a képernyő felbontásának legalább 1024 × 620 -nak kell lennie. Általában minden modern eszköznek meg kell felelnie ennek a kritériumnak, de ha nem ez a helyzet, akkor figyeljen rá. Ha a Windows 7 operációs rendszer telepítve van a számítógépére, akkor a konverterrel végzett további munkához telepítenie kell a Framework 4 könyvtárat, az operációs rendszerek korai verzióihoz - 3. keretrendszer 3.5 SP1.
Kézifék -beállítás
Mielőtt megkezdené az alkalmazásban végzett munkát, gondosan konfigurálni kell. Az Általános lapra való belépéskor megjegyezheti a kódolási folyamat befejezése után végrehajtandó műveletet, például a segédprogram bezárása, az eszköz kikapcsolásakor.
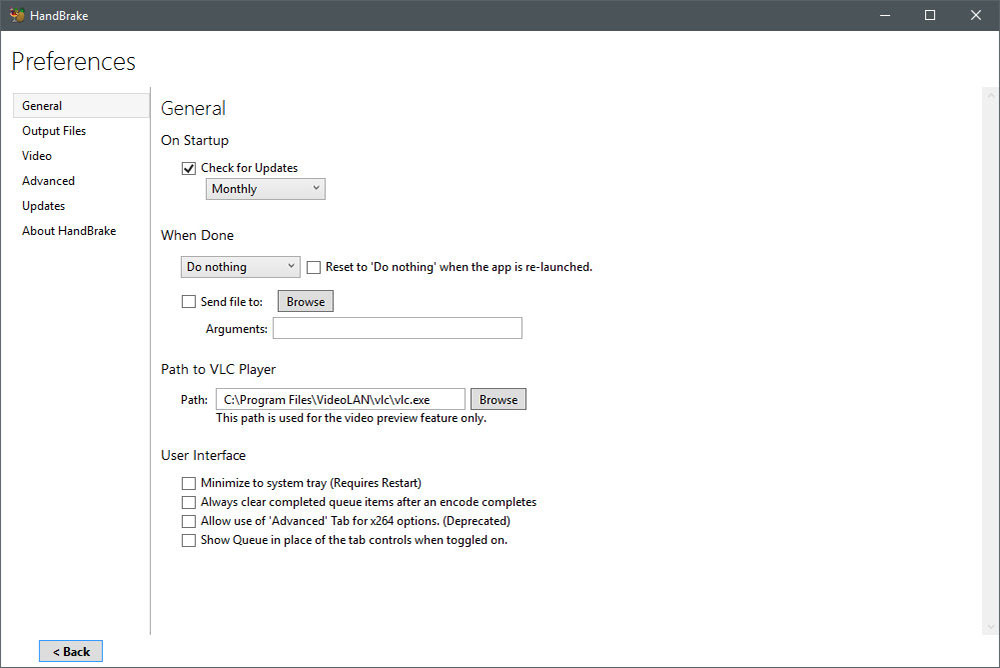
A "kimeneti fájlok" egy hasznos paramétert tartalmaznak, amely felelős a feldolgozott fájl (RIP) helyéért. Ha szükséges, megváltoztathatja a mappát a mentéshez. Miután beírták az "Preview" -t, meg kell jelölnie a videók megtekintéséhez használt program elérési útját. Az "Audio" és "Feliratok" lapon vannak regionális lehetőségek, például feliratok, amikor a médiában észlelik őket.
A "Rendszer és a bejelentkezés" című filmben megváltoztathatja a program prioritását, beállíthatja az operációs rendszer alvási módját, és magazinot is tarthat. A "Advanced" egy nagyon hasznos lap. Különböző lehetőségeket tartalmaz, amelyekkel a közüzemi felületet saját belátása szerint megváltoztathatja.
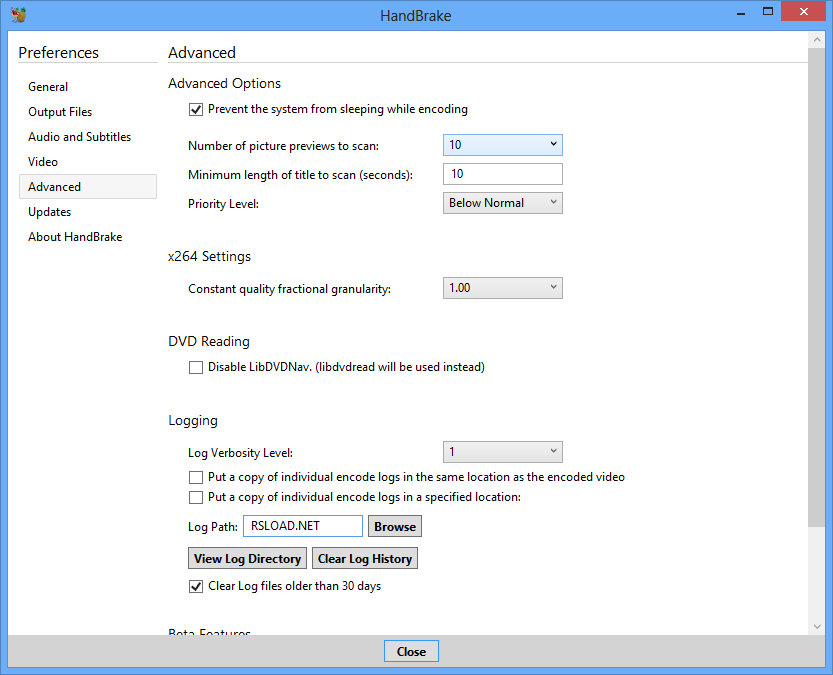
A kódolás forrásának kiválasztása
A szakadás egy videó vagy audio anyag fordítása az egyik formátumból a másikba, ami logikusabb az alkalmazásban. Először válassza ki a kezdeti dokumentumot annak alapján, hogy mely rippeléseket készít. Ehhez kattintson a "Forrás" elemre. Adjunk leírást az egyes nyitási lehetőségeknek:
- Videofájl. Használja ezt az elemet, ha az egyik kiterjesztést át kell vinnie a másikra. Ez a funkció hasznos lesz azok számára, akik kis felbontással nézik meg az eszköz videóját, vagy azok számára, akik azt tervezik, hogy az interneten helyezzék.
- Cím -specifikus vizsgálat. Ezt a paramétert akkor használják, amikor ismeri azt az epizódot, amellyel működnie kell. Például, nemcsak a lemezen vannak filmek, hanem bármilyen bevezető pont is.
Kiválasztjuk a "mappa" elemet, mivel a videó általában a médián található a video_ts mappában. Ezután válassza ki a "cím" szakaszának idejét, amely konvertál.
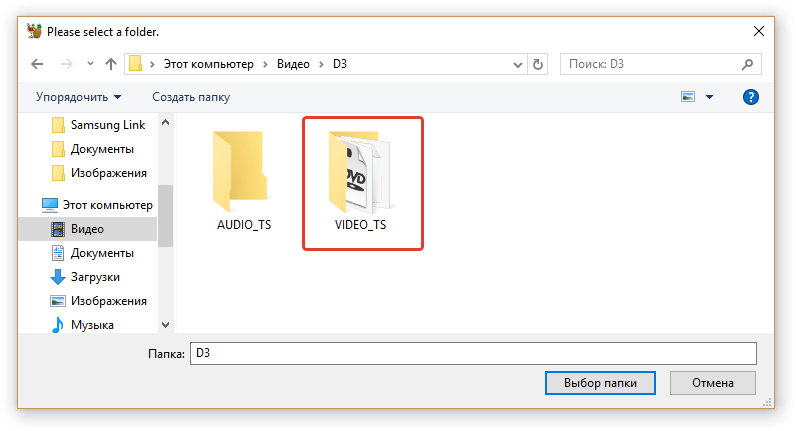
A megfelelő formátum a RIP megőrzéséhez
A formátum kiválasztásához lépjen a Kimeneti Beállítások ® Container elemre. Meg kell értenie, mit válasszon: MKV vagy MP4. A konténer nem a dokumentum bővítése, hanem a szervezési módszerük. Működés közben észreveszi, hogy a konténerek különbsége minimális. Például, ha egy utat szeretne használni az AC3 bővítésével, akkor a Handbrake program azonnal MKV -tartályt fog behelyezni. Van néhány további lehetőség az MP4 -ben:
- Web Optimalized - dokumentum elkészítése egy élő közvetítéshez a hálózaton;
- iPod 5G támogatás - Támogatás IIDD 5G.
- Nagy fájlméret - A 4. fájlméret korlátozásának törlése gigabájtok (ne felejtsük el, hogy a 4 gigabájtnál nagyobb méretű videót nem lehet lejátszani egyes eszközökön.
Beállítottuk a videó képét a "kép" szakaszban
A Méret panel felelős ehhez az opcióért. Két módszer létezik a végső méret telepítésére:
- Válasszuk le az anamorf kódolást. Ehhez válassza az "Anamorf: Nincs" és aktiválja a "Keep képarány" aktiválását. Ilyen módon az összes kezdeti arány megőrződik. Néhány játékosnál azonban a videó helytelenül jeleníthető meg a felbontás félreértése miatt.
- Kapcsolja be az anamorf kódolást. Ennek a módszernek a használatakor a videó semmilyen módon nem változik függőlegesen, de vízszintesen nyújt. A kapott fájl nagy felbontású anamorph.
A vágási funkció lehetővé teszi a fekete csíkok levágását. Általában a szoftver mindent önállóan végez, de kudarc esetén maga is megteheti.
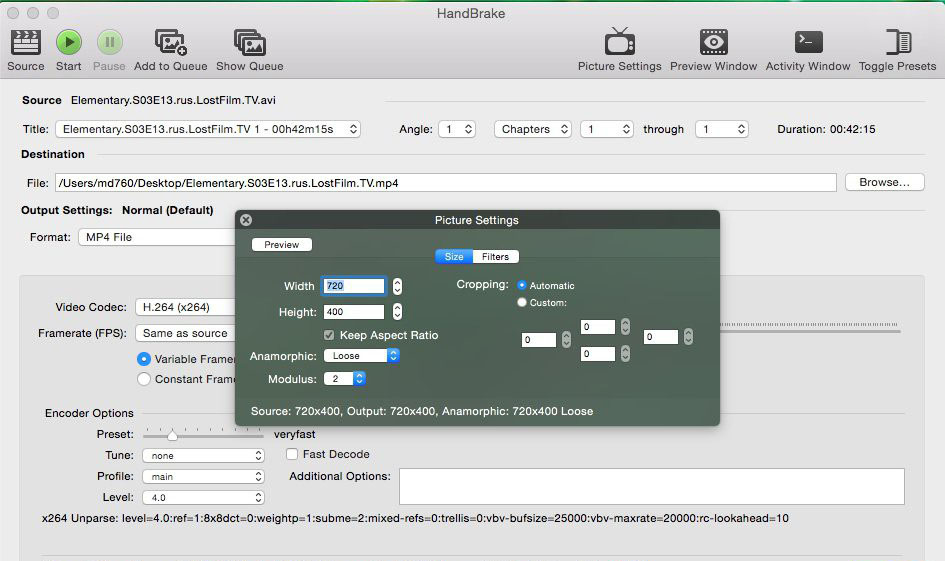
Video -szűrők szűrők használata
A szűrők lehetővé teszik az anyag összes hiányossága eltávolítását. Ne légy túl buzgó, mivel tönkreteheti a videofájlt. Elemezzük az egyes szűrők funkcióját:
- Detelecine - Telekin projektet hoz létre;
- DeInterLace - A kamerából származó anyag kívánt funkciója: A DeInterlace használatakor a fésű hatása bekövetkezik, ez a hatás nagyon ritka, tehát ha nincs rá szüksége, akkor kapcsolja ki;
- Denoise - a zaj elnyomása;
- Decomb - javítja a fésű hatását;
- DEBLOCK - Eltávolítja a pixeleket: Ne számítson a minőség 100% -os javulására, de néhányat szerkesztenek;
- Szürkeárnyalat - kiküszöböli a videó színét.
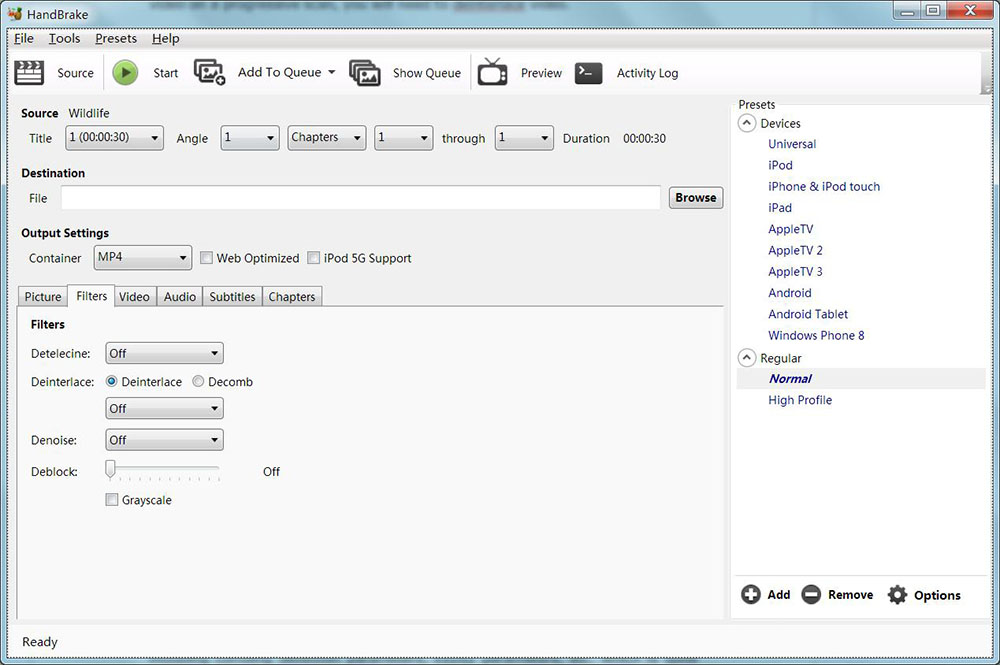
Codec beállítások (Video Tab)
Lépjen a program egyik fő szakaszába - Videó. Itt megtalálhatja az összes leg szükséges beállítást:
- Keretezés (képkocka). Ha ismeri a szabványokat, akkor ne változtassa meg a megállapított mutatót.
- Minőség. 0 - maximális érték, 51 - minimum. A DVD -hez állítsa be a számokat 19 -től 21 -ig.
- Avg bitrinus. Ha biztos benne, hogy a minőség jó lesz, akkor állítsa be a kívánt bitráta értéket. Ezután még két funkciója lesz:
- 2 -átjáró kódolás - Kódolás két guieldben: Az első elemzés és telepítése a második - kódolásban, az ebből következő elemzés alapján történik;
- Turbo First Pass - Az első szakasz gyorsulása (elemzés) azonban a végeredmény várakozási ideje semmilyen módon nem változik.
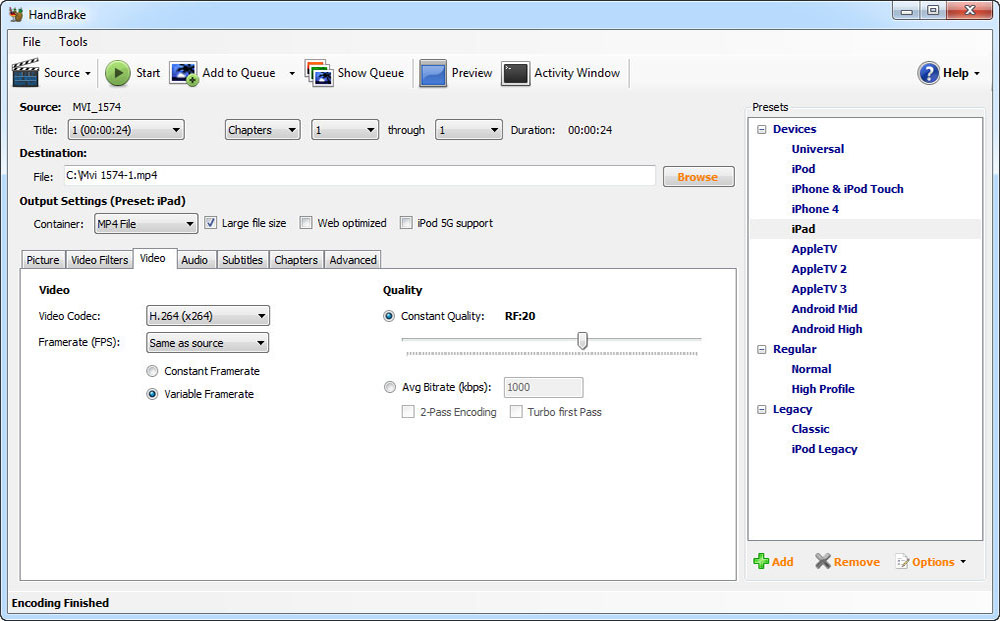
Audio fül beállításai (Audio Tab)
Az audio panel tartalmazza a kezdeti fájlban található összes audio anyagot. A fő cél az, hogy egy zeneszámot adjon hozzá a nyelvéhez (adjon hozzá sávot). Még mindig eltávolíthat mindent, ami felesleges, megjegyezve ezt, és megnyomva a "Eltávolítást" megnyomásával. A Gain (DB) funkció használatával a videóban a hangot hangosabbá teheti. A bitráta bitjének értéke nem haladhatja meg a kezdeti. Az audio kódok azonban szükség esetén megváltoztathatók, ez egy opcionális feltétel. A DVD -vel való munka során a mintavételi értéknek 48 -nak kell lennie, vagy telepítheti az Auto -t. A DRC alapértelmezés szerint nullára kerül, de az indikát 1 -től 2,5 -ig állíthatja be.
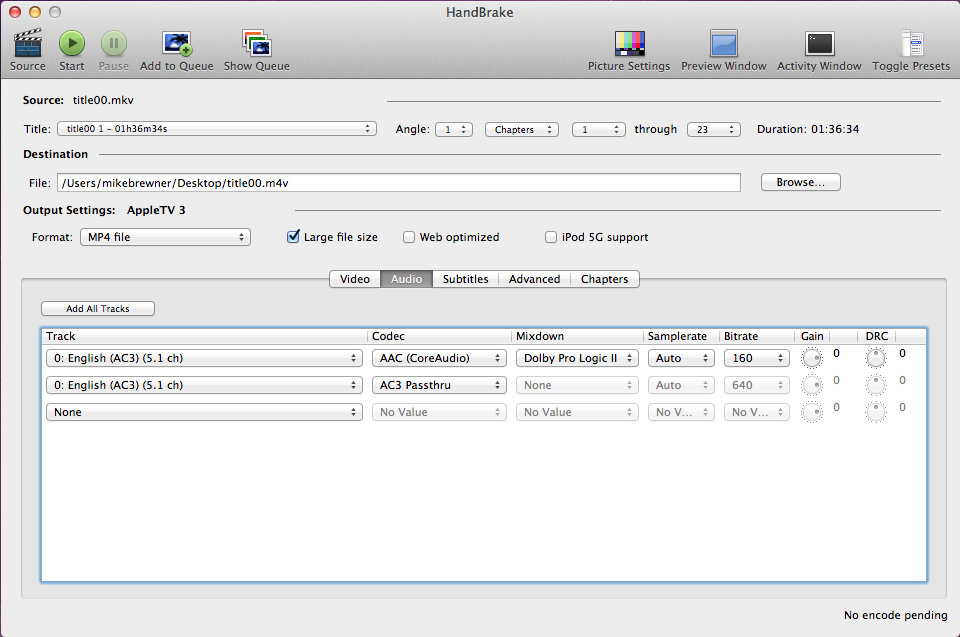
Feliratok használata
Ha feliratok állnak rendelkezésre a videóban, akkor ugyanúgy adhatók hozzá, mint egy audio útval. Ha nem, akkor importálja őket az SRT dokumentumból. Jelölje meg a kódolást. Vannak más feliratok is, amelyeket szintén aktívan használnak:
- Csak kényszerítették. Feliratok azoknak az epizódoknak, ahol olyan nyelven van, amely különbözik a főtől;
- Beégett. Feliratok a bezárásuk hiányának hiányában;
- Rendes feliratok.
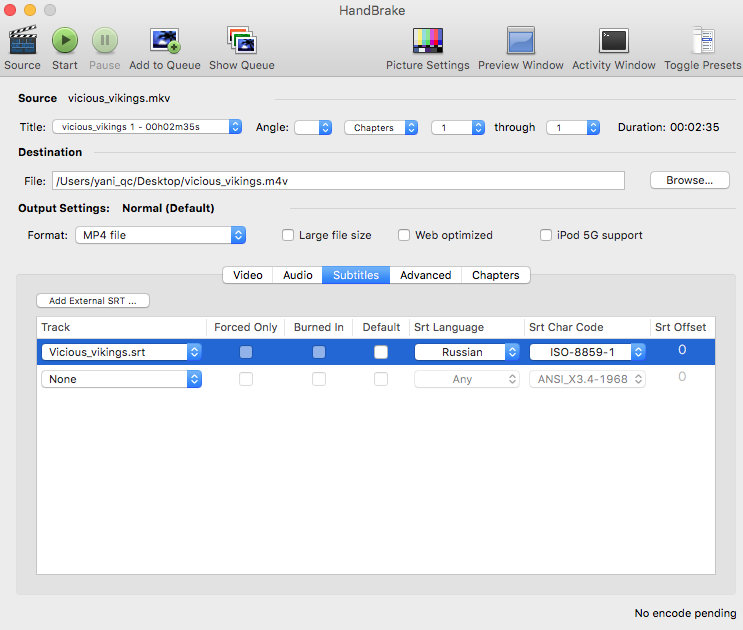
Epizódok létrehozása fejezetek segítségével
Az epizódok létrehozása kezdetben kikapcsolódhat. Bármely játékosnál nagyon egyszerű és kényelmes az epizódok között mozogni, amelyek bizonyos pontok a fájlból. A létrehozásukhoz jelölje meg a "Hozzon létre fejezetkészítők létrehozását" pontot.
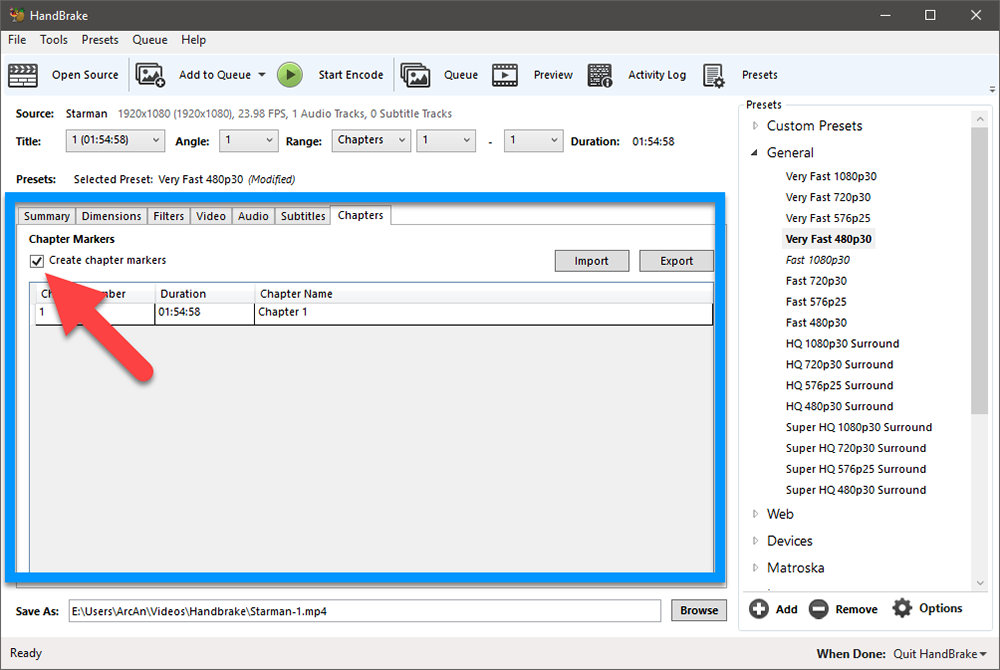
Speciális kézifék paraméterek
Sokkal jobb, ha nem megyek ezekre a paraméterekre egy kezdő számára, azonban ha gondosan tanulmányozta a teljes terminológiát, megpróbálhat valamit csinálni.
Pre -tárolók (sajtók)
Az oldalsó panelen készen áll a kész telepítések használata a legegyszerűbb módja ennek a konverternek a használatához. Az ADD billentyűvel hozzáadhatja a beállításokat:
- Eszközök - az iOS és az Android készülékek készülékeinek beállításai;
- Rendszeres - a házimozi beállításai;
- Legacy - Bájitalok az előző verziókból.
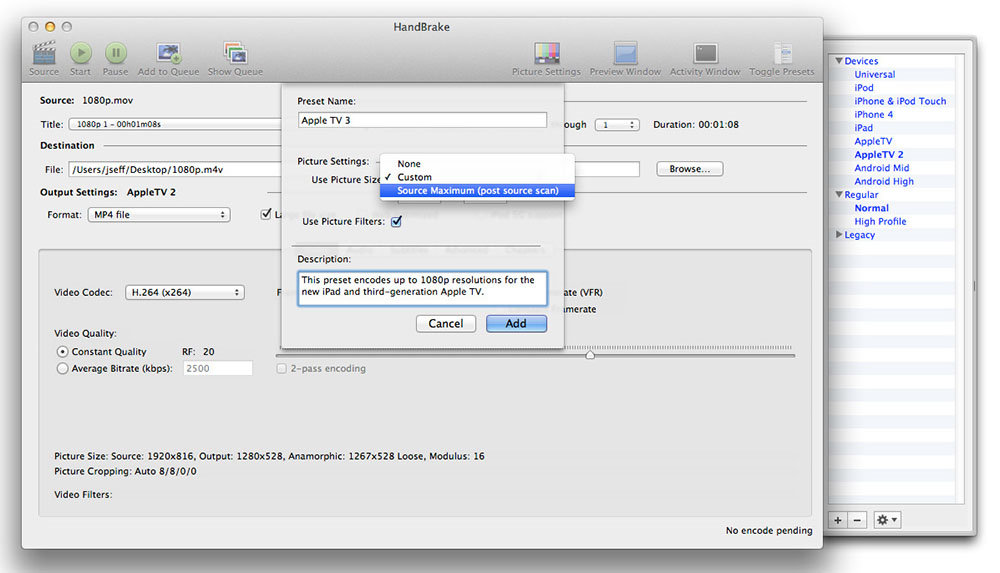
A szakadás kezdete
A felső panelen lévő gombokra van szükség a szakadás és az egyéb beállítások elindításához. A kódolás megkezdéséhez kattintson a "Start" elemre.
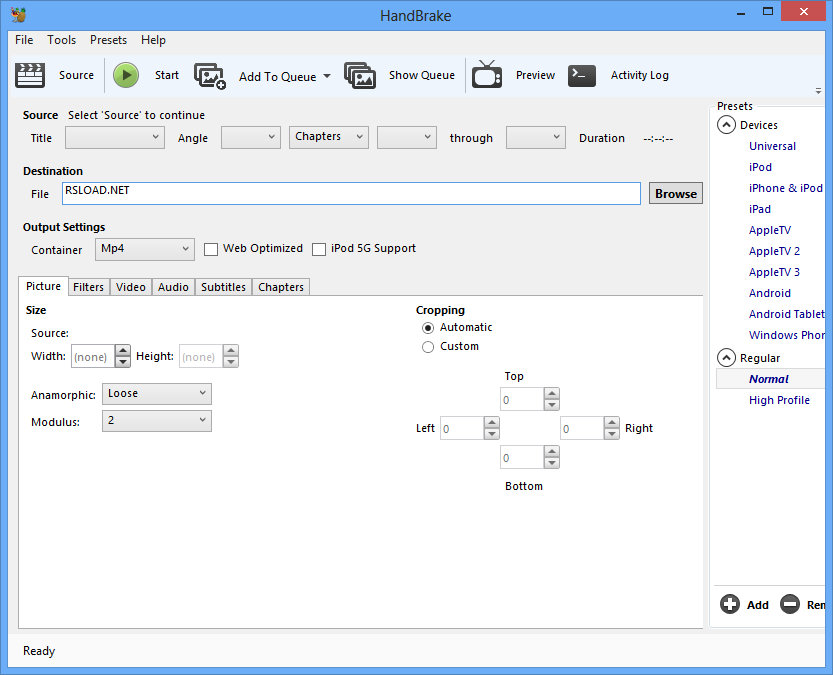
A "Hozzáadás a sorhoz" gombra kattintva különféle feladatokat adhat hozzá, és a "Show Queue" segítségével megtekintheti őket. Megnézheti a kész videót az "Előnézet" gomb segítségével. A tevékenységi ablak az összes végrehajtott műveletet tárolja.
Összefoglaljuk. A kézifék nagyon funkcionális konverter a videofájlokhoz. Természetesen hatalmas számú különféle funkciót tartalmaz, azonban egyszerűek és könnyű velük dolgozni. Reméljük, hogy nincs kérdéseid. De ha vannak, írja be őket a megjegyzésekbe.
- « Adat titkosítás a vraacrypt használatával
- Miért a Dllhost folyamat.Exe com helyettesítő betölti a rendszert »

