Az RPC hiba a probléma megoldása a rendszer újratelepítése nélkül

- 3145
- 814
- Orosz Ákos
A Windows Remote Call Service (más néven RPC vagy távoli eljárási hívás) egy olyan protokollt vezérel, amely lehetővé teszi a programok számára, hogy a közös hálózat más számítógépein végzett műveleteiket ugyanúgy végezzék el, mint a számítógépen - szükségtelenül megérteni a csatlakoztatás bonyolultságát.

A protokoll a gyakorlatban nagyon kényelmesnek bizonyult: A Windows legújabb verziói azt használják, hogy ugyanazon eszközön a programok belső interakciója legyen. A rendszernyilvántartás, a "Device Manager" és még a File Explorer alkalmazás szolgáltatásai, amelyek felelősek a rendszerablakok helyes megjelenítéséért és azok tulajdonságaiért, a megfelelő működéstől függ.
Mit jelent a hiba "kudarc az eljárás eltávolításakor"
Az eljárás meghibásodását akkor távolítják el, ha az RPC vagy más szolgáltatások le van tiltva vagy megsérülnek, amelytől függ. A hiba különösen gyakori volt 2015 -ben a helytelen Works Windows 10 frissítés kiadása után. Manapság egy ilyen hiba szinte biztosan a telepített programok konfliktusát jelenti a szokásos Windows 10 csomagprogramokkal vagy a sérült rendszer -regisztrációs nyilvántartásokkal, amelyeket ki kell javítanunk.
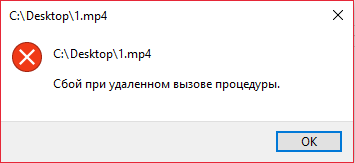
A hiba kiküszöbölésére szolgáló módszerek: "A hiba, ha távolról hívják az eljárást"
Meggyőződünk arról, hogy megkezdjük, hogy a szolgáltatás és az összes alkatrész, amelyre támaszkodnak, és a szokásos módban működnek. Ezután próbáljuk eltávolítani néhány potenciális szoftver -összeegyeztethetetlenséget.
Szolgáltatási ellenőrzés
Ha az eljárás hibás működése a Windows 7 -en fordul elő, akkor a Szolgáltatások listáját a következőképpen nyitjuk: "Start" → Végezzen → Írunk Szolgáltatás.MSC, Kattintson az Enter elemre. A Windows 10 -ben a szolgáltatás neve beírható a tálcán lévő keresősávba.
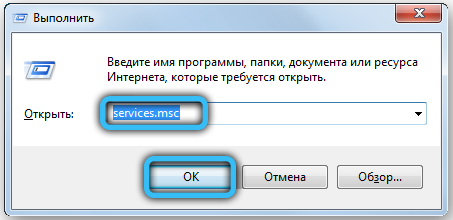
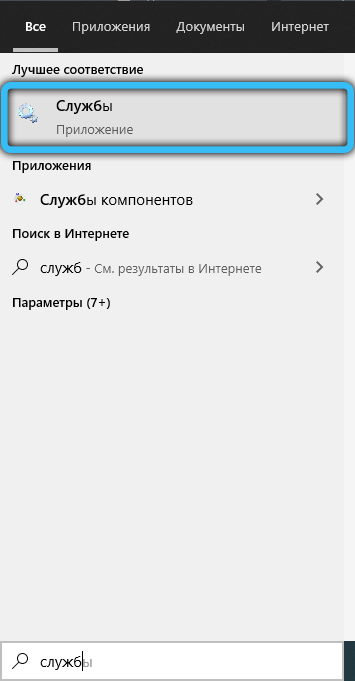
Megnyílik a számítógépen elindított meglehetősen hosszú szolgáltatási ablak. Négy szolgáltatás érdekel:
- Az eljárások távoli hívása (angolul a szolgáltatást "Remote Proited Call (RPC)" -nek nevezzük - a szolgáltatásnak "Works" -nek kell lennie, és az indítás típusa - „automatikusan”. Ha van valami más, kattintson a sorra kétszer - a megjelenő ablakban lehet beállítani az eljárást, és kiválasztani az automatikus terheléstípust. Ha nem tudja beállítani az értékeket, ellenőrizze először az alábbi két folyamatot.
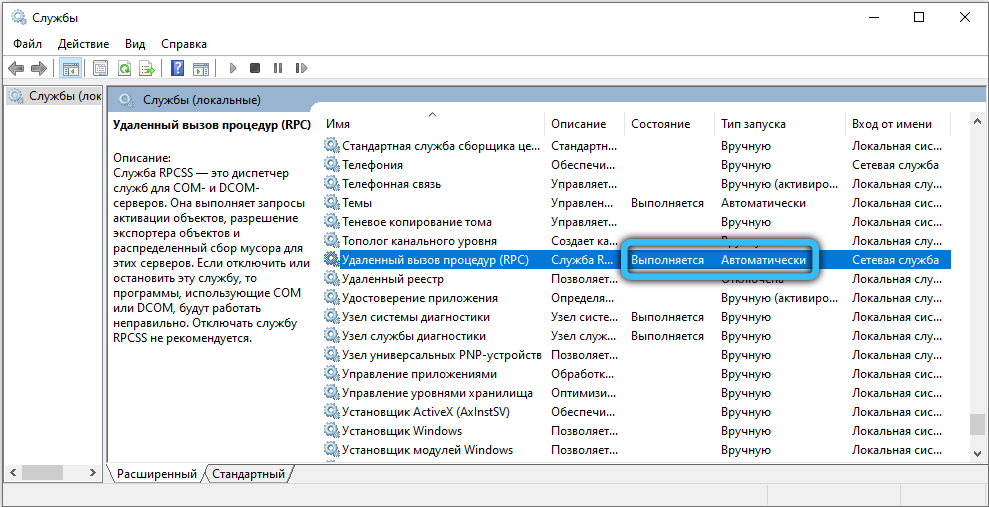
- DCOM Server Processes (DCOM Server Process Launcher) - Be kell kapcsolni, az indítás típusa "automatikusan".
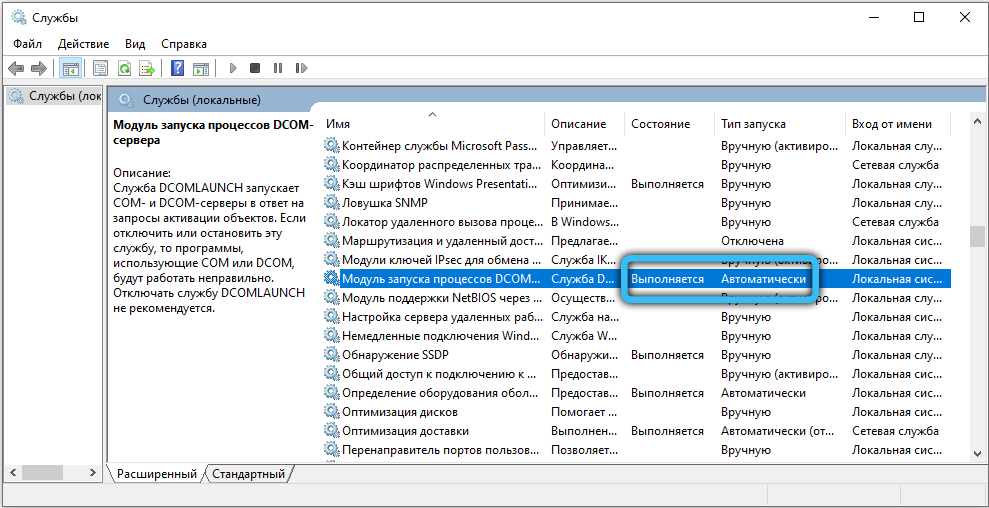
- A végső pontok RPC (RPC Endpoint Mapper) összehasonlítója - Hasonlóképpen.
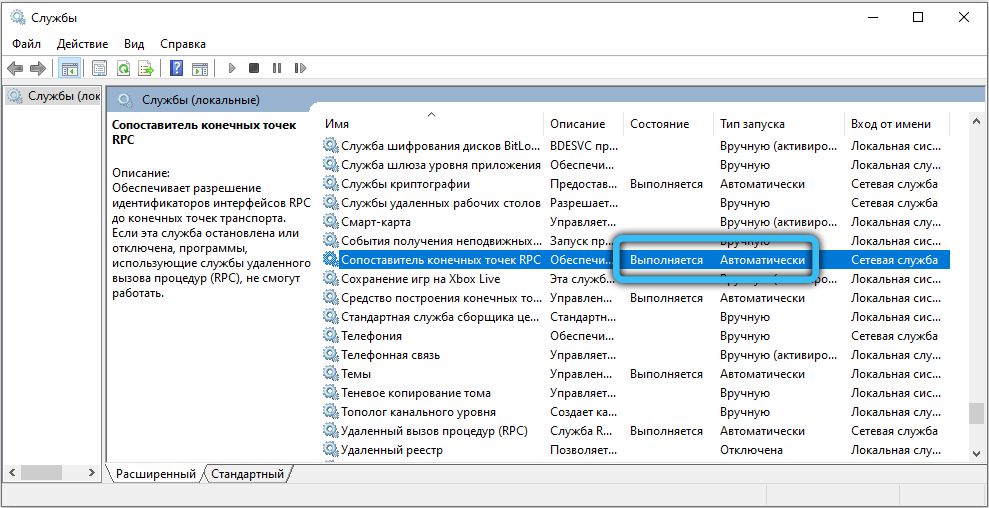
- Remote Call Locator (RPC) (RPC) (RPC) Locator - Itt az indítási típusnak "manuálisan" kell lennie.
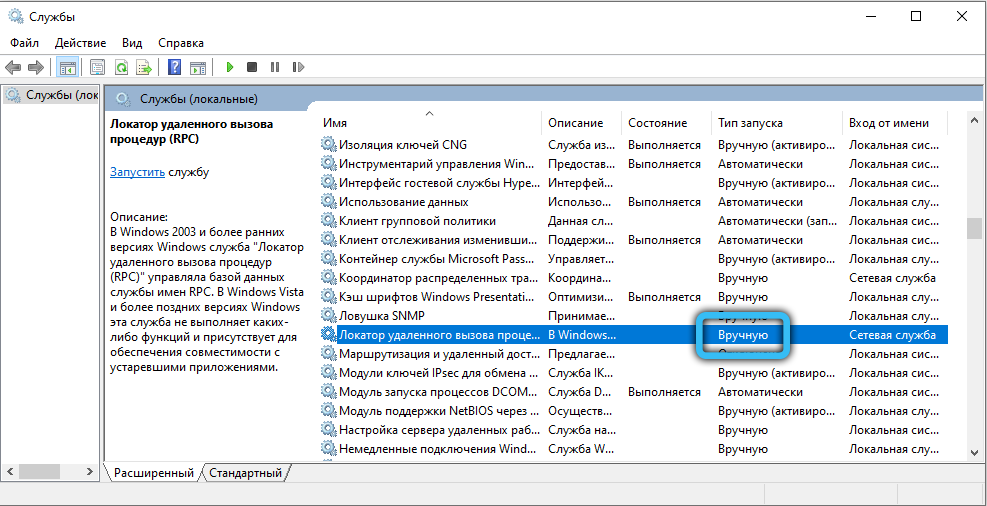
Ha hirtelen megváltoztat valamit, indítsa újra a számítógépet, és ellenőrizze újra a hiba jelenlétét. Hiba még mindig a helyén van, vagy a szolgáltatás megtagadja a bekapcsolást? Próbáljuk ki a helyzetet a rendszer nyilvántartásán keresztül kijavítani.
A rendszer nyilvántartásának szerkesztése
A nyilvántartási szerkesztőt ugyanazon elv szerint nyitják meg, mint a Szolgáltatások listája, de meg kell írnia egy szót Regedik. Keresse meg a HKEY_LOCAL_MACHINE \ System \ CurrentControlSet \ Services Branch -t. Csak a szerkesztés megkezdése előtt kattintson rá a jobb gombbal és az exportálással - ha valami rosszul fordul elő, a nyilvántartás aktuális állapotát dupla kattintással lehet visszaállítani egy exportált fájlra.
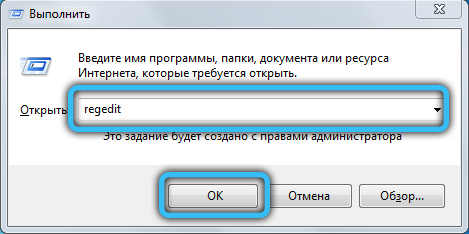
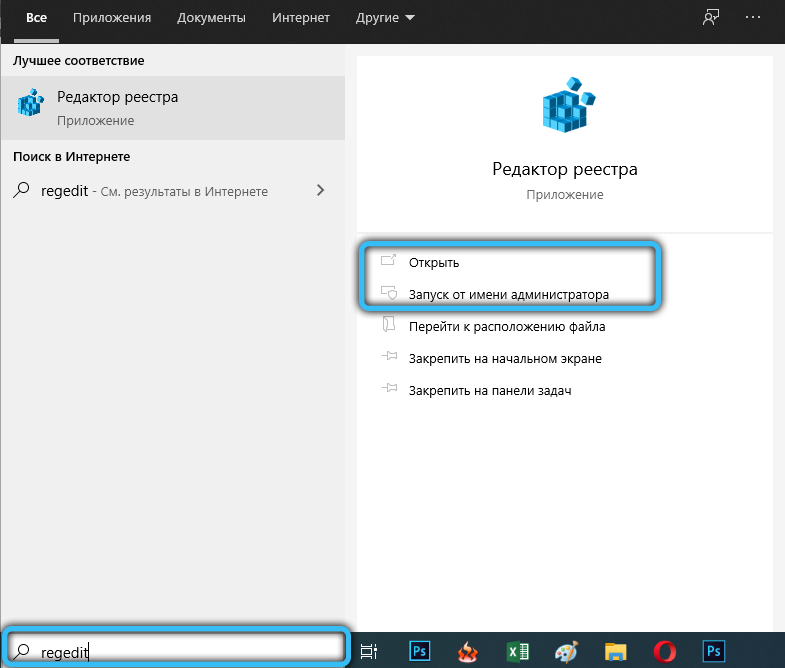
A HKEY_LOCAL_MACHINE \ System \ CurrentControlSet \ Services programban a következő módosításokat hajtjuk végre:
- A Dcomlaunch alszakaszban a Start gombot keresjük, kétszer rákattintunk, beállítjuk a 2 értéket;
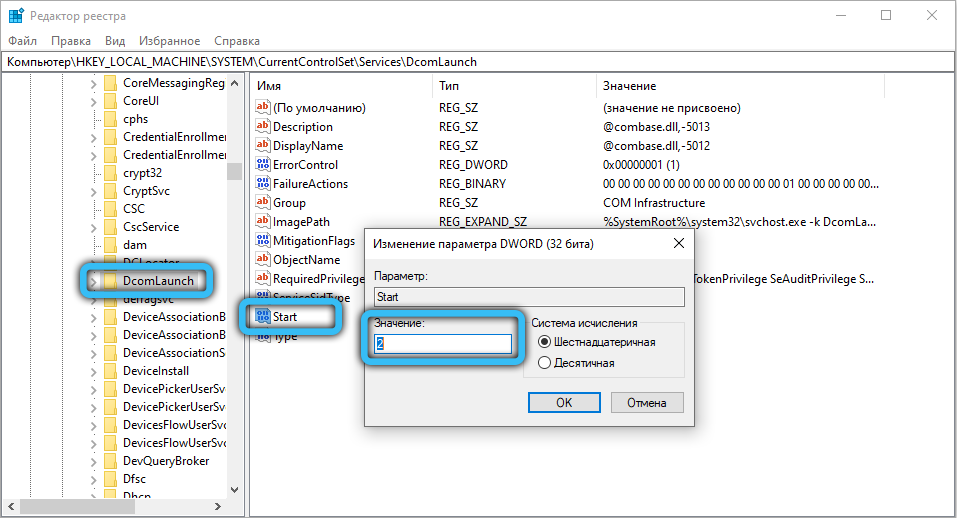
- Az RPceptMapper és az RPCSS alszakaszaiban - hasonlóképpen;
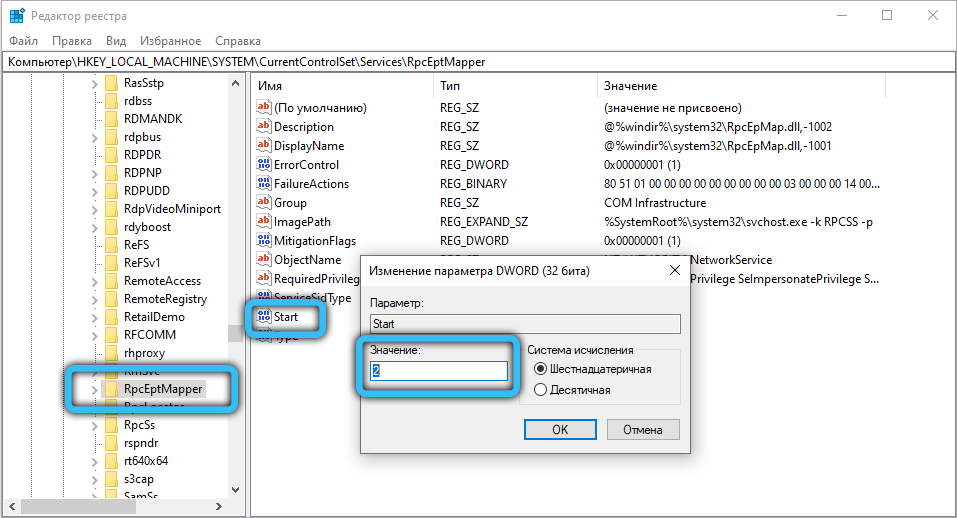
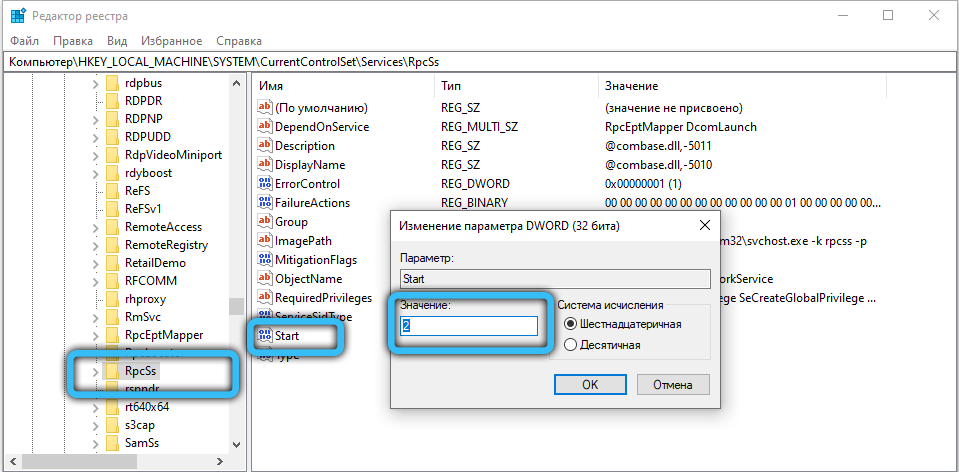
- Az RPClocator alszakaszban a Start Start kulcsértéknek 3 -nak kell lennie.
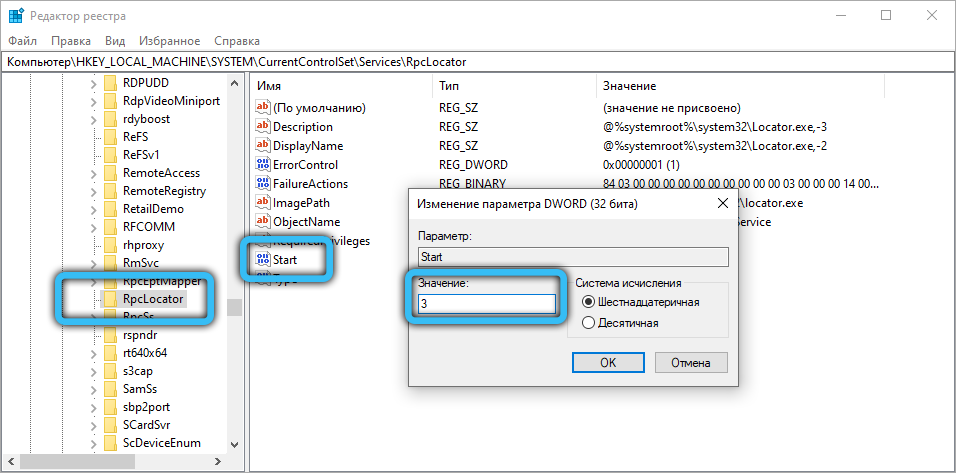
Nem érintünk mást, megtartjuk a változtatásokat és újraindítjuk a számítógépet. Ha a problémát a szolgáltatások helytelen bevezetésével társították, akkor az eltűnik.
Ellenőrizze az inkompatibilitást
Ha az összes szolgáltatás a szokásos módon működik (és az újraindítás után ne kapcsolja ki, ellenőrizze), akkor érdemes keresni és eltávolítani az inkompatibilis szoftvert. Először is - indítás biztonságos módban: Nyissa meg a szolgáltatást Msconfig (A "Végrehajtás" vagy a keresősávon keresztül, a rendszertől függően) és a "betöltés" lapon helyezze a négyzetet a megfelelő opcióra. A következő újraindítás után a rendszer bekapcsol a hagyományos automatikus betöltési programok nélkül, és minimális illesztőprogramkészlettel - ellenőrizze, hogy jelen van -e hiba ebben a módban. Ha nem, akkor az "Auto -Loading" -et meg kell tisztítani.
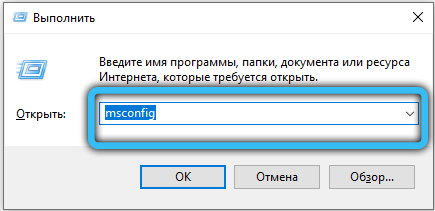
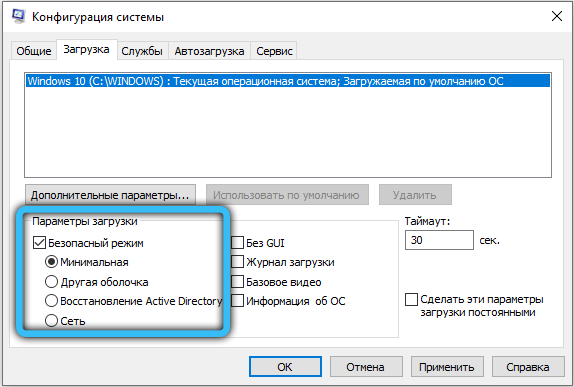
A Windows 7 -ben ezt ugyanazon a szolgáltatáson keresztül hajtják végre Msconfig. Alapvetően, elvileg a Windows 10 -ben is eljuthat, de áthelyezik a feladatkezelőnek, amely ezt a funkciót vezérli az új operációs rendszeren. A feladatok diszpécserét a Ctrl + Alt + Del billentyűzet kombinációja okozhatja.
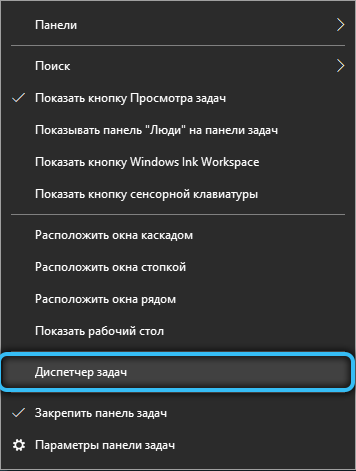
Lépjen az "Autó" fülre, és távolítsa el az összes programot onnan. Ezután adjon hozzá egy háttámlát, és minden egyes kiegészítés után újra indítsa újra, amíg meg nem talál egy olyan programot, amely konfliktusokat provokál. Gyakran ezek víruskereső és biztonsági mentési programok (Comodo Backup és T. P.). Az ütköző programok ajánlottak, hogy nem tudják, vagy legalább olyan analógokat használnak, amelyek nem okoznak problémákat.
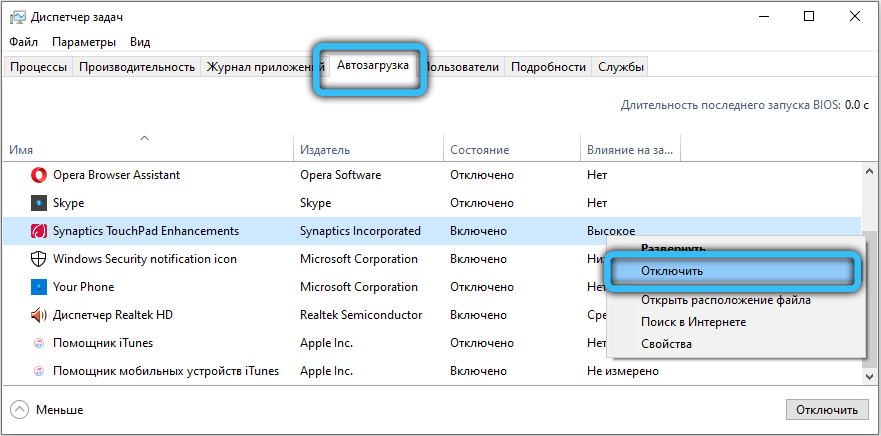
A rendszerfájlok ellenőrzése és javítása
A rendszerfájlokkal kapcsolatos problémák megoldásához használhatja az SFC -t és a segédprogramokat.
Nyissa meg a parancssort a rendszergazda nevében: "Start" → Standard → Parancssor (Windows 7), vagy írja be CMD A tálcán lévő keresési sorban (Windows 10). Az adminisztrátor nevében történő elindításhoz kattintson a program nevére a jobb egérgombbal, és válassza ki a Környezetvédelmi menü megfelelő beállítását.
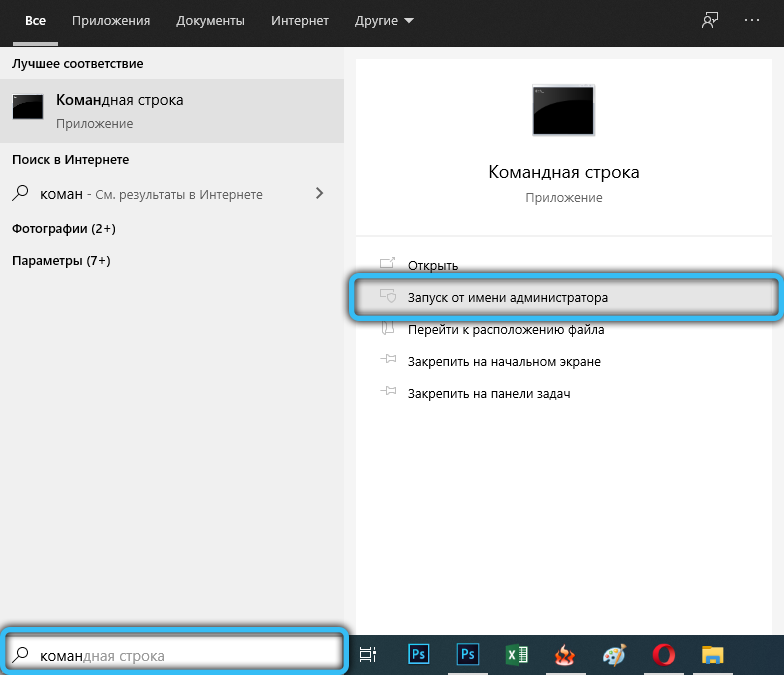
A megjelenő fekete ablakban írja be a kezdetét:
SFC /SCANNOW
Ez a csapat ellenőrzi a fő rendszerfájlokat, és megpróbálja visszaállítani őket, ha látja, hogy valami nincs rendben velük.
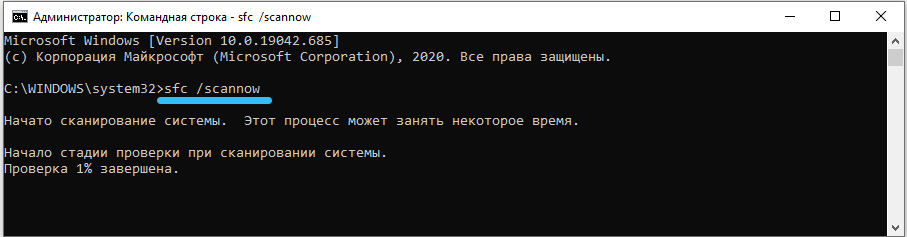
A Windows 10 rendelkezésre áll a DIM (telepítési kép szervizelése és kezelése), amely lehetővé teszi a fájlok javítását, ha az SFC nem működik hirtelen.
Két csapat közül választhat:
- Dise /online /takarítás -kép /scanhealth - A rendszerfájlok beolvasása és a lehetséges hibákról való jelentést kell tennie.
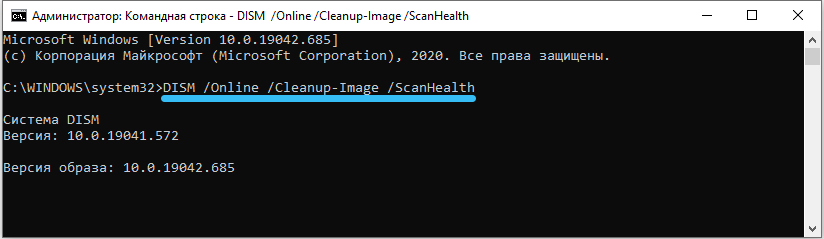
- Disc /cleanup -kép /visszahelyezés - megpróbálja kijavítani ezeket a hibákat.

Írja be a parancsokat ugyanúgy, mint az SFC, ne felejtse el a hiányosságokat minden egyes "/" előtt. A javítás befejezése után - újraindítunk.
Ha itt is felmerül a "hiba az eljárás távoli hívása alatt" (általában egy 1726 -os hibakóddal) - ellenőrizze, hogy az összes RPC szolgáltatás a fent leírtak szerint működik -e. A Windows keresési szolgáltatás ideiglenes leállítása szintén segíthet.
Ha semmi sem segít
A rendkívüli opció a rendszer újratelepítése előtt - próbáljon új felhasználót létrehozni. A Windows 10 -ben az opció elég rejtett: "Start" → Paraméterek → Fiókok → Család és más felhasználók. Az új felhasználó összes rendszerbeállítását alapértelmezés szerint beállítják, és a szoftverkonfliktus, ha volt, eltűnik. A Windows 7 -ben a felhasználók itt hozhatók létre: "Start" → Kezelési panel → Felhasználói fiókok.
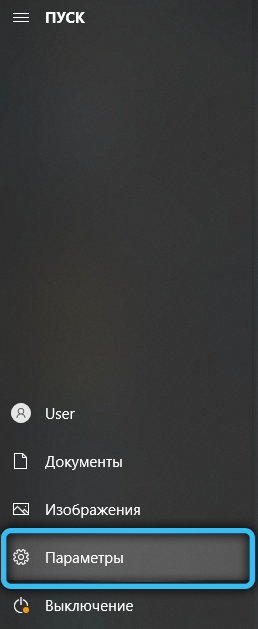
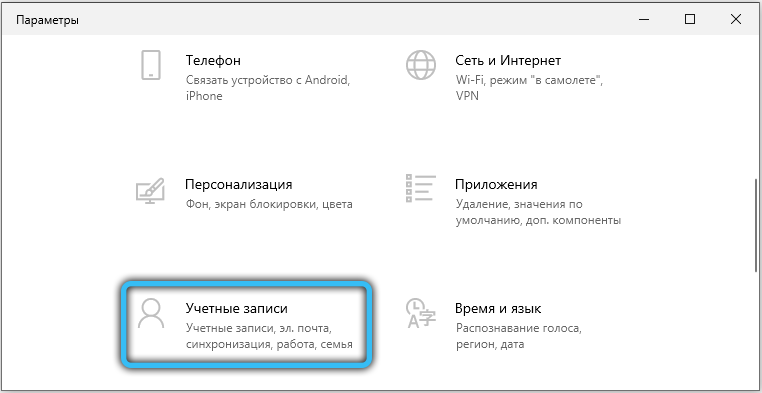
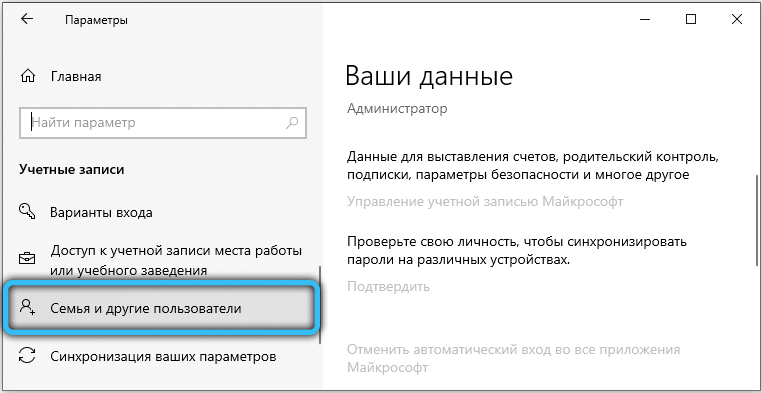
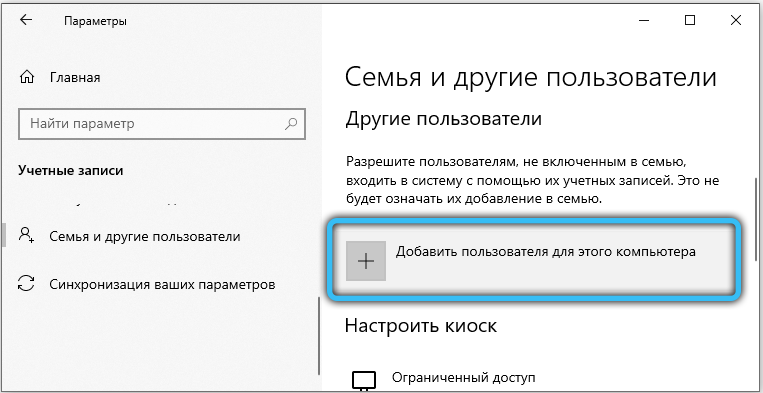 Ha a probléma még egy új számlán sem tűnik el, akkor valószínűleg az eset a RAM -hiba. A memória egy standard Windows -szolgáltatással ellenőrizhető MDSCHED. Az ellenőrzés több órát is igénybe vehet. A memóriahibák, ha vannak, ne tűnjenek el az ellenőrzés után: el kell dobnia a „gyorsulást”, ha valami megváltozik, és a legrosszabb esetben cserélje meg a RAM -ot.
Ha a probléma még egy új számlán sem tűnik el, akkor valószínűleg az eset a RAM -hiba. A memória egy standard Windows -szolgáltatással ellenőrizhető MDSCHED. Az ellenőrzés több órát is igénybe vehet. A memóriahibák, ha vannak, ne tűnjenek el az ellenőrzés után: el kell dobnia a „gyorsulást”, ha valami megváltozik, és a legrosszabb esetben cserélje meg a RAM -ot.
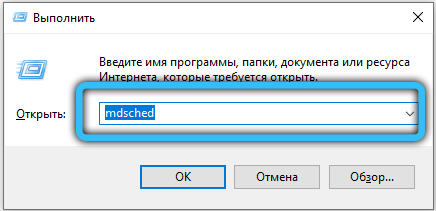
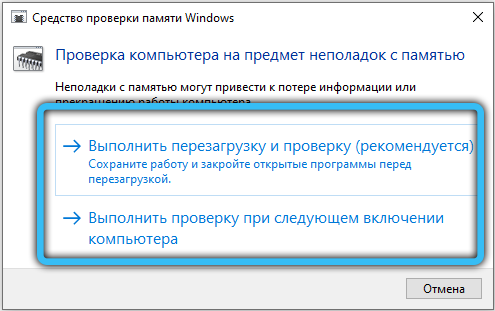
Segített -e ez a cikk az RPC szolgáltatás bosszantó hibájának kiküszöbölésében? Talán a saját módja, amelyet itt nem írnak le, segített neked? Ossza meg gondolatait a megjegyzésekben - feltétlenül válaszolunk Önre.

