Hiba az ESRV alkalmazás indításakor.EXE - Hogyan lehet megjavítani?
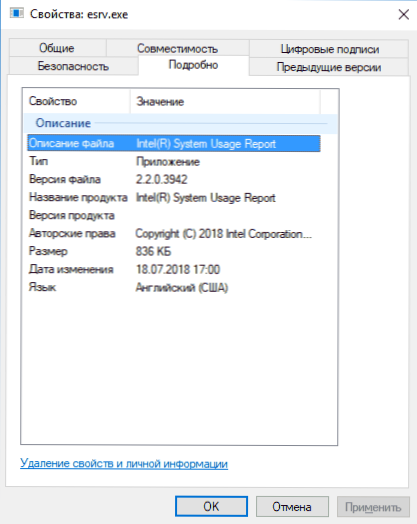
- 2593
- 544
- Katona Géza
Az egyik leggyakoribb hiba a Windows 10, 8 frissítése után.1 és a Windows 7 vagy a berendezések frissítése - Olyan üzenet, amelyben hiba történt az ESRV alkalmazás indításakor.Exe a 0xc0000142 kóddal (a 0xc0000135 kódot is megtalálhatja).
Ebben az utasításokban részletesen arról, hogy mi ez az alkalmazás és hogyan lehet kijavítani az ESRV hibákat.Exe két különböző módon a Windows -ban. Ha a hibát egy másik program okozza, akkor erről itt: Hogyan lehet kijavítani a 0xC0000142 hibát az alkalmazás elindításakor.
A hiba korrekciója az ESRV alkalmazás elindításakor.alkalmazás
Először: mi az ESRV.alkalmazás. Ez az alkalmazás az Intel SUR (System Használati Jelentés) szolgáltatásainak része, amelyeket az Intel illesztőprogrammal és támogatási asszisztenssel vagy az Intel illesztőprogram -frissítési segédprogrammal együtt telepítenek (az Intel illesztőprogramok automatikus ellenőrzésére szolgálnak, néha márkájú számítógépen vannak beépítve. vagy laptop).
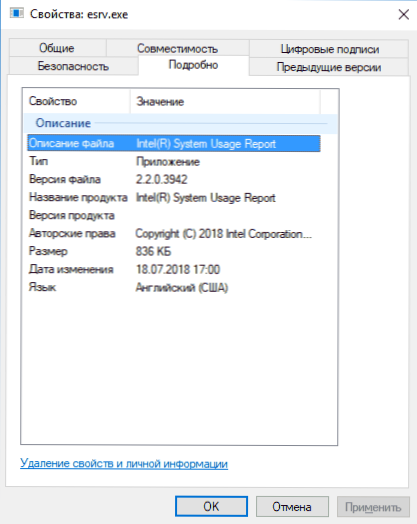
ESRV fájl.Exe található C: \ Program Files \ Intel \ Sur \ QueenCreek (Az X64 vagy X86 mappában a rendszer ürítésétől függően). Az operációs rendszer frissítése vagy a berendezés konfigurációjának megváltoztatásakor ezek a szolgáltatások helytelenül kezdenek működni, ami az ESRV alkalmazás hibáját okozza.alkalmazás.
Kétféle módon lehet kijavítani a hibát: A megadott segédprogramok törlése (törölve és szolgáltatások), vagy csak az ESRV használatával kapcsolja ki a szolgáltatásokat.Exe a munkához. Az első verzióban, a számítógép újraindítása után, újra beillesztheti az Intel illesztőprogramot és támogatási asszisztenst (Intel illesztőprogram -frissítés segédprogram), és valószínűleg ismét hibák nélkül fog működni.
Az ESRV indítási hibát okozó programok eltávolítása.alkalmazás
Az első módszer használatakor lépések a következők:
- Lépjen a kezelőpanelre (a Windows 10 -ben használhatja a keresési panelt).
- Nyissa meg a "Programok és alkatrészek", és keresse meg az Intel illesztőprogram és támogatási asszisztens vagy az Intel illesztőprogram frissítési segédprogramjának telepítésére szolgáló telepített programok listáját. Válassza ki ezt a programot, majd kattintson a "Törlés" gombra.
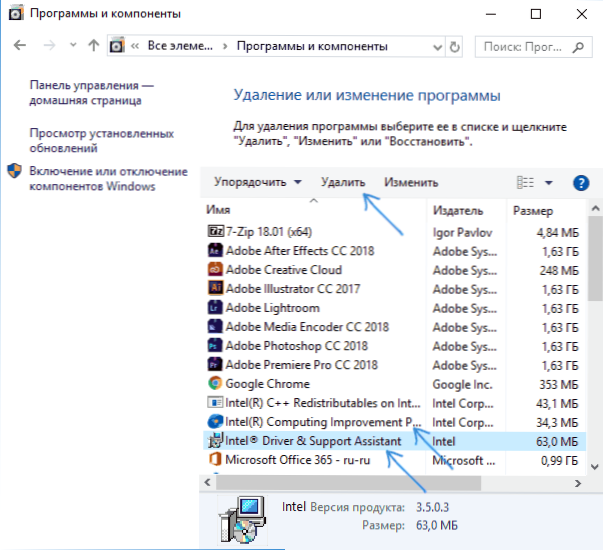
- Ha a lista az Intel Computing Improviment Programot is tartalmazza, törölje azt is.
- Töltse le újra a számítógépet.
Az ESRV hibák után.EXE nem szabad lennie. Ha szükséges, újratelepítheti a távoli segédprogramot, nagy valószínűséggel az újratelepítés után hibák nélkül fog működni.
A szolgáltatások leválasztása az ESRV használatával.alkalmazás
A második módszer magában foglalja az ESRV -t használó szolgáltatások leválasztását.alkalmazás. Az eljárás ebben az esetben a következő lesz:
- Nyomja meg a Win+R gombokat a billentyűzeten, írja be Szolgáltatás.MSC És kattintson az Enter elemre.
- Keresse meg az Intel System Használási Jelentés -szolgáltatást a listában, kattintson rá kétszer.
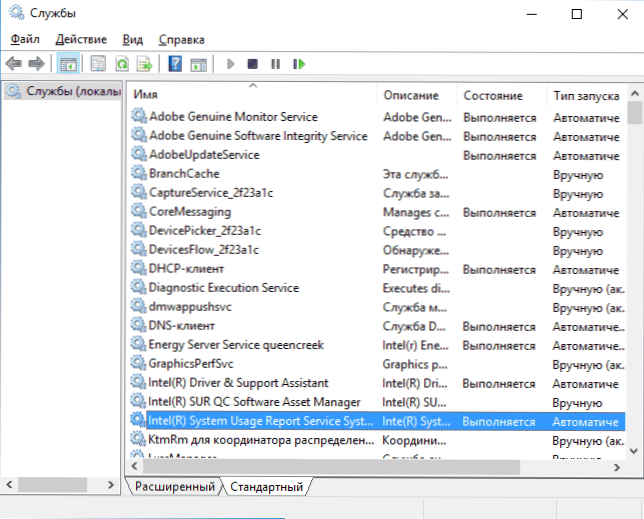
- Ha a szolgáltatás fut, kattintson a "Stop" gombra, majd változtassa meg az indítás típusát "Letiltva" gombra, majd kattintson az "OK" gombra.
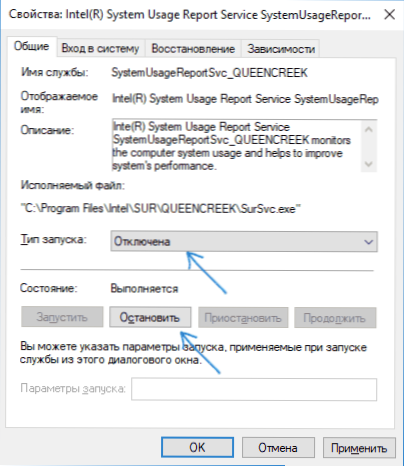
- Ismételje meg ugyanezt az Intel SUR QC szoftveres eszközkezelő és a felhasználói energiakiszolgáló szolgáltatás QueenCreek számára.
Az ESRV alkalmazás elindításakor végrehajtott hibajelentés módosítása után.Az EXE -nek nem kell zavarnia.
Remélem, hogy az utasítás hasznos volt. Ha valami nem működik a várt módon, tegyen fel kérdéseket a megjegyzésekben, megpróbálok segíteni.

