A hiba nem fér hozzá az err_name_not_resolved webhelyhez - hogyan javíthatja meg
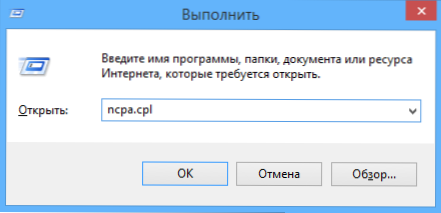
- 1624
- 282
- Hegedüs Sándor
Ha amikor bármelyik webhelyet megpróbál megnyitni a Google Chrome böngészőben egy számítógépen vagy telefonon, akkor láthatja az err_name_not_resolved hibát, és az üzenet "nem fér hozzá a webhelyhez. Nem lehetett megtalálni a szerver IP-címét "(korábban-" Nem lehet konvertálni a szerver DNS-címét "), majd a helyes úton haladsz, és remélem, hogy a következő módok egyike annak, hogy megjavítsák A hiba segít segíteni. A korrekciós módszereknek működniük kell a Windows 10, 8 esetén.1 és a Windows 7 (a végén vannak módszerek az Androidra).
A probléma bármely program telepítése után jelentkezhet, a vírus vírusának eltávolítása, a felhasználó hálózati beállításainak változásai vagy a vírus és más rosszindulatú szoftverek eredményeként. Ezenkívül az üzenet egyes külső tényezők eredménye lehet, amelyekről is beszélni fogunk. Az utasításokban is van egy videó a hiba javításáról. Hasonló hiba: meghaladta a válaszidőt az err_connection_timed_out webhelyről.
Az első dolog, amit ellenőrizni kell, mielőtt megkezdi a javítást
Van esély arra, hogy minden rendben van a számítógépével, és nem kell, hogy kijavítson semmit. Ezért mindenekelőtt figyeljen a következő pontokra, és próbálja meg használni őket, ha ez a hiba megtalálta:
- Győződjön meg róla, hogy helyesen írta be a webhely címét: Ha egy nem létező webhely URL -jét írja be, a Chrome hibát ad err_name_not_resolved hibát.
- Ellenőrizze, a "Hiba a" DNS -kiszolgáló címe nem konvertál "hiba" A bejáratnál egy webhelyre vagy minden webhelyre jelenik meg. Ha egyért, akkor talán valami megváltozik rajta, vagy a tárhely -szolgáltató ideiglenes problémái. Várhat, de megpróbálhatja megtisztítani a DNS gyorsítótárat egy parancs segítségével ipconfig /Flushdns A parancssorban a rendszergazdai nevében.
- Ha lehetséges, akkor ellenőrizze, hogy a hiba minden eszközön (telefonon, laptopon) vagy csak egy számítógépen jelenik meg. Ha egyáltalán - talán a szolgáltatónak problémája van, várnia kell, vagy kipróbálnia kell a Google Public DNS -t, amely a következő lesz.
- Ugyanaz a hiba, hogy "nem fér hozzá a webhelyhez", ha a webhely bezárt, és már nem létezik.
- Ha a kapcsolatot Wi-Fi útválasztón keresztül hajtják végre, kapcsolja ki a kimenetből, és kapcsolja be újra, próbáljon meg menni a webhelyre: Talán a hiba eltűnik.
- Ha Wi-Fi útválasztó nélkül csatlakozik, próbáljon meg a számítógépen lévő kapcsolatok listájához lépni, tiltsa le az Ethernet (helyi hálózat) kapcsolatot, és engedélyezze újra.
A Google Public DNS -t használjuk a hiba kijavításához "nem fér hozzá a webhelyhez. Nem sikerült megtalálni a szerver IP -címét "
Ha a fentiek nem segítették ki a hibát az err_name_not_resolved hiba kijavításában, megpróbáljuk megtenni a következő egyszerű lépéseket
- Lépjen a számítógépes kapcsolatlistára. Ennek gyors módja az, ha megnyomja a Win+R gombokat a billentyűzeten, és írja be a parancsot NCPA.CPL
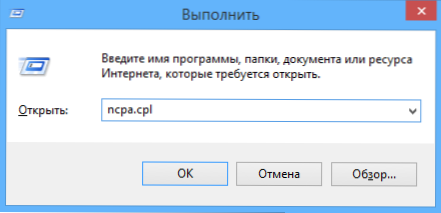
- A kapcsolati listába válassza ki azt, amelyet az internet megadásához használnak. Lehet L2TP Connection Beeline, nagysebességű PPPoe -kapcsolat vagy csak csatlakoztatni a helyi Ethernet hálózaton. Kattintson rá a jobb egérgombbal, és válassza a "Tulajdonságok" lehetőséget.
- A kapcsolat által használt alkatrészek listájában válassza az "IP verzió 4" vagy "Az Internet 4 TCP/IPv4 verziójának protokollját), majd kattintson a" Tulajdonságok "gombra.
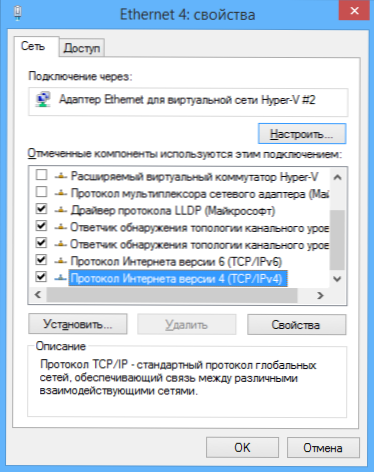
- Nézze meg, mi van telepítve a DNS szerver paraméterekbe. Ha telepítve van a "Gets a DNS szerver címe automatikusan", akkor a "Használja a következő DNS -kiszolgálókat", és jelezze a 8 értékét.8.8.8. és 8.8.4.4. Ha valami más (nem automatikusan) telepítve van ezekben a paraméterekben, akkor először próbálja meg beállítani a DNS -kiszolgáló címének automatikus átvételét, ez segíthet.

- Miután elmentette a beállításokat, futtassa a parancssort a rendszergazda nevében, és hajtsa végre a parancsot Ipconfig /flushdns (Ez a parancs megtisztítja a DNS gyorsítótárat, tovább: Hogyan tisztítsuk meg a DNS gyorsítótárat a Windows -ban).
Ismét próbáljon meg menni a problémamegélyre, és ellenőrizze, hogy a hiba megőrizte -e "nem fér hozzá a webhelyhez"
Ellenőrizze, hogy elindul -e a DNS kliens
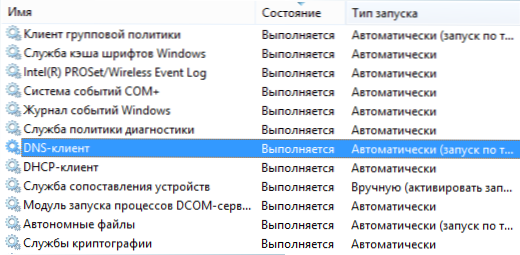
Csak arra az esetre, ha érdemes megnézni, hogy a szolgáltatás szerepel -e a DNS -címek átalakításában Windows -ba. Ehhez lépjen a Vezérlőpultra, és váltson az "ikonok" típusaira, ha "kategóriák" (alapértelmezés szerint). Válassza ki a "Adminisztráció" elemet, majd - "Szolgáltatások" (a Win+R gombot is megnyomhatja, és bevezetheti a Szolgáltatásokat is.Az MSC azonnal megnyitja a szolgáltatásokat).
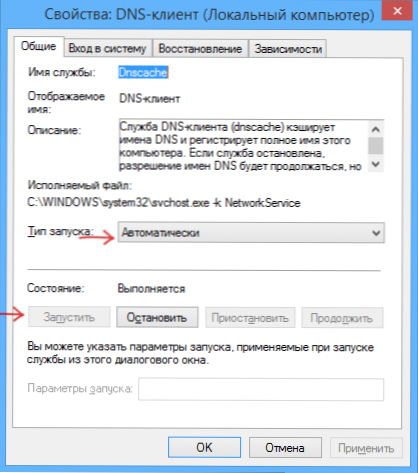
Keresse meg a DNS ügyfélszolgálatot a listában, és ha „leáll”, és az indítás nem automatikusan, kattintson kétszer a Szolgáltatás neve alapján, és állítsa be a megfelelő paramétereket a nyitóablakban, és ugyanakkor kattintson a “ Futás ”gomb.
A paraméterek visszaállítása a TCP/IP és az Internet a számítógépen
A probléma másik lehetséges megoldása a TCP/IP paraméterek visszaállítása a Windows -ra. Korábban ezt gyakran az Avast (most úgy tűnik, nem) eltávolítása után kellett megtenni az interneten lévő hibák kijavítása érdekében.
Ha a Windows 10 telepítve van a számítógépére, akkor így dobhatja el az internet és a TCP/IP protokoll paramétereit:
- Lépjen a paraméterekre - hálózat és internet.
- Az „Állapot” oldal alján kattintson a „Hálózat” pontra
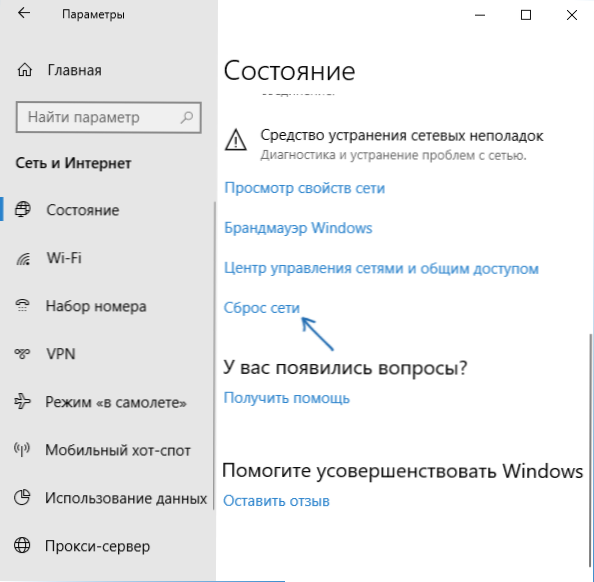
- Erősítse meg a hálózat visszaállítását és indítsa újra a számítógépet.

Töltse le a Microsoft Fix It segédprogramot a hivatalos weboldal oldaláról http: // támogatás.Mikrosoft.Com/kb/299357/ru (ugyanazon az oldalon leírják, hogyan lehet kézzel dobni a TCP/IP paramétereket.)
A számítógép ellenőrzése a káros programokról, a gazdagépek visszaállítása
Ha a fentiek közül semmi sem segített, és biztos abban, hogy a hibát nem okozza a számítógépen kívüli tényezők, akkor azt javaslom, hogy ellenőrizze a számítógépet a káros programokról, és állítsa vissza a további internetes paraméterek és a hálózat visszaállítása. Ugyanakkor, még akkor is, ha már telepített egy jó vírusos vírusát, próbáljon meg speciális eszközöket használni a rosszindulatú és nemkívánatos programok eltávolítására (amelyek közül sokan az, hogy a víruskereső nem látja), például az AdwCleaner:
- Lépjen az AdwCleaner beállításaira, és kapcsolja be az összes pontot, mint az alábbi képernyőképen
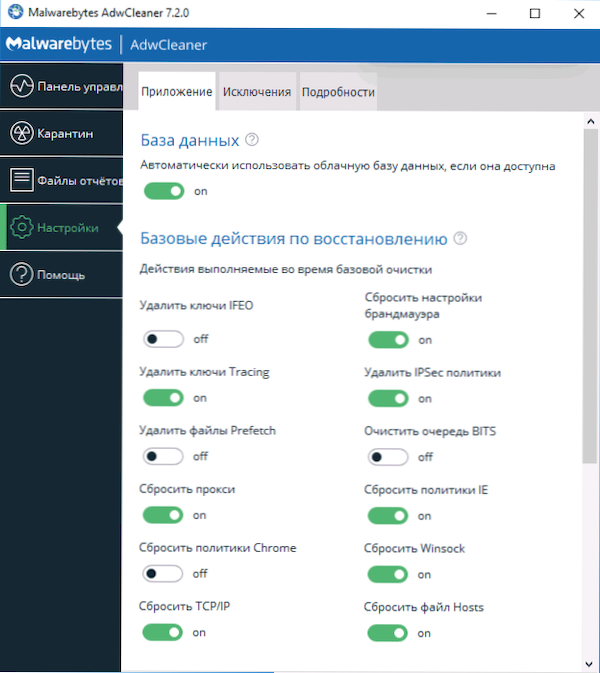
- Ezután lépjen az AdwCleaner "Vezérlő" panelen, kezdje el a szkennelést, majd tisztítsa meg a számítógépet.
Hogyan lehet javítani a hibát err_name_not_resolved - Videó
Azt is javaslom, hogy nézze meg az oldalakon található cikket, ne nyíljon meg egyetlen böngészőben - ez is hasznos lehet.
A hibajavítás nem fér hozzá a webhelyhez (err_name_not _resolved) a telefonon
Ugyanez a hiba lehetséges a telefonon vagy táblagépen krómban. Ha az Androidon az ERR_NAME_NOT_RESOLVED -vel szembesül, próbálja ki ugyanazokat a lépéseket (vegye figyelembe ugyanazokat a pontokat, amelyeket a "Mit kell ellenőrizni a javítás előtt") című szakaszban):
- Ellenőrizze, hogy a hiba csak a Wi-Fi vagy mind a Wi-Fi, mind a mobilhálózaton nyilvánul meg. Ha csak a Wi-Fi, próbálja újra újraindítani az útválasztót, és telepítse a DNS-t a vezeték nélküli csatlakozáshoz. Ehhez lépjen a Beállítások - WI -FI, tartsa be az aktuális hálózat nevét, majd válassza a "Hálózat módosítása" menüben, és telepítsen egy statikus IP -t a DNS 8 -as további paraméterekben.8.8.8. és 8.8.4.4.
- Ellenőrizze, hogy egy hiba jelenik meg biztonságos Android módban. Ha nem, akkor nyilvánvalóan a közelmúltban telepített alkalmazás valamilyen hibája. Nagy valószínűséggel, néhány víruskereső, internetes gyorsító, memóriatisztító vagy hasonló.
Remélem, hogy az egyik módja lehetővé teszi a probléma kijavítását és a helyek normál megnyitásának visszatérését a Chrome böngészőben.
- « Az eszköz helytelenül működik a 31 -es kódoláson az eszközkezelőben - hogyan lehet javítani
- Video_tdr_failure Windows 10 hiba - Hogyan javítsuk meg »

