Hiba az, hogy egy helyi nyomtatási alrendszert nem hajtanak végre a Windows operációs rendszerben és annak kiküszöbölésének módjait

- 4162
- 677
- Bíró Barnabás
A Windows 10 -ben a fejlesztők nagyon kényelmes, beépített nyomtatási segédprogramot nyújtottak: bármilyen nyomtatót használhat a járművezetők telepítése nélkül, és a kiegészítő. Sajnos a korábbi verziókban nincs ilyen preferencia: érdemes a beállítás legkisebb hibáját elkövetni, és azonnal felbukkan egy értesítési ablakkal: "A helyi nyomtatási alrendszert nem hajtják végre a Windows 7 operációs rendszerben". Időnként egy ilyen kellemetlenség történhet a Windows 10 -rel a számítógép működésének hibái miatt. Az alábbiakban elemezzük a probléma okait és annak kiküszöbölésének módját.

A hiba megoldásának módjai A "helyi nyomtatási alrendszert nem hajtják végre a Windows rendszerben".
A probléma okai
A hiba előfordulásának forrásai:
- A folyamatért felelős szolgáltatás leválasztása (véletlenszerű vagy szándékos);
- a rendszerfájlok károsodása;
- rosszindulatú szoftver;
- A nyomtató -illesztőprogramok helytelen telepítése;
- eldugult nyilvántartás.
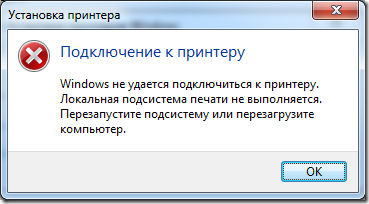
Megoldási módszerek
A 000006 kód (0x000006BA hiba) a nyomtatási hiba leggyakoribb oka a felelősségvállalás leválasztása, tehát az első dolog, amit ellenőrzünk, majd másoknak menjünk.
Ellenőrizze a "Nyomtatási Manager" -et
- Követjük az útvonalakat: "Start" - "Vezérlőpult" - "Rendszer és biztonság".
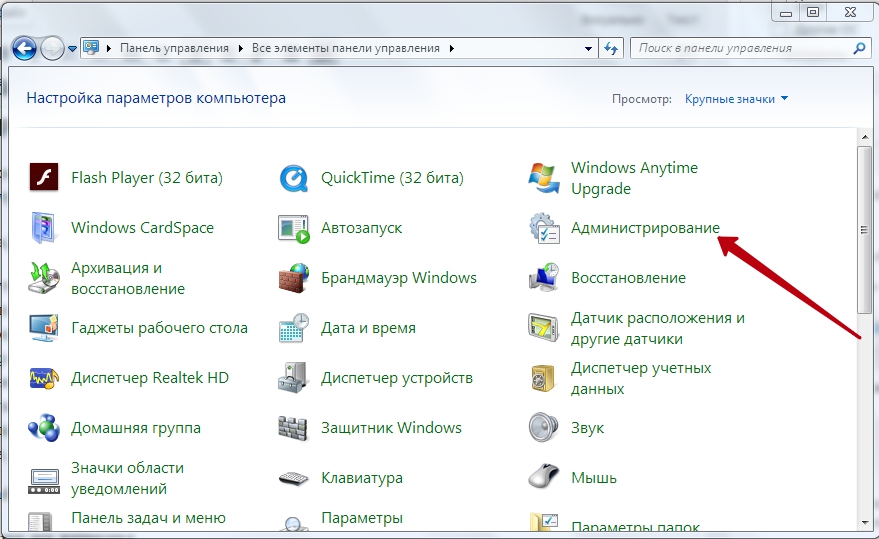
- Változtassa meg a megtekintés típusát "nagy ikonok" -ra, és lépjen a "adminisztráció" - "szolgáltatás" elemre.
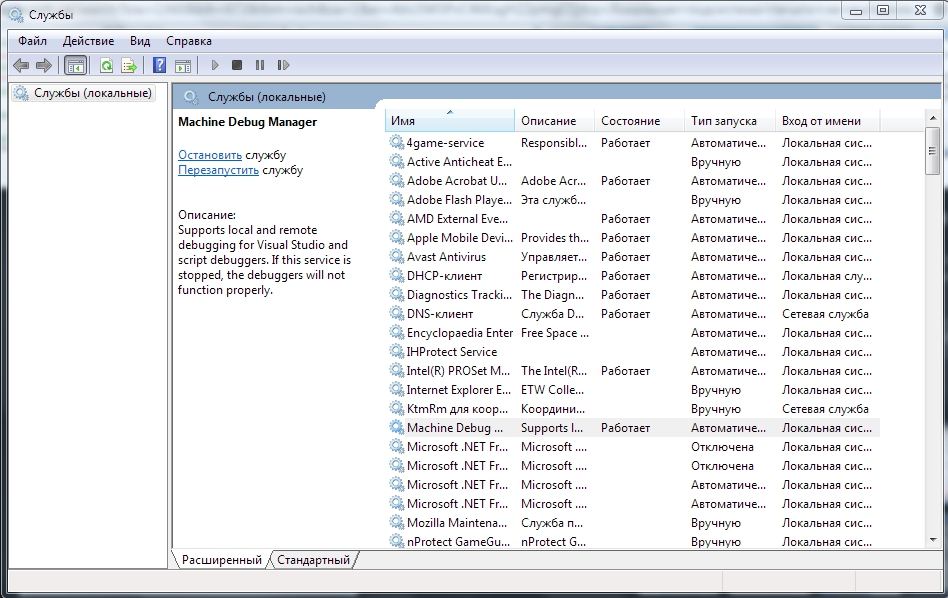
- Most már hosszú listánk van a különféle alkatrészekről, amelyek között meg kell találnunk a "nyomtatási menedzser" -t.
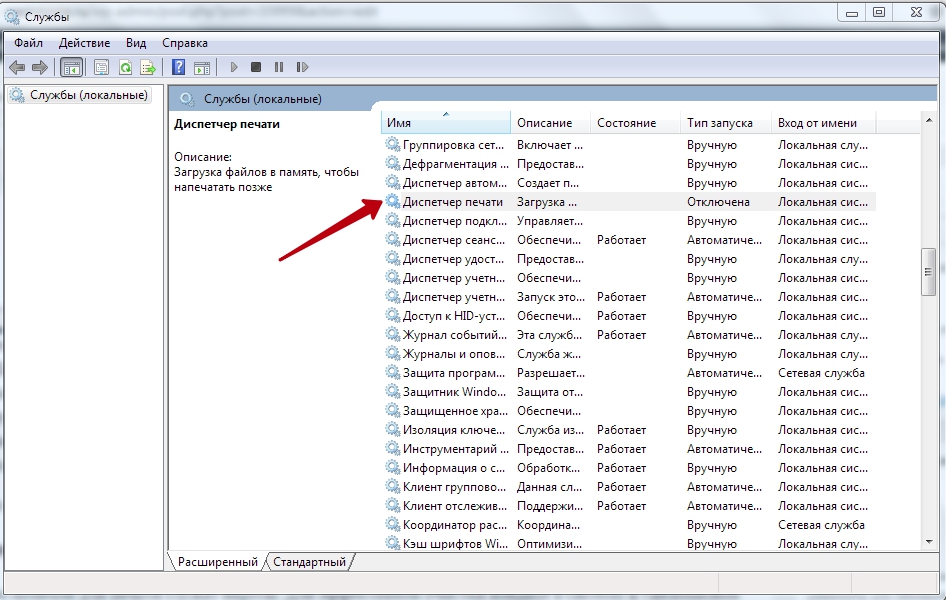
- Éppen ellenkezőleg, azt "működik" írni kell. Ha nem, akkor duplán kattintson a szolgáltatás nevére, és jelezze az automatikus indítás típusát.
- Csukja be az ablakot, és kattintson a bal oldali "Futás" oszlopra.

- Várja meg az összetevő működését, és térjen vissza a nyomtatáshoz.
Általában a Windows 10 esetében ezek az intézkedések elegendőek az adatok papíron történő megjelenítésének folyamatának normalizálásához.
Vírusok beolvasása
A nyomtatásra gyakorolt hatás gyakran vírusok. A hatékony tisztítás érdekében írja be a rendszert "Biztonságos módban":
- Töltse le újra a számítógépet, és a képernyővédő, a markolat előtt nyomja meg az F8 vagy más kulcsokat: F1, Del, F2, F10, Tab, visszaállítva (választásuk nem függ attól, hogy mi a Windows: 8, 10, 7 vagy XP, hanem kizárólag a BIOS típusú), és várjon, amíg a BIOS csizma.
- Válassza a "Biztonságos mód" lehetőséget - hozzáférést kap a fő vezérlő funkciókhoz.
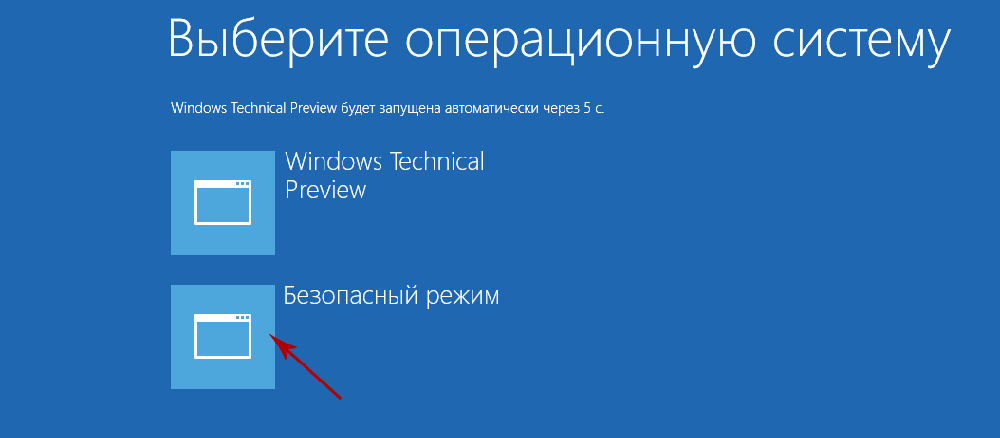
- Futtassa az antivírust (vegye figyelembe, hogy néhányuk csak standard módban működik), és ellenőrizze az összes fájlt.
Letöltheti a víruskereső segédprogramot is, és elkezdheti a szkennelést a flash meghajtóról.
A nyomtatási fordulat tisztítása
A szokásos módon
- Nyissa meg a „Vezérlőpultot” (a „Windows” 10 -ben jobb, ha nem a „Paraméterek”, hanem a „Klasszikus alkalmazás” és az „Eszköz és Nyomtatók” lapon keresztül cselekszik.
- Válassza ki a csatlakoztatott nyomtatót, és kattintson az ikonra a kiegészítő egérgombbal.
- Itt kell kattintani a "Nyomtatási intézmény megtekintése" gombra.
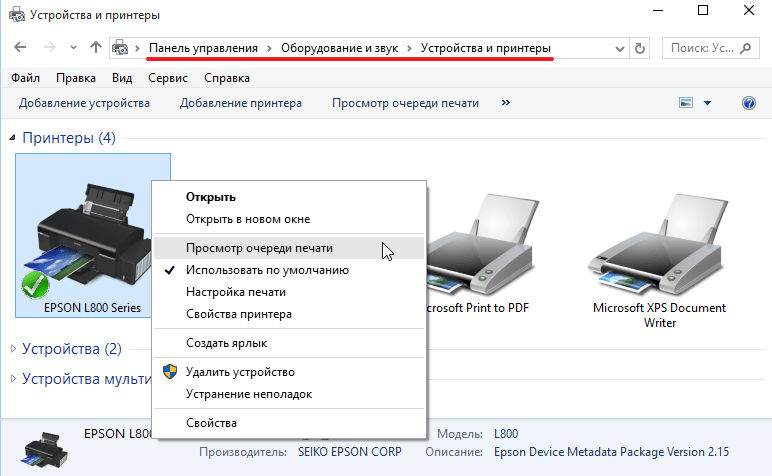
- Kattintson a „Nyomtató” extrém szakaszra, és jelezze: "Tisztítsa meg a várólistát".
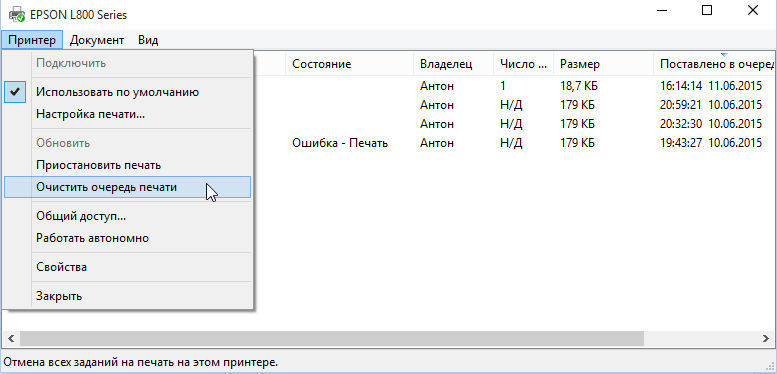
Kényszertisztítás
Ha a sajtónyilvántartás megtisztításának kísérletére válaszul üzenet jelenik meg a művelet végrehajtásának lehetetlenségéről, akkor egy másik módszerhez kell fordulnia.
- Keresse meg újra a nyomtatót az eszközök listájában, kattintson a fő egérgomb nevére, és a tetején keresse meg a „Nyomtatási kiszolgáló tulajdonságait” - „További paraméterek” - „További parama” - „A nyomtatási forgalom mappája”.
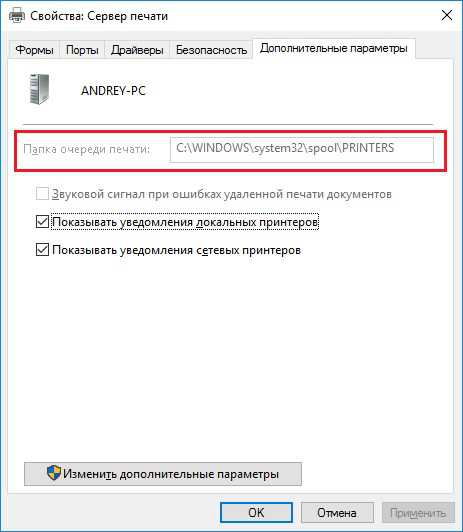
- A vonalnak meg kell jelölnie a következőket: c \ windows \ system32 \ spool \ nyomtatók. Ha a mező üres, kattintson a "További paraméterek módosítása" gombra, és illeszkedjen az értékhez.
- Most zárja be a "Vezérlőpultot", kattintson a Win+R gombra.
- A "Perform" Write: CMD és az "Enter" gombra való sorban.
- A parancssor kinyitása után (ablak fekete mezővel), beállítva a végrehajtáshoz: Net Stop Spooler.
- Aztán viszont:
- del.Shd /f /s /q
- del.Spl /f /s /q
- Net Start Spooler.
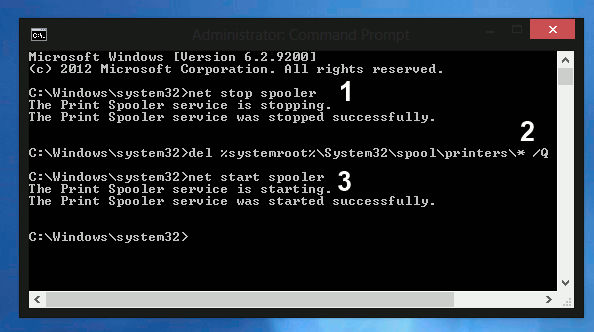
Töltse le újra a számítógépet, és próbáljon kinyomtatni egy dokumentumot, hogy megbizonyosodjon arról, hogy minden jól működik.
Rendszer-visszaállítás
Érdemes ellenőrizni a rendszerfájlok állapotát is. Ezért:
- Hívja a "Parancssorot" (a fentiekben azt mondja, hogyan történik).
- Kérdezze meg a parancsot: C/Windows/System32/SFC/SCANNOW.
Most az operációs rendszer önmagában diagnosztizálja és kijavítja a problémákat.
A nyomtató újratelepítése
- Válassza ki a nyomtatót a számítógépről és a hálózatról.
- Írja be a "Vezérlőpult" - "Eszközök és nyomtatók".
- Jelölje ki a nyomtatót, és kattintson a "Törölje az eszköz törlését" felsőkre.
- Ha van Windows 10, akkor indítsa újra a rendszert, és csatlakoztassa újra a nyomtatót a számítógéphez.
A "Windows" korábbi verzióihoz le kell töltenie az illesztőprogramokat annak a cégnek a webhelyéről, amelynek a neve a berendezések viseli és telepítenie kell:
- Távolítsa el a fájlokat az archívumból, és mentse őket valahol kéznél, hogy pontosan emlékezzen az elérési útra.
- Nyissa meg a "Ez a számítógép" - "A rendszer tulajdonságai" - "Eszközök Manager".
- Keresse meg a nyomtatót, kattintson a jobb oldali gombra a neve szerint, és válassza a "Frissítse az illesztőprogramot" - "Keresés a számítógépen" - Csomagolt fájlok.
A nyomtatás előtt jobb, ha újraindítja az operációs rendszert.
- « Mi az előnye és hogyan lehet megnyitni a zenét M4A formátumban
- A hibák kiküszöbölésére szolgáló módszerek 40 iTunesban »

