A kritikus folyamat meghalt a Windows 10 hiba

- 2217
- 449
- Hegedüs Sándor
Az egyik leggyakoribb hiba a számítógépeken és a Windows 10 -es laptopokon egy kék képernyő, amelynek üzenete felmerült: "A PC -problémán felmerült, és azt újra kell indítani" a kritikus folyamat elpusztult (hiba) kódjával - hiba után egy automatikus A számítógép újraindítása, majd aztán, aztán, a konkrét körülményektől függően - vagy ismét ugyanazon ablak megjelenése hibával, vagy a rendszer szokásos működését, amíg a hibát újra nem használják.
Ebben az utasításban - részletesen arról, hogy mi lehet a probléma oka, és hogyan lehet a kritikus folyamat elpusztult hibáját a Windows 10 -ben (a hiba is megjeleníthető a Critical_Process_Died néven a Blue Screen -en a Windows 10 - 1703 -ban).
Hiba okai
A legtöbb esetben a kritikus folyamat elhalt hibájának oka az eszközvezetők - azokban az esetekben, amikor a Windows 10 a frissítések középpontját használja, és az eredeti gyártó -illesztőprogramokra, valamint más helytelen járművezetőkre van szükség.
Egyéb lehetőségek fordulnak elő - például egy Blue Critical_Process_Died képernyőn, a munkaprogramok után találkozhat, hogy megtisztítsák a felesleges fájlokat és a Windows nyilvántartást, ha a számítógépen vannak rosszindulatú programok, és az operációs rendszer rendszereinek károsodása esetén.
Hogyan lehet kijavítani a hibát a kritikus_process_died
Ha azonnali hibaüzenetet kap, amikor bekapcsolja a számítógépet vagy a Windows 10 bejáratát, először menjen biztonságos módba. Ezt különféle módon lehet megtenni, ideértve azt is, amikor a rendszer nem tölt be részleteket az utasításokban, a Safe Windows 10 módban. A tiszta letöltési Windows 10 használata ideiglenesen segíthet megszabadulni a kritikus folyamat elpusztult hibájától, és műveleteket hajthat végre annak teljes kiküszöbölése érdekében.

Javító módszerek, ha sikerül beírni a Windows 10 -et normál vagy biztonságos módban
Mindenekelőtt olyan módszereket fogunk figyelembe venni, amelyek segíthetnek abban a helyzetben, amikor a Windows belépése lehetséges. Javaslom, hogy kezdje a memória megőrzött memória dumpjainak megtekintésével, amelyeket a rendszer automatikusan létrehoz a kritikus hibák során (sajnos nem mindig, néha a memória dumpok automatikus létrehozása le van tiltva. CM. Hogyan lehet lehetővé tenni a dumpok létrehozását a memóriában a kudarcok során).
Az elemzéshez kényelmes az ingyenes BluescreenView programot használni, amely letölthető a fejlesztő oldalán https: // www oldalon.Nirsoft.Net/utils/blue_screen_view.HTML (a terhelések linkei az oldal alján vannak).
A kezdő felhasználók számára egy nagyon egyszerűsített verzióban az elemzés a következőképpen néz ki:
- Indítsa el a BluesCreenView programot
- Fájlok megtekintése .Sys (általában szükségük van rájuk, bár az alkatrész tartalmazhat részt a listában.DLL és NTOSKRNL.exe), amelyet a táblázat felső részében jelenítenek meg a program alsó panelen, egy nem -üres második oszlop "címkék" című oszlop segítségével.
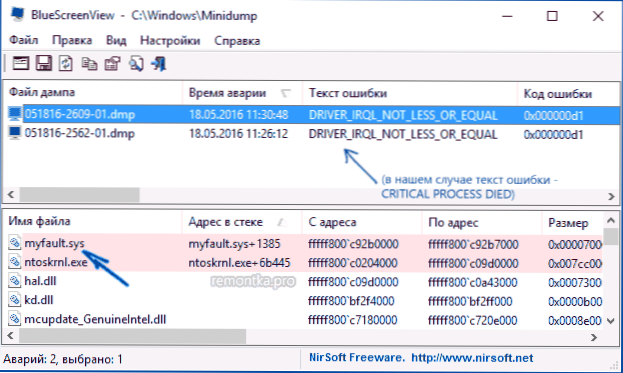
- Az interneten történő keresés segítségével derítse ki, hogy milyen fájl van .sys és milyen illesztőprogramot képvisel.
Megjegyzés: Megpróbálhatja használni az ingyenes Whocrashed programot is, amely beszámolhatja a hibát okozó illesztőprogram pontos nevét.
Ha az 1-3. Lépés sikeres volt, akkor csak az azonosított illesztőprogram problémájának megoldása, ez általában a következő lehetőségek egyike:
- Töltse le az illesztőprogramot a laptop vagy az alaplap hivatalos weboldaláról (PC -hez), és telepítse azt.
- Öblítse le az illesztőprogramot, ha a közelmúltban frissítették (az eszköz diszpécserében kattintson a jobb egérgombbal az eszközre - "Tulajdonságok" - A "Driver" fül - "Rollow" gomb).
- Válasszuk le az eszközt az eszközkezelőben, ha az nem kritikus a munka szempontjából.
További korrekciós módszerek, amelyek segíthetnek ebben a forgatókönyvben:
- Az összes hivatalos illesztőprogram kézi telepítése (Fontos: Egyes felhasználók tévesen hisznek abban, hogy ha az eszközkezelő jelentése szerint az illesztőprogramnak nincs szüksége frissítésre, és "az eszköz jól működik", akkor minden rendben van. Ez gyakran rossz. A hivatalos illesztőprogramokat a berendezés gyártójának helyéről vesszük: például a Realtek audio illesztőprogramjai nem a Realtek -ből töltik le, hanem egy webhelygyártó webhelyét a modelljére vagy a laptop gyártójára, ha van laptopja).
- A helyreállítási pontok használata, ha raktáron vannak, és ha a hiba nem érezte magát. CM. Windows 10 helyreállítási pontok.
- A számítógép ellenőrzése káros programok (még akkor is, ha jó víruskeresője van), például az AdwCleaner vagy a rosszindulatú programok törlésének más eszközeivel.
- Végezze el a Windows 10 rendszerfájlok integritását.
Hogyan lehet kijavítani a kritikus folyamat elpusztult hibáját, ha a Windows 10 nem indul el
Egy bonyolultabb lehetőség az, amikor egy kék hiba képernyő jelenik meg, mielőtt belépne a Windows 10 -be, anélkül, hogy elindítaná a speciális rendszerindítási lehetőségeket és a biztonságos módot (ha van ilyen lehetőség, akkor a korábbi megoldásokat biztonságos módban használhatja).
MEGJEGYZÉS: Ha több sikertelen letöltés után nyitja meg a helyreállítási környezetet, akkor hozzon létre egy betöltési flash meghajtót vagy lemezt, a későbbi leírtak szerint, nem szükséges. Használhatja a menüből származó helyreállítási eszközöket, beleértve a rendszer visszaállítását a "További paraméterek" szakaszban.
Itt kell létrehozni egy rakodási flash meghajtót Windows 10 -rel (vagy helyreállítási lemez) egy másik számítógépen (a rendszer kiürítését a meghajtón egybe kell egyeznie a telepített rendszer kiürítésével a problémás számítógépen), és betöltenie kell, Például a Boot menü használatával. Ezenkívül az eljárás a következő lesz (egy példa a telepítés flash meghajtóról):
- A telepítési program első képernyőjén kattintson a "Next" elemre, a második oldalon, a bal oldalon - "A rendszer helyreállítása".
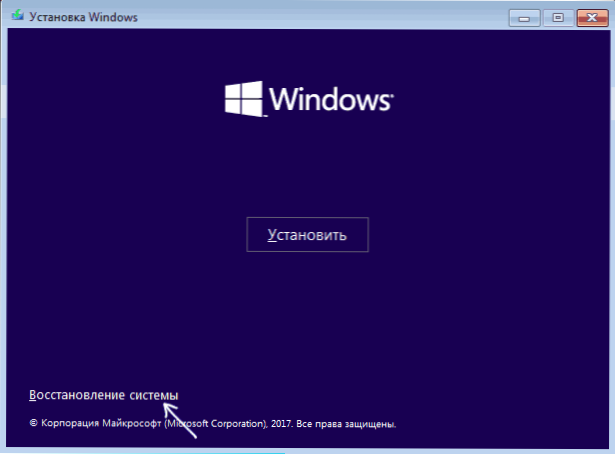
- A „Kiválasztás” menüben lépjen a „Hibák keresése és kiküszöbölése” elemre („További paramétereknek” nevezhető).
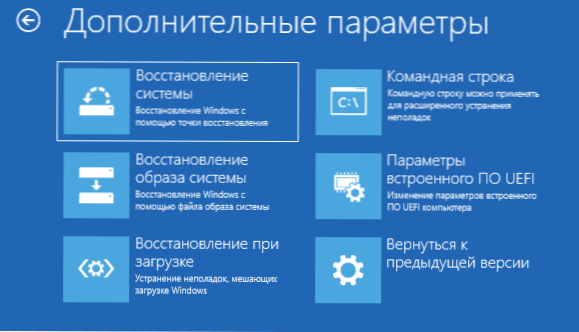
- Ha van, próbálja meg használni a rendszer helyreállítási pontjait (a "Rendszer -helyreállítás" pont).
- Hiányuk hiányában próbálja meg megnyitni a parancssort, és ellenőrizze a rendszerfájlok integritását SFC /SCANNOW (Hogyan lehet ezt megtenni a helyreállítási környezetből, részletesen a cikkben, hogyan lehet ellenőrizni a Windows 10 rendszerfájlok integritását).
További megoldások a problémára
Ha a jelen pillanatban nem segíti a hibát a fennmaradó lehetőségek között:
- Megérteni a Windows 10 -et (az adatokat menthet). Ha hiba jelenik meg a rendszerbe való belépés után, akkor a visszaállítás a zár képernyőn megjelenő bekapcsológomb megnyomásával hajtható. Megnyílik a helyreállítási közepes menü, válassza a "Soaltens keresése és eliminációja" lehetőséget - "A számítógép visszaadása az eredeti állapotba". További lehetőségek - hogyan lehet visszaállítani a Windows 10 -et vagy az operációs rendszer automatikus újratelepítését.
- Ha a probléma a programok megtisztításához vagy a kedveléshez való felhasználás után merült fel, próbálja meg visszaállítani a Windows 10 nyilvántartást.
Döntés hiányában csak megpróbálhatom emlékezni, mi megelőzte a hiba megjelenését, azonosítja a mintákat, és megpróbálja valamilyen módon törölni a problémához vezetõ műveleteket, és ha ez lehetetlen, akkor a rendszer újból telepítése újból telepítse a rendszert. Itt segíthet a Windows 10 utasításának telepítésében egy flash meghajtóval.
- « Windows 10 grafikus jelszó
- API-MS-Win-CRT-Runtime-L1-1-0.A DLL hiányzik a számítógépen - hogyan javítsa meg? »

