Internet -terjesztés megszervezése más eszközökre az iMac és a MacBook segítségével

- 4770
- 1207
- Major Gergely
Bármely számítógép, beleértve a MACOS operációs rendszert is, útválasztóként használható az internet más eszközökre történő terjesztésére. Sőt, mindkettő vezeték nélküli hálózaton keresztül (a Wi-Fi modul használatával), mind a kábelkapcsolatban (például ha a PC csatlakozik egy helyi hálózathoz). És ez a funkcionalitás a MACOS -ban alapértelmezés szerint integrálódik. Vagyis egyetlen harmadik parti programot nem kell telepítenie.

Miért kell elosztania az internetet egy Mac számítógépről?
Opciók egy ilyen funkció - tömeg. A leggyakoribb: az iMac (vagy a MacBook) az internethez van csatlakoztatva RJ-45 kábelen (Twisted Steam). Egy apartmanban/házban egy útválasztót nem telepítenek. De szükség van az internet biztosítására okostelefonokhoz/táblagépekhez. Úgy tűnik, hogy Wi-Fi-Roter nélkül ezt nem lehet megtenni. Valójában ahelyett, hogy maga is használhatja a Mac -t! De azt kell figyelembe venni, hogy az internetes terjesztés csak akkor érhető el, ha a számítógépet be van kapcsolva, és az operációs rendszer feltölti.

RJ-45 Internetkapcsolat-kábel
Lehet -e egyidejűleg a Mac legalább 5 harmadik parti eszközt biztosítani? Határozottan igen. A csatlakoztatott eszközök száma nem korlátozott. A hangsúly csak a létrehozott hálózat átviteli sebességében fog hangsúlyt fektetni. És ez már nagymértékben függ a Mac vagy a MacBook által használt generációtól.
Mi a teendő, ha a Mac csatlakozik a kábelhálózathoz
Ebben az esetben az internet Wi -FI -n keresztül terjeszthető (ha van megfelelő modul) és a helyi hálózatban, beleértve egyidejűleg - a telepített operációs rendszer biztosítja ezt a lehetőséget.
Tehát a vezeték nélküli hozzáférési pont létrehozásához (Wi-Fi hálózatok az internetes terjesztési funkcióval) szükséges:
- Lépjen a "Rendszerbeállítások" oldalra, lépjen az "Általános hozzáférés" szakaszra.
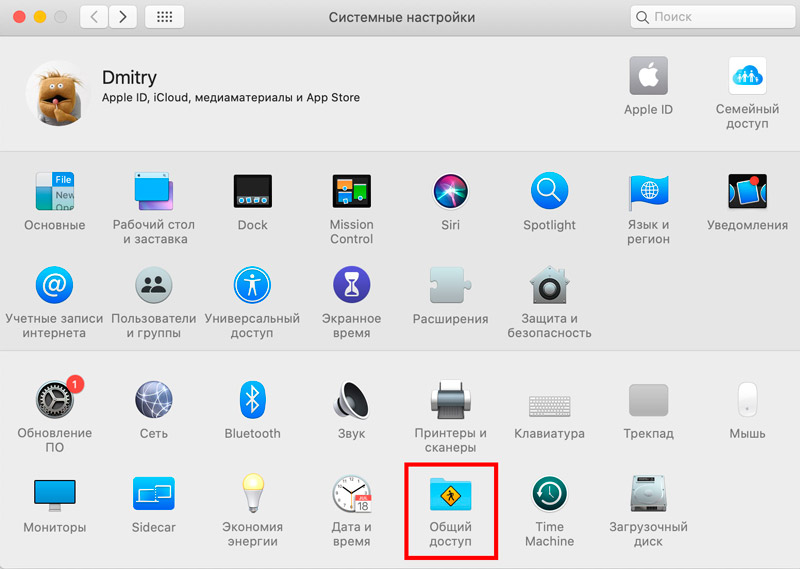
- Válassza ki az "Általános internet" tételt. Ünnepeld kullancsgal - nincs szükség!
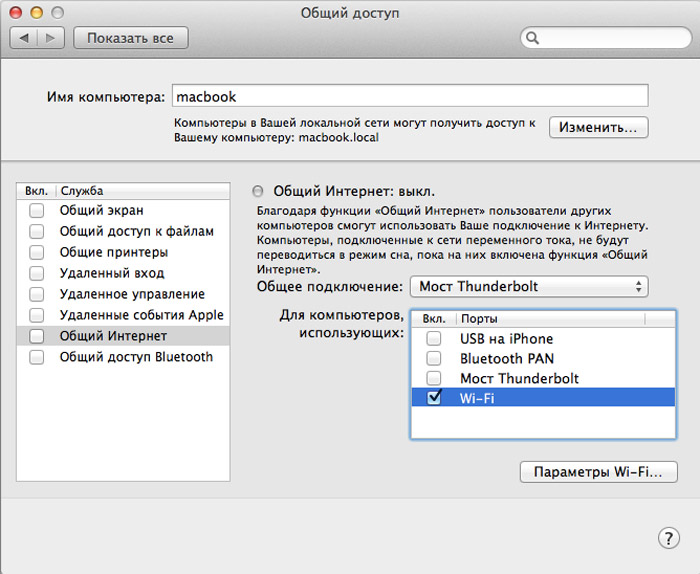
- Az ablak jobb oldalán az "Általános kapcsolat" szakaszban válasszon egy portot, amelyen a Mac az internetre megy. Ebben az esetben - Ethernet. Ha USB modem van telepítve, akkor ennek megfelelően meg kell adnia azt.
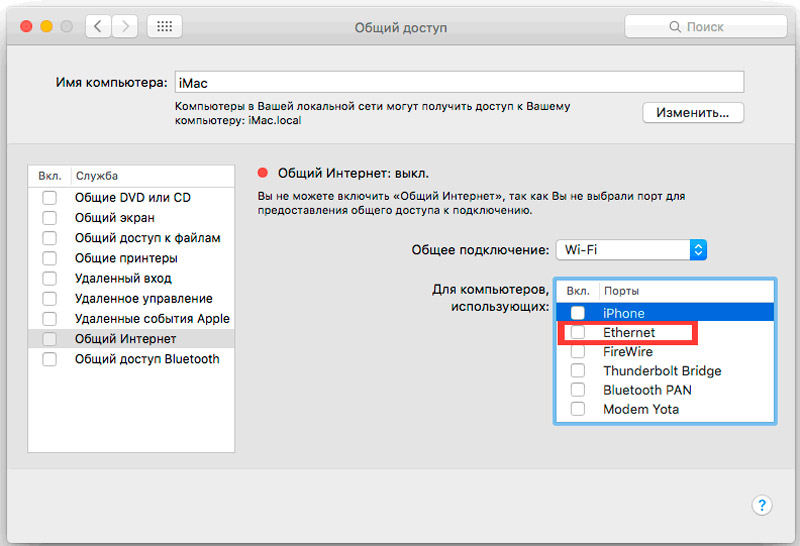
- A "Számítógéphez" szakaszban válassza a "Distribution" lehetőséget. A mi esetünkben a wi -fi (jelölje meg egy tartályt).
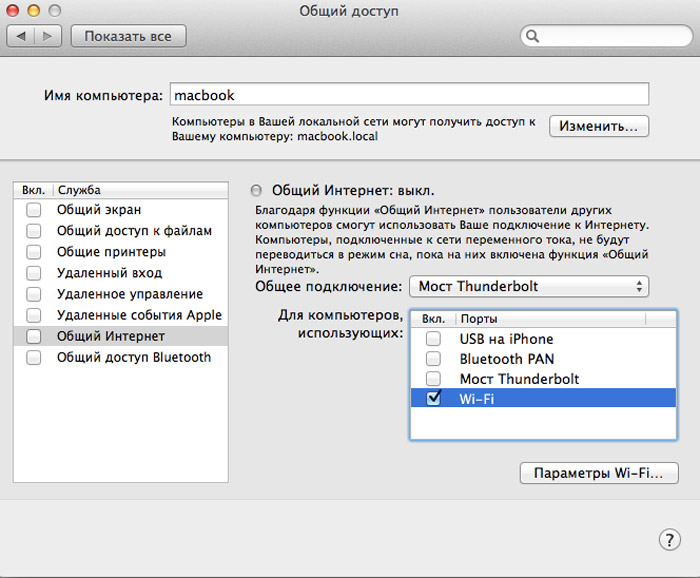
- Kattintson a "Wi-Fi" paraméterek gombra. Itt meg kell határoznia a létrehozott vezeték nélküli hálózat nevét (például Macwi-Fi), válassza ki a titkosítás típusát (ajánlott egy jelszó megadása a csatlakoztatáshoz (legalább 8 karakter, csak latin betűk, számok, néhány speciális Rendszerek). Ha a Mac -nek két sávú modulja van (5 GHz -es hálózatok támogatásával), akkor a beállításokban lehetőséget lehet választani (a legtöbb okostelefon csak 2,4 GHz -vel működik - ajánlott választani).
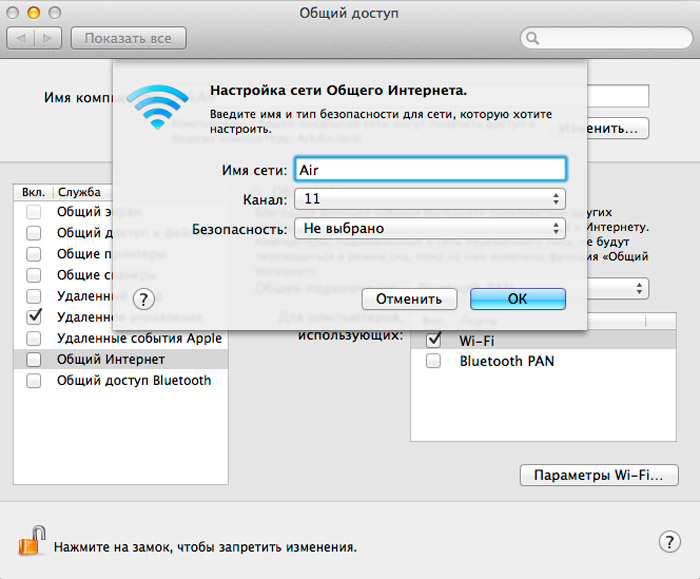
A számítógép vagy a laptop újratöltése nincs szüksége. Szó szerint 5 másodperc múlva az összes többi eszköz „látja” az új Wi-Fi hálózatot, és képes lesz csatlakozni hozzá. Csak mielőtt az internetet az IMAC -ból vagy a MacBook -ból terjesztené, figyelembe kell venni, hogy az egyes csatlakoztatott eszközök részletes forgalmi statisztikái nem lesznek képesek megszerezni a szokásos szoftvert. De ennek szükségessége rendkívül ritkán merül fel.
Mi a teendő, ha a Mac csatlakozik egy vezeték nélküli hálózathoz
Abban az esetben, ha a Mac csatlakozik a Wi-Fi internethez, akkor csak a forgalmat fordíthatja a helyi hálózat többi eszközére (kábelen csatlakoztatva) vagy Bluetooth-on keresztül. A Wi-Fi modulok sajátosságai olyanok, hogy nem tudnak egyszerre működni mind a recepción, mind a terjesztéshez (valójában ez lehetséges, de csak egy videokép továbbításához, például a Chromecaston keresztül vagy az Appletv előtaghoz-ez A forgalom megoszlását hardver szinten hajtják végre).
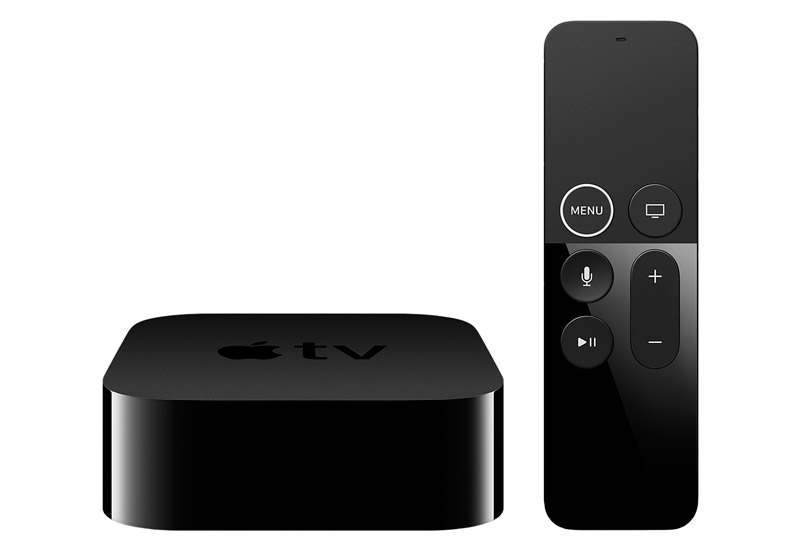
A MacBook vagy az iMac beállításait ebben az esetben hasonló módon hajtják végre, amely kábelen keresztül történő csatlakozáskor. Vagyis az "Általános internet" szakaszon keresztül. Ha a forgalmat a Bluetooth szerint terjesztik, akkor kezdetben az eszközök felidézéséhez szükséges, majd bekapcsolni a Dun vagy a PAN protokoll támogatását a számítógépes paraméterekben (ez a konjugált Bluetooth -eszköz beállításában található). Felelősek a forgalmi alagútért. Az összes többi paraméter megadható az „Általános Bluetooth hozzáférés” szakaszban (például a Mac -en tárolt fájlokhoz való helyi hozzáférést is megszervezheti).
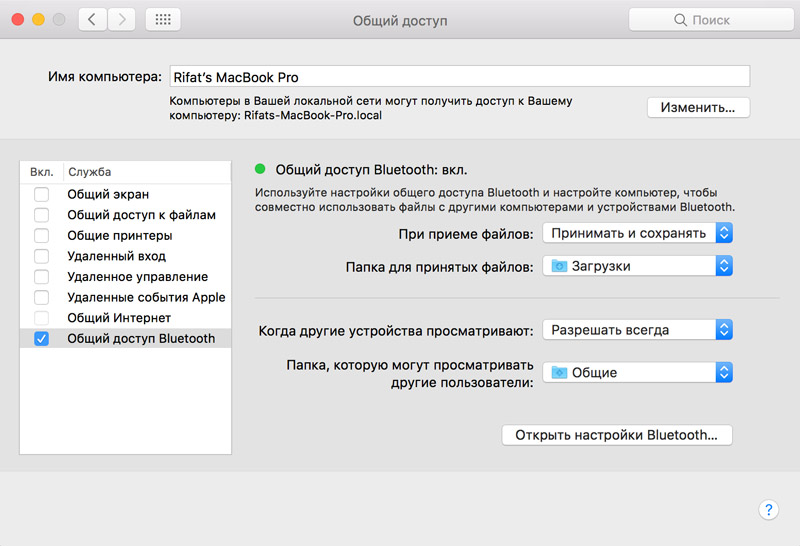
És mielőtt az internetet a Bluetooth -on keresztül elosztaná a Mac -rel, meg kell jegyezni, hogy a maximális adatátárus sebesség ebben az esetben ritkán haladja meg az 5 Mbps -ot. A ping 5-200 ms -os tartományban is ingadozik. Vagyis az internetes szörfözéshez ez több mint elegendő, de az online játékokhoz, a nagy fájlok letöltéséhez vagy a nagy agyagú videók nézéséhez ez a kapcsolat határozottan nem megfelelő.
Eloszlás kibocsátása
A disztribúció mindent kikapcsol ugyanazon az "általános internet" szakaszban (a rendszerbeállítások "Általános hozzáférés" lapján). Nem kell törölnie a létrehozott kapcsolatokat (a jövőben továbbra is hasznosak lehetnek). Csak kapcsolja be az elemet "Általános internet."
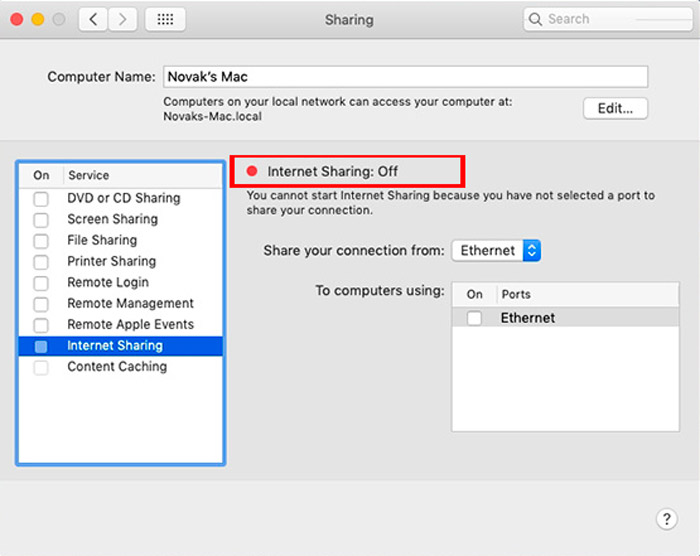
A Wi-Fi-t egyszerűen letilthatja: a 2014-ig kiadott MacBook-on külön kapcsoló van erre. A korábban létrehozott vezeték nélküli hálózat azonnal eltűnik, és akkor jelenik meg, amikor a modul újraindul.
Az Internet Distribution funkció nem csak a MacBook -on érhető el, amelyet a légvonalra engednek (azaz 2009 -ig). És még akkor is, ha van Wi -fi modul, akkor még nem lesz lehetséges a hozzáférési pont engedélyezése - a MacOS operációs rendszer az X El Capitan verzióhoz nem biztosított.
A teljes, az iMac és a MacBook valóban Wi-Fi gyökérként használható, sőt meglehetősen kiterjedt funkcionalitással is. Ha hasonló tapasztalattal rendelkezik a számítógép vagy a laptopok (beleértve a Windows) használatát - ügyeljen arra, hogy ossza meg ezt a megjegyzésekben. Mondja el nekünk, hogy milyen szoftvert használt ehhez, hogy volt -e hiányosságok az ilyen internetes disztribúció megszervezésében.
- « A modem mód beillesztése az iPhone -ra és annak használatára
- Az internetes sebesség növelésének módjai a Wi-Fi útválasztón keresztül »

