Optimalizáljuk a helyet, hogyan lehet csatlakoztatni a nyomtatót a Wi-Fi útválasztón keresztül

- 2721
- 242
- Nemes Benjámin
Tartalom
- Egyetlen egészbe
- Közvetlen USB -kapcsolat
- Vezetéknélküli kapcsolat
- Nyomja meg a beállításokat a számítógépen
- Hogyan lehet kinyomtatni az Android és az iOS mobil eszközökről
- Mi a teendő, ha a nyomtatót nem lehet csatlakoztatni az útválasztóhoz

Természetesen vezetékek nélkül nem tudsz megtenni, de néhányuk biztonságosan eltávolítható. Miért húzza meg például a kábelt a nyomtatóból a számítógépre, ha dokumentumokat küldhet a levegőben történő nyomtatáshoz? Ma arról beszélünk, hogyan lehet csatlakoztatni egy nyomtatót egy WiFi útválasztón (útválasztó) bármilyen eszközhöz, amely támogatja a vezeték nélküli kommunikációt.
Egyetlen egészbe
Úgy, hogy a nyomtatási funkció nem egyben elérhető, hanem a Wi-Fi modulokkal felszerelt otthoni hálózat összes számítógépén, valamint a mobil eszközökön, a nyomtatót közvetlenül az útválasztóhoz kell csatlakoztatni. Ezt bármilyen rendelkezésre álló módon meg lehet tenni: az USB, a Wi-Fi vagy a Bluetooth szerint a legfontosabb az, hogy mindkét eszköznek legalább egy általános felülete van. És természetesen, hogy az útválasztó támogassa a nyomtatót.Ha az eszközöknek nincs azonos csatlakozási interfésze, vagy az útválasztó nem ismeri fel a modellt, akkor is csatlakoztathatók, hanem csak egy közvetítőn keresztül. Arról, hogy mi lehet egy közvetítő, tovább fogom mondani.
Közvetlen USB -kapcsolat
Az otthoni szegmens nyomtatókészülékeinek nagy része csak USB -portnal rendelkezik a külvilág számára. Ugyanaznak a fészeknek kell lennie egy útválasztóval.
Csatlakozási eljárás:
- Kapcsolja ki mindkét eszköz erejét, mivel a működő útválasztó valószínűleg nem tudja meghatározni a nyomtatót.
- Csatlakoztassa az USB -Shenert a készülék fészkeihez, majd kapcsolja be az útválasztót, és néhány perc múlva - a nyomtató (ez az ideje, hogy ellenálljon az első betöltéséhez).
- A LAN port vagy a vezeték nélküli kommunikáció használatával csatlakoztassa az útválasztót a számítógéphez, amelyen keresztül beállítja.
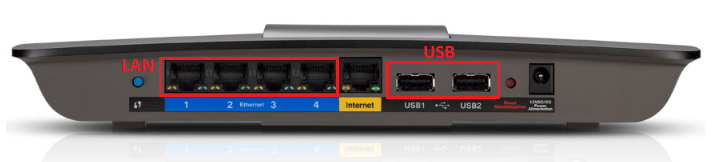
- Lépjen az útvonal -kezelőpanelre az IP 192 IP -cím bevezetésével a böngésző címsorába.168.0.1 (leggyakrabban használják), vagy azt, amelyet a címkén vagy a készülék utasításaiban jelölnek.
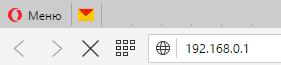
- Építés, jelezve az adminisztrátor bejelentkezését és jelszavát a következő ablakban (az első bejárat előre beépített adatait az útválasztó aljához csatolt címkén is jelzik).
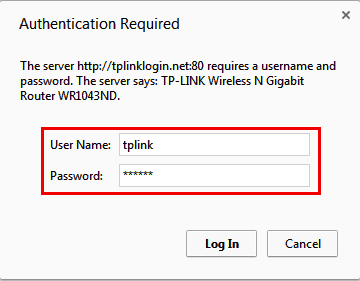
- Győződjön meg arról, hogy az útválasztó meghatározta -e a nyomtatóeszközt. Megfelelő elismeréssel megjelenik a szakaszban "Hálózati kártya"(Hálózati térkép).
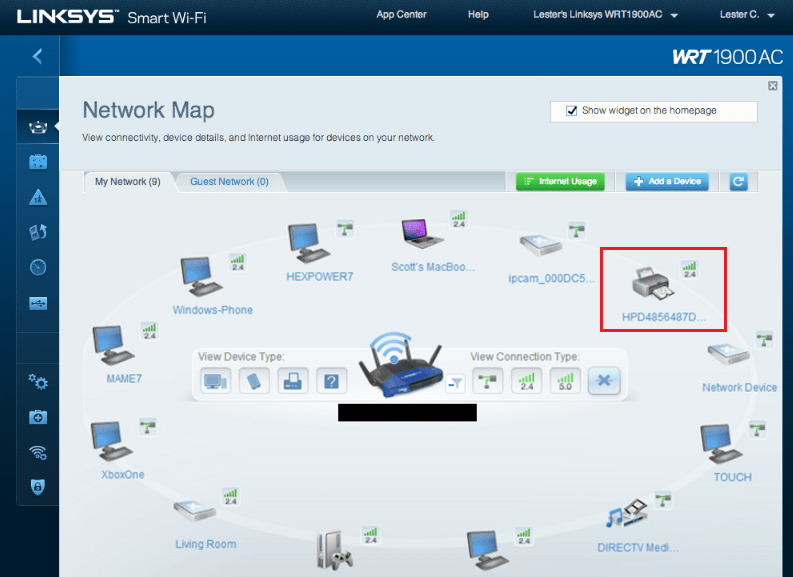
Vezetéknélküli kapcsolat
Wi-Fi vagy Bluetooth hálózati modulokkal felszerelt nyomtatók még könnyebben csatlakozhatnak az útválasztóhoz. Ha mindkét eszköz támogatja a WPS -t (QSS) - a Wi Fi szerint az Auto -összetett eszközök technológiája, csak nyomja meg a megfelelő gombot bármelyiken (a prések között legfeljebb 2 perc legyen), vagy írja be a PIN -kódot, amely megadja a megadást, amely megad A hozzáférési pont: A módszer az adott megvalósítási technológiáktól függ.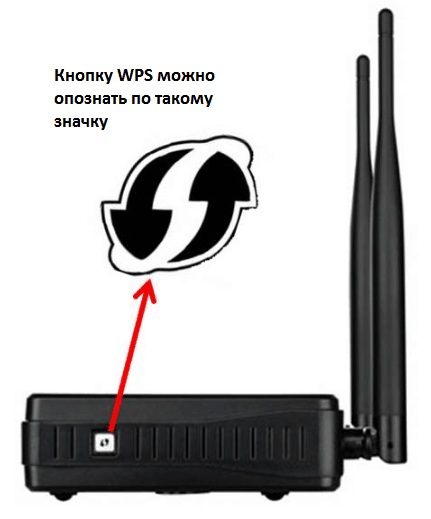
Ha a WPS nem támogatott, akkor a szokásos módon csináljuk: a nyomtatóhoz rendelkezésre álló hálózatok listáján találjuk meg, és írjuk be a jelszót.
A Bluetooth kapcsolat szintén semmi bonyolult: bekapcsoljuk az opciót mindkét készüléken, és a kapcsolat beállítását követően egy -egy -hozzáférési kódot írunk be.
Nyomja meg a beállításokat a számítógépen
Most tovább lépünk a legfontosabb dologhoz - beállítva a vezeték nélküli nyomtatás funkcióját egy számítógépen. Elemezzük a Windows 10 példájával.
- Indítsa el a menüből "Rajt" Alkalmazás "Lehetőségek". Válasszunk a főablak szakaszban "Eszközök".
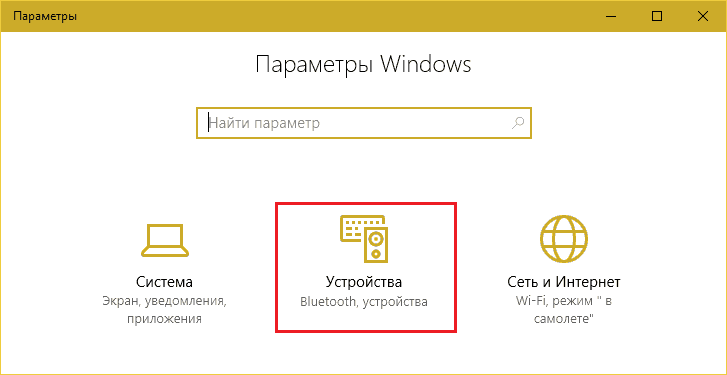
- A berendezések listájából választunk "Nyomtatók és szkennerek". Kattintson "Hozzáad".
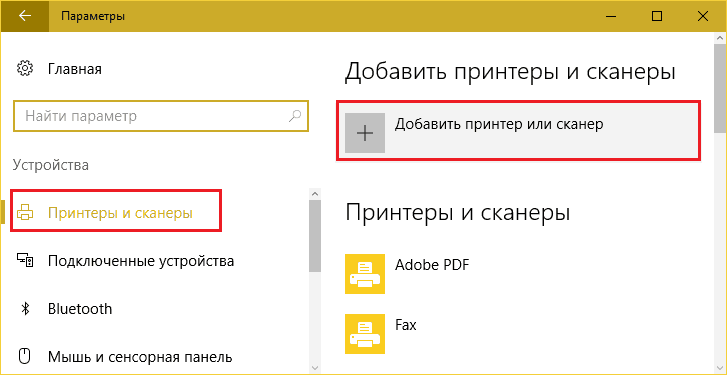
- Mivel az eszköz az útválasztóhoz van csatlakoztatva, és nem a PC -hez, nem határozza meg. Kattintson a gombra "A szükséges a listán hiányzik".
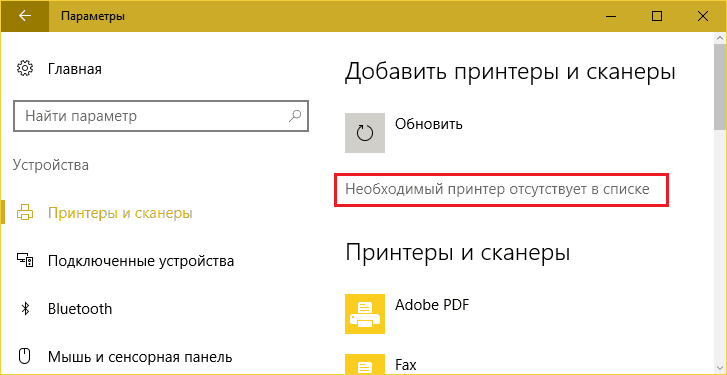
- Az ablakban "Keressen más paramétereket"Jegyzet"Adjon hozzá egy nyomtatót TCP/IP-cím".
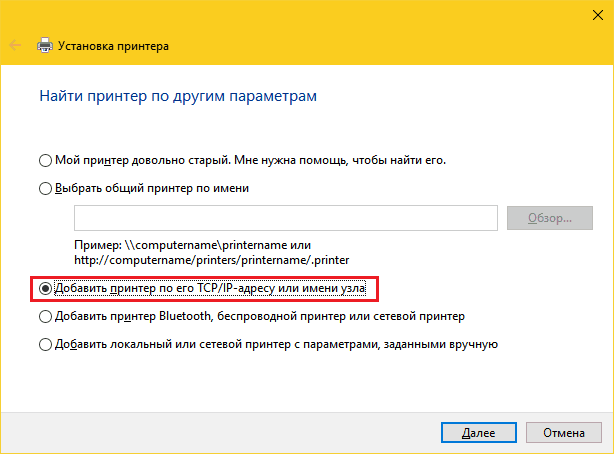
- Távol a listán "Eszköz típusú eszköz"Választ"TCP/Ip". A mezőn "Név vagy Ip"Belépjük az útválasztó helyi hálózati címét - azt, amelyet behajt a böngészőbe az adminisztrációs panelen. BAN BEN "A port neve"Nem kell semmit írni - ugyanazt az IP -t ott másolják. Zászló "Adja át a nyomtatót, és automatikusan keresse meg az illesztőprogramot"El kell távolítani.
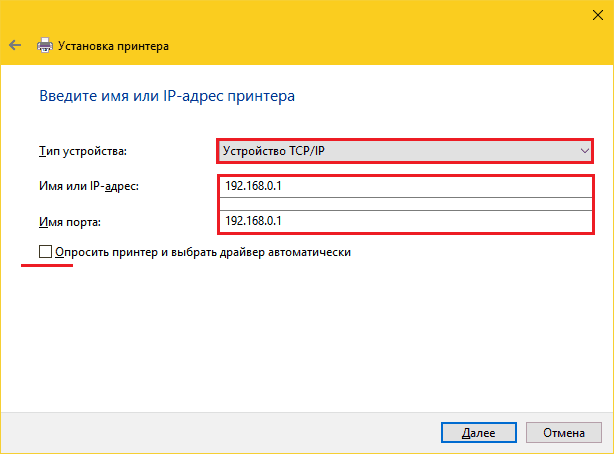
- A telepítési program értesíti Önt, hogy "ez az eszköz nem található a hálózaton". Tehát ennek kell lennie. A fejezetben "Eszköz típusú eszköz"Választ"Különleges"És kattintson a gombra"Lehetőségek".
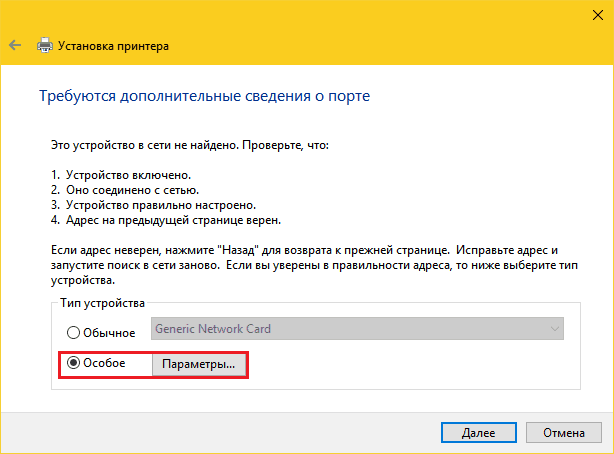
- A Standard Port Monitor beállításaiban megjegyezzük az LPR protokollt és a mezőben "A sor neve"Bármilyen jelentést írunk elő.
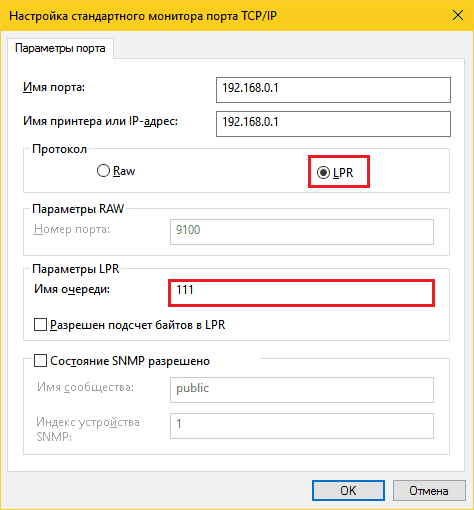
- Most a nyomtatott illesztőprogram telepítésének fordulója volt. Használja a DVD -t ehhez az eszközellátó készletből, vagy töltse le az illesztőprogramot a gyártó webhelyéről. A következő ablakban kattintson a gombra "Telepítse a lemezről"És kövesse az utasításokat.
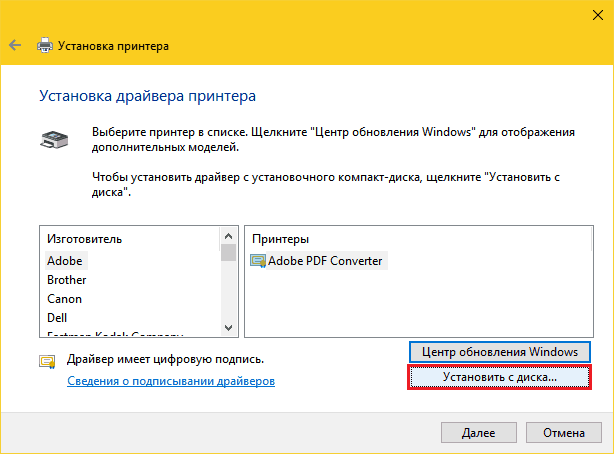
- A fejezetben "Közös nyomtatók használata"Tegyen egy jelet a pont közelében"Nincs általános hozzáférés".
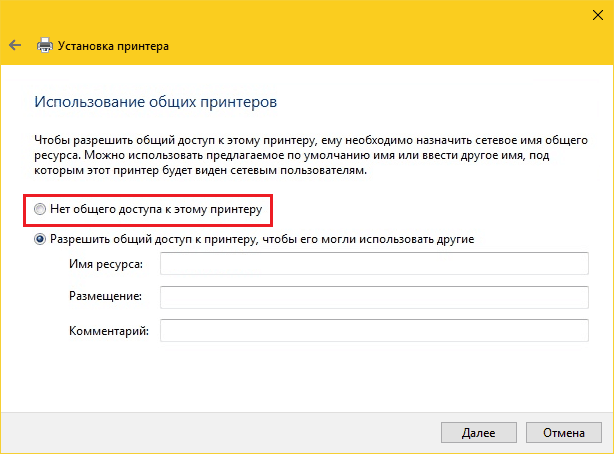
A beállítás ezen befejeződött. A művelet sikeres végéről szóló üzenet után nyomtassa ki a próbaoldalt.
Ugyanezeket a műveleteket meg kell ismételni az otthoni hálózat minden számítógépén és laptopján, ahonnan fájlokat nyomtat.
Hogyan lehet kinyomtatni az Android és az iOS mobil eszközökről
A CO okostelefonok és tabletták nyomtatásához az Android számára kényelmes ingyenes szolgáltatást használni Google Cloud Print. Ehhez elegendő a nyomtatóeszközt a Google -fiókhoz kötni, amely, ha az Android készüléket használja, akkor már megvan. A kötés után a tömítés a hálózathoz csatlakoztatott bármely eszközről lehetséges, ahol a fiókja alatt engedélyezett.Az Apple felhasználók valószínűleg ismerik az AirPrint technológiát, de támogatja a berendezések nagyon kicsi listáját. Bármely nyomtatóra történő kinyomtatáshoz, a modelltől függetlenül, elegendő egy harmadik parti alkalmazás telepítése az iPhone -ra vagy az iPadre, például:
- Printcentral pro
- Nyomtatás
- Print n Share Pro
A programok nem ingyenesek, de olcsók. Rájuk kívül a mobil segédprogramokat is használhatja egy olyan nyomtatómárkához, amelyet maguk a gyártók készítettek: Canon, Epson, HP, Brother, Dell, Samsung, Xerox, Ricoh, Lexmark stb. D. Mellesleg, az ilyen segédprogramokat Androidhoz állítják elő.
Mi a teendő, ha a nyomtatót nem lehet csatlakoztatni az útválasztóhoz
Olyan helyzetekben, amikor a nyomtatóeszközt nem lehet csatlakoztatni az útválasztóhoz az általános interfészek vagy támogatás hiánya miatt, amint már már említettük, szüksége lesz egy közvetítőre. Az egyik számítógép szerepe az ő szerepében (az USB -hez kapcsolódik a nyomtatóval, és egy útválasztóval - a LAN -porton keresztül) vagy egy olyan eszközzel, mint egy külső nyomtatási kiszolgáló. Például ez:
Egy ilyen doboz feladata nem csak az inkompatibilis eszközök fizikai társulása, hanem a funkcionalitás kibővítése (sajnos sok útválasztó korlátozza a pecsét nyomtatásának támogatását). A nyomtatószerver csatlakoztatásakor a szkennelési funkciók elérhetővé válnak (ha az eszköz szkennert tartalmaz), a tinta szintjének ellenőrzése, a fejek tisztítása, a kétoldalú képek és még sok más. Segít abban a helyzetben, amikor a mobil eszközök nem látják a nyomtatót.
Számos lehetőség van, amint láthatja. Válasszon bárkit, és szabadítsa fel a lakóterét az extra vezetékektől.
- « A vasbarát második fiatalja, hogyan lehet cserélni a processzort egy laptopon
- A merevlemez alacsony szintű formázása Mi, miért és hogyan »

