A műveletet a számítógép korlátozásai miatt törölték - hogyan lehet javítani?
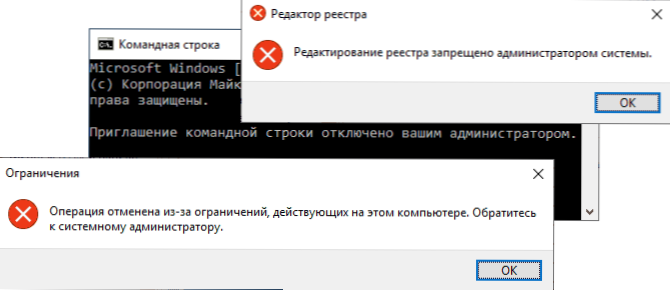
- 2075
- 285
- Takács Tamás Csaba
Ha a kezelőpanel elindításakor, vagy csak a Windows 11, a Windows 10, 8 programok programjait.1 vagy a Windows 7 -rel szembesülsz azzal a üzenettel, hogy "A műveletet a számítógép korlátozása miatt törölték. Vegye fel a kapcsolatot a rendszergazdával ”(a„ műveletet a számítógép számára működő korlátozások miatt is törölve ”), nyilvánvalóan bármilyen módon a hozzáférési politikákat beillesztették ezekre az elemekre: A rendszergazda nem feltétlenül teszi ezt, és valamifélefajta A szoftver oka lehet.
Ebben az utasításban, a Windows problémájának kijavításának részletesebben, hogy megszabaduljanak a hozzászólásoktól. "A műveletet a számítógép korlátozása miatt törlik", és feloldja a programok, a vezérlőpanelek, a nyilvántartási szerkesztő és más elemek bevezetését. Hasznos is lehet: ezt az alkalmazást a rendszergazdai blokkolja - a megoldás módja, mi lenne, ha a vírus blokkolja a böngészőket és az antivírusokat.
Ahol a számítógép korlátozásait telepítik
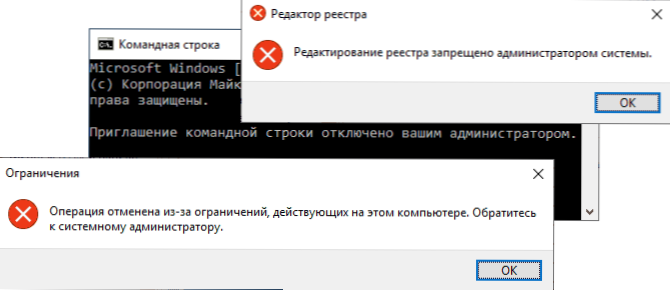
A kialakulóban lévő limit értesítések azt jelzik, hogy bizonyos Windows rendszer -házirendek konfigurálódtak, amelyet a helyi csoportpolitika, a nyilvántartási szerkesztő vagy a harmadik parti programok szerkesztőjével lehet megtenni.
Bármely forgatókönyv esetén a paraméterek rögzítése a nyilvántartás szakaszában történik, amely felelős a helyi csoportos politikákért.
Ennek megfelelően az aktuális korlátozások törlése érdekében használhatja a helyi csoportpolitika vagy a nyilvántartási szerkesztő szerkesztőjét is (ha a regisztrációs szerkesztést az adminisztrátor tiltja, akkor megpróbáljuk kinyitni).
Az aktuális korlátozások törlése és a kezelőpanel indításának, az egyéb rendszerelemek és programok Windows rendszerének kijavítása
Mielőtt elkezdené, vegye figyelembe azt a fontos pontot, amely nélkül az alábbiakban leírt összes lépés nem fog működni: A rendszergazdán szereplő adminisztrátor jogaival kell rendelkeznie a rendszer paramétereinek elvégzéséhez a szükséges változtatásokhoz.
A rendszer szerkesztői irodájától függően a korlátozások törléséhez használhatja a helyi csoportpolitika szerkesztőjét (csak a Windows 11, Windows 10, 8 -ban érhető el.1. és 7. Szakmai, vállalati és maximum) vagy a nyilvántartás szerkesztője (otthon jelen van). Ha lehetséges, azt javaslom, hogy használja az első módszert.
A helyi csoportpolitikának a szerkesztőben történő bevezetésének korlátozásainak eltávolítása
A helyi csoportpolitika szerkesztőjének használata a számítógépen lévő korlátozások törlésére gyorsabb és könnyebb lesz, mint a Regisztrációs Szerkesztő használata.
A legtöbb esetben elegendő a következő utat használni:
- Nyomja meg a gombokat WIN+R A billentyűzeten (Win - a Windows embléma), írja be Godit.MSC És kattintson az Enter elemre.
- A helyi csoportpolitika szerkesztőjében nyissa meg a "Felhasználói konfiguráció" - "Adminisztratív sablonok" - "Minden paraméter" részt.
- A szerkesztő jobb oldalán kattintson a „feltétel” oszlop címsorára, így a benne szereplő értékeket a különféle politikusok állapota rendezi, és felülről vannak olyanok, amelyek szerepelnek (alapértelmezés szerint a Windowsban a Windowsban Nem képesek „nem állítani”), de köztük) és - a kívánt korlátozások.
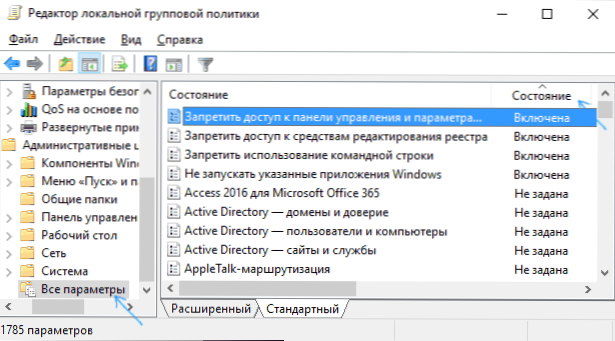
- Általában a politikus nevei magukért beszélnek. Például, a képernyőképemen egyértelmű, hogy a kezelőpanelhez való hozzáférés tilos, ezeknek a Windows alkalmazásoknak a bevezetéséhez, a parancssorban és a nyilvántartási szerkesztőhöz. A korlátozások törléséhez elegendő kétszer nyomja meg ezeket a paraméterek mindegyikét, és telepítse a "Letiltás" vagy a "Not Set", majd kattintson az "OK" gombra.
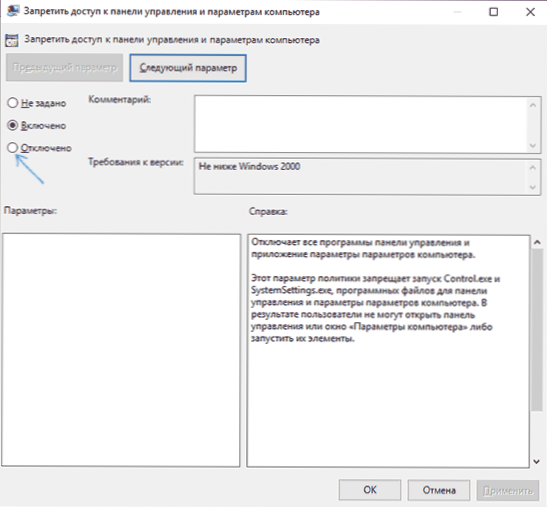
Általában a politikusokban bekövetkező változások hatályba lépnek anélkül, hogy újraindítanák a számítógépet vagy kilépnének a rendszerből, de néhányuk számára szükség lehet.
A korlátozások lemondása a nyilvántartás szerkesztőjében
Ugyanezek a paraméterek megváltoztathatók a nyilvántartási szerkesztőben. Először ellenőrizze, hogy elindul -e: Nyomja meg a gombokat WIN+R A billentyűzeten írja be Regedik És kattintson az Enter elemre. Ha elindul, lépjen a leírt további lépésekhez. Ha látta, hogy a "A nyilvántartás szerkesztését a rendszer adminisztrátora tiltja", akkor használja a 2. vagy 3. módszert az utasításokból.
A nyilvántartási szerkesztőben számos szakasz található (a szerkesztő bal oldalán), amelyben a tilalom telepíthető (amelyre a jobb oldalon a paraméterek felelősek), amely miatt hibát kap. A számítógép korlátozásának köszönhetően ":
- A kezelőpanel elindításának tilalma
HKEY_CURRENT_USER \ Software \ Microsoft \ Windows \ CurrentVersion \ Politikák \
Szükség van a "nocontrolpanel" paraméter törlésére, vagy annak értékét 0 -val változtatni. Az eltávolításához csak kattintson a paraméterre a jobb egérgombbal, és válassza ki a „Törlés” elemet. Változáshoz - duplán kattintás és egy új érték feladat.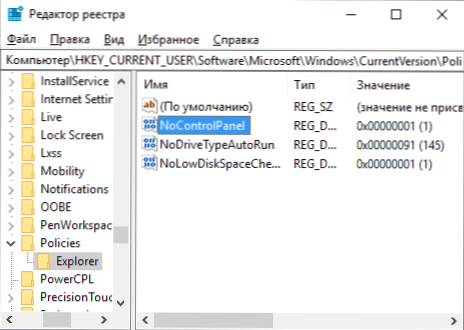
- A nofolderOptions paraméter, amelynek értéke ugyanazon a helyen 1, tiltja a mappa paraméterek megnyitását a vezetőben. Törölhető, vagy 0 -val változtatható.
- A program indítási korlátozásai
HKEY_CURRENT_USER \ Software \ Microsoft \ Windows \ CurrentVersion \ Politices \ Explorer \ Dilallowrun \
Ennek a szakasznak a számozott paraméterek listája lesz, amelyek mindegyike tiltja a program bevezetését. Töröljük mindazokat, amelyeket fel kell nyitni.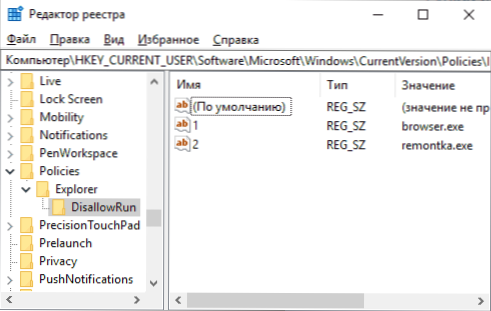
Hasonlóképpen, szinte az összes korlátozás pontosan a hkey_current_user \ szoftver \ Microsoft \ Windows \ Currentvers \ Policies \ Explorer \ és annak alszakaszaiban található. Alapértelmezés szerint a Windows -ban nincs alszakasz, és a paraméterek vagy hiányoznak, vagy egyetlen elem van "nodriveTypeautorun".
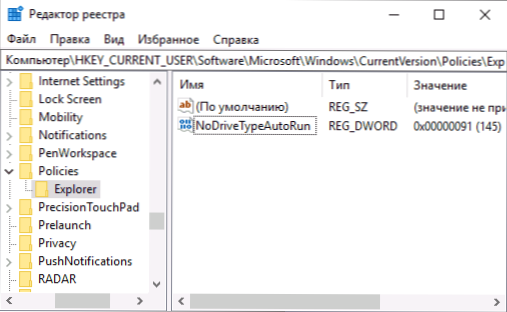
Anélkül, hogy sikerült kitalálnunk, melyik paraméter felelős az összes értékért és megtisztításáért, és a politikusokat az államhoz vezeti, mint a fenti képernyőképen (vagy teljesen teljesen), a következő lesz (feltéve, hogy ez inkább otthon, mint egy vállalati számítógép ) - néhány, mint a korábban elvégzett beállítások eltörlése, ezen és más oldalakon csípések vagy anyagok felhasználásával.
Remélem, hogy az utasítás segített megérteni a korlátozások törlését. Ha nem tudja bekapcsolni egy összetevő elindítását, írja be a megjegyzésekbe, hogy mi pontosan megvitatják, és milyen üzenet jelenik meg (szó szerint) az indításkor. Vegye figyelembe azt is, hogy a szülői ellenőrzés és a hozzáférési korlátozások néhány harmadik fél közműve lehet az oka annak, hogy a paramétereket a szükséges feltételhez adhatja vissza.
- « Azonosítatlan hiba 0x80240017 A Visual C ++ újraelosztható telepítésekor
- Mac OS feladatkezelő - Hogyan kell futni, forró kulcsok »

