A Windows háttérképek nem változnak a Windows 10 zár képernyőn - hogyan lehet javítani
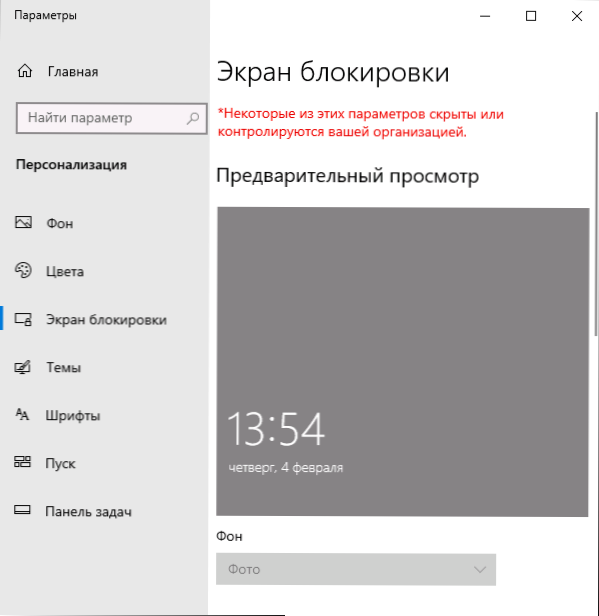
- 4263
- 1062
- Orosz Ákos
Ha a Windows 10 zár képernyő háttereként érdekes a Windows használata, akkor valószínű, hogy azoknak a felhasználóknak a közé tartozik, akiknek háttérképe nem változik. Bizonyos esetekben a zár képernyő zárjának megváltoztatásának lehetősége általában nem érhető el és szürke színben kiemelve.
Ez az utasítás részletesen arról szól, hogy mit kell tenni, ha a zár képernyő nem változik a probléma kijavításához, ezt hogyan lehet további információk okozni, amelyek hasznosak lehetnek a megoldáshoz.
- Azok az okok, amelyek miatt a háttér nem változik a zár képernyőn
- A probléma megoldásának módjai
- Videó utasítás
Lehetséges okok, hogy a zár képernyő háttere nem változik
Azok a lehetséges okok között, amelyek a tényhez vezetnek, hogy a lezárási képernyőn lévő háttérkép a "Windows: érdekes" kiválasztásakor nem változik:
- Az egyes Windows 10 szolgáltatások leválasztása, a frissítések és a rendszerfunkciók leválasztása, gyakran különféle segédprogramok felhasználásával a "megfigyelés leválasztásához". A helyzet az, hogy a Windows Windows falak a Microsoft szerverektől származnak, és hasonló zárakkal ezek a szerverek is blokkolhatók. A VPN és a proxy használata hasonló hatással lehet.
- A háttérkép megváltoztatásának blokkolása a helyi csoportpolitika szerkesztőjében vagy a nyilvántartás szerkesztőjében. Ebben az esetben látni fogja, hogy a háttér megváltoztatásának lehetősége nem aktív, és az ablakbeállítások tetején a felirat: "Ezen paraméterek némelyikét a szervezet elrejti vagy irányítja.".
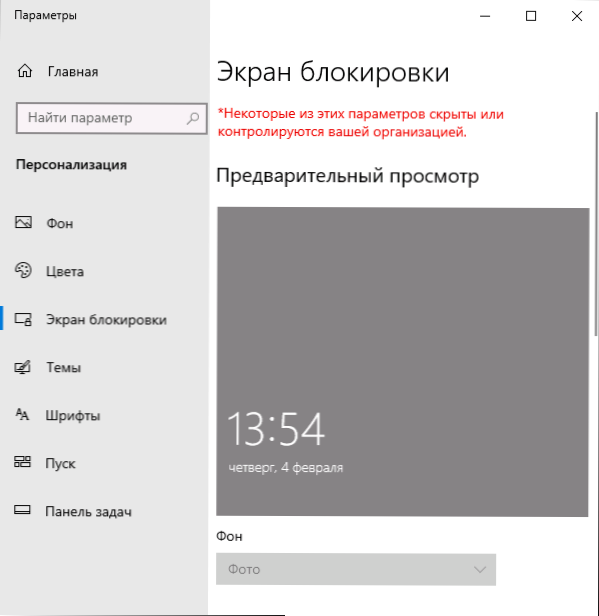
- Kortárs tartalomszállítási menedzser.
jegyzet, hogy a "Windows érdekes" választása, mivel a háttér nem jelenti azt, hogy a háttérkép naponta is megváltozik, még a funkció működési funkciójával is.
Ezen túlmenően az interneten történő változáshoz a számítógép vagy a laptop bekapcsolásakor történő megváltoztatásához szükség van, ha csak a rendszerbe való belépés után csatlakozik, akkor a jövőben ne váltson a zár képernyőre (például a számítógép blokkolása a számítógéppel. kulcskombináció Windows + L), a háttérkép nem változik tovább.
Az érdekes Windows problémájának megoldásának módjai
A leírt opciók első részében a döntéshez nem javasolható egy egyetlen recept: minden attól függ, hogy pontosan mi változott a rendszerben, és az a vágy, hogy elhagyja a Windows 10 bizonyos funkcióit blokkoló segédprogramok használatát.
Az optimális megoldás ebben az esetben: Kapcsolja ki az összes végrehajtott módosítást (vagy állítsa vissza a Windows 10 -et), kapcsolja ki a VPN és a Proxy szolgáltatásokat, vagy használja a diavetítést a saját fotóin a zár képernyőn, a megfelelő opció kiválasztásával.
Leválasztva a záró képernyő hátterének megváltoztatásának tilalmát
A második forgatókönyvben letilthatjuk egy olyan politikát, amely zavarja a háttérkép változását:
- Ha telepítve van a Windows 10 Pro vagy az Enterprise, nyomja meg a gombokat WIN+R (Win - Kulcs a Windows emblémával), írja be Godit.MSC És kattintson az Enter elemre.
- A helyi csoportpolitika szerkesztőjében látogasson el a számítógépes konfigurációs szakaszra - Adminisztratív sablonok - Vezérlőpult - Személyesítés.
- Kétszer kattintson a "Tiltja meg a Lock képernyő képének megváltoztatását" paraméterre, és állítsa be az értéket a "Letiltva" című cikkben. Alapértelmezés szerint az ugyanazon szakasz más paramétereinek állapotának "nem kell beállítania".
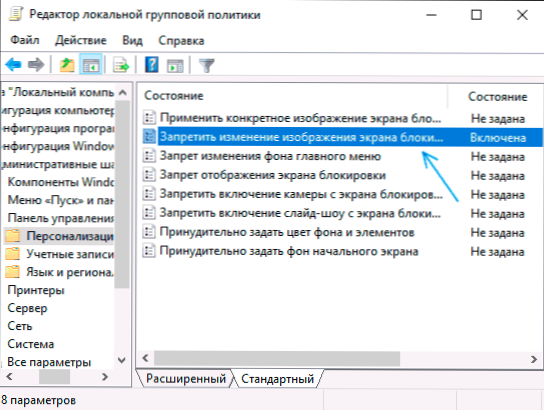
- A Windows 10 házi készítésű kattintson a Keys -ben WIN+R, Belép Regedik És kattintson az Enter elemre.
- A nyilvántartás szerkesztőjében látogasson el a szakaszra
HKEY_LOCAL_MACHINE \ Software \ Policies \ Microsoft \ Windows \ Testreszabás
És ebben a szakaszban törölje a paramétert Nochaninglockscreen (vagy állítsa be annak értékét 0 -val). Felhívjuk figyelmét, hogy ebben a szakaszban nem szabad más paraméter (kivéve „alapértelmezés szerint”).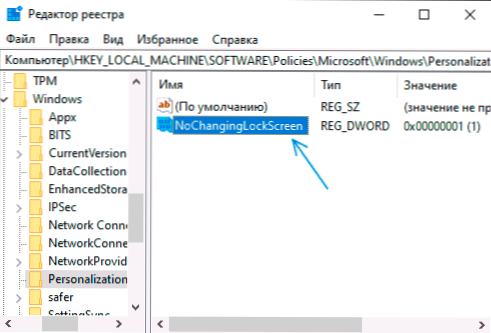
Ezeknek a műveleteknek a végrehajtása után, ha ismét bemegy a zár képernyő paramétereibe, a háttér választását fel kell nyitni.
Érdekes a Windows háttérképekkel kapcsolatos problémák megoldása
És végül, ha a blokkoló képernyő működtetésekor hibás hibák vannak, a következő lesz:
- Lépjen a Lock képernyő paramétereire, és kapcsolja be a hátteret a "Windows: Érdekes" elemre bármely más elemre (diavetítés vagy fotó).
- Nyissa meg a vezetőt, illessze be a következő sort a vezető címsorába, majd kattintson az Enter elemre
%UserProfile%/appdata \ Local \ Packages \ Microsoft.ablakok.ContentDeliveryManager_CW5N1H2TXYewy \ LocalState \ Assets
- Válassza ki és törölje az összes fájlt erről a helyről. Ezek a blokkoló képernyő gyorsítótár -filiái, további részletek: ahol a záró képernyő háttérképét és az asztali Windows 10 -et tárolják.
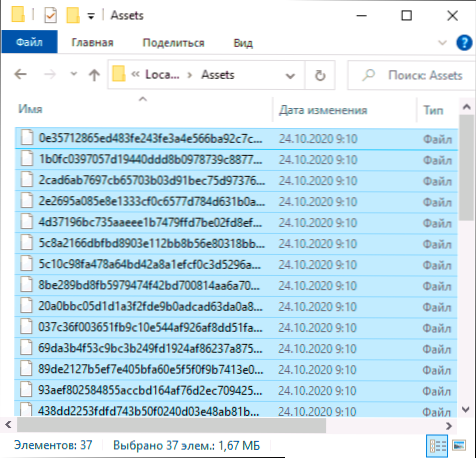
- Valamint a 3. lépésnél lépjen a mappába
%UserProfile%/appdata \ Local \ Packages \ Microsoft.ablakok.ContentDeliveryManager_CW5N1H2TXYEWY \ Beállítások
- Másolja a fájlokat ebből a mappából Barangolás.Zár És Beállítások.Dat egy másik helyre (vagy nevezze át ezeket a fájlokat). A cél az, hogy szükség esetén visszaadhassa őket.
- Töltse le újra a számítógépet (az „újraindítás” ponton keresztül, és ne a munka befejezését és bekapcsolását), majd lépjen a blokkoló képernyőbeállításokhoz, és kapcsolja be a „Windows érdekes” bekapcsolását.
- Ellenőrizze, hogy működik -e a háttérképváltás (az internet csatlakoztatásával) a számítógép vagy a laptop blokkolásával, például a kulcsok használatával Windows + L.
Ha ez nem segített, akkor megpróbálhatja elindítani a Windows PowerShell -et az adminisztrátor nevében (jobbra -kattintson a Start gombra, és válassza ki a megfelelő menüpontot), írja be a következő parancsot, és kattintson az Enter billentyűkkel:
Get -pappxPackage -allusers * ContentDeliveryManager * | Foreach add-appxPackage "$ ($ _.InstallLocation) \ AppXManifest.XML "-ISABLEDEVEVINGMINDMODE -RIGISTER
A parancs befejezése után indítsa újra a számítógépet, és ellenőrizze, hogy ez megoldotta -e a problémát.
Videó utasítás
Általános szabály, hogy az egyik javasolt módszer működik. Ha nincs eredmény, próbáljon meg tisztítani a Windows 10 betöltését. Ha minden megszerzett, akkor az oka látszólag néhány harmadik fél programjában vagy szolgáltatásaiban.
- « Hogyan lehet megváltoztatni az ikonok méretét a Windows 10 -ben
- Appsrash hiba kernelbázis modul.DLL - Hogyan lehet megjavítani? »

