Az illesztőprogram frissítése (telepítése) a Wi-Fi-n a Windows 10-ben
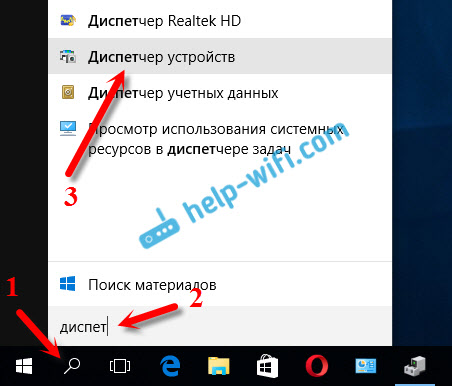
- 4343
- 468
- Katona Géza
Az illesztőprogram frissítése (telepítése) a Wi-Fi-n a Windows 10-ben
Ma a hozzászólásokban egy érdekes módot kértek, amely megoldhatja a Wi-Fi munkájának néhány problémáját a Windows 10-ben. És van elég probléma ott. A Windows 10 utasításokkal rendelkező oldalon több mint 10 cikket találhat, különféle tippekkel és megoldásokkal. Tehát ma megmutatom, hogyan lehet frissíteni a Wi-Fi illesztőprogramot a Windows 10-ben az eszközkezelőn keresztül. Pontosan megvizsgáljuk az illesztőprogram frissítését, amikor a rendszer a számítógépen vagy az interneten kereső illesztőprogramot keres (ha csatlakozik).
Ennek a módszernek segítenie kell a hibaprobléma megoldását, amelyet "nem lehet csatlakoztatni ehhez a hálózathoz", ha nem lehet bekapcsolni a Wi-Fi-t egy laptopon (nem aktív kapcsoló), amikor a kapcsolat "korlátozott" és t. D.
Mindenesetre, ha nem dolgozik a Wi-Fi-n a Windows 10-ben, akkor a cikk tippeinek határozottan ki kell próbálnia. Ez a bejegyzés, a Windows 10-ben a Wireless Wi-Fi adapter vezetõjével kapcsolatos cikkmegoldó cikkmegoldó cikk megoldása, amelyben az illesztőprogram cseréjéről írtam a kiszállított listáról, valamint arról, hogy miként lehet törölni és becsapni.
Hogyan lehet frissíteni a vezeték nélküli adapter illesztőprogramot a Windows 10 -ben?
A legjobb módja az, ha minden bizonnyal letölti az illesztőprogramot a hivatalos webhelyről, a modellünkhöz és a Windows 10 -hez, és telepítse újra. De általában egy ilyen illesztőprogram nem minden laptopra (adapter). Ezért próbáljunk meg más módon.
Kívánatos, hogy a laptop csatlakozzon az internethez. Igen, tudom, hogy a wi-fi nem működik. Ezért, ha lehetséges, csatlakoztassa az internetet egy hálózati kábellel. Egy ideig.
Ezután megnyitnia kell az eszközkezelőt. Ehhez nyomja meg az indítási menüt a jobb egérgombbal, és válassza ki az Eszközkezelőt. Vagy keresse meg a keresésen keresztül, és nyissa meg.
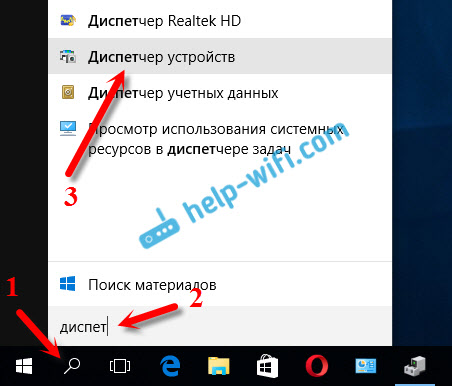
Nyissa meg a "Hálózati adapterek" fület, az adaptert a nevében találjuk, amelynek "Wi-Fi" vagy "vezeték nélküli", kattintson rá a jobb egérgombbal, és válassza a "Frissítés illesztőprogramok" lehetőséget. Mellesleg, maga az adapter közelében lehet egy sárga felkiáltójel. Ez azt sugallja, hogy helytelenül dolgozik.
Ha egyáltalán nincs ilyen adaptere, akkor valószínűleg a rendszer nem választhatta meg a meghajtót. Kézzel kell megnéznie és telepítenie (lásd a cikk végén).

A "Frissített illesztőprogramok automatikus keresése" elem kiválasztása.
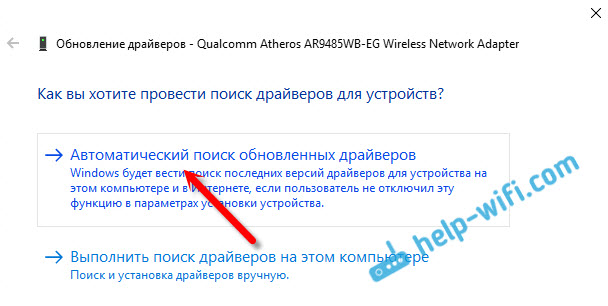
A keresés megy, és ha megtalálja az illesztőprogramot, akkor látni fogja a telepítés folyamatát.
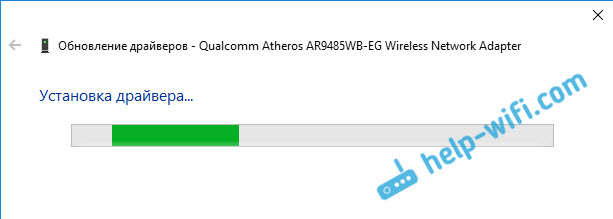
És egy üzenet a sikeres telepítésről.

Keresse meg a Wi-Fi illesztőprogramot a néven
Ha a laptop vagy az adapter gyártójának helyén, akkor nem találja meg a modell és a Windows tizedik verziójának illesztőprogramját, de az adapter az eszközkezelőben található, akkor megpróbálhatja megtalálni a neve. maga az adapter.
sikerült. Az ASUS weboldalán az ASUS K56CM laptopomhoz nincsenek sofőrök a Windows 10 -hez. De az adapter nevével találtam őket. Tehát, hogy ne írja át a nevet a keresésben manuálisan, az lemásolható.
Kattintson az adapterre a jobb egérgombbal, és válassza a "Tulajdonságok" lehetőséget. Ezután lépjen az "Információ" fülre. Kattintson a jobb egérgombbal a névre, és válassza a "Másolás" lehetőséget.
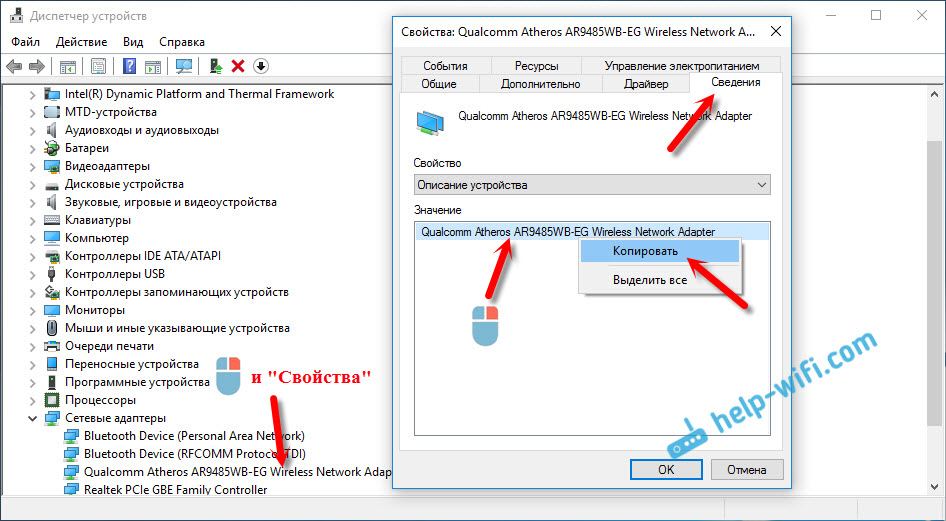
Nevet keresünk a Yandexben vagy a Google -ban.
Az illesztőprogram telepítése az eszközkezelőn keresztül (ha nem .Exe fájl)
Lehet, hogy letölti az illesztőprogramot az archívumban (RAR vagy ZIP), ahol nem lesz telepítő (fájl kiterjesztéssel .EXE, a telepítés elindítása után). A telepítéshez ki kell vonnia az archívum tartalmát, újra nyissa meg az Eszközkezelőt, kattintson az adapterünkre a „Hálózati adapterek” lapon, és válassza a „Illesztőprogramok frissítése” lehetőséget (erről a fentiekről írt).
Ha nincs adaptere (az illesztőprogramot még nem telepítették), akkor ez olyan lesz, mint egy "ismeretlen eszköz" egy sárga jelvényrel. Kattintson rá. Ha több van, akkor a "POKE" -et használjuk (mindegyiket ellenőrizzük).

Válassza ki a "Keresse meg az illesztőprogramokat ezen a számítógépen" című elemet.
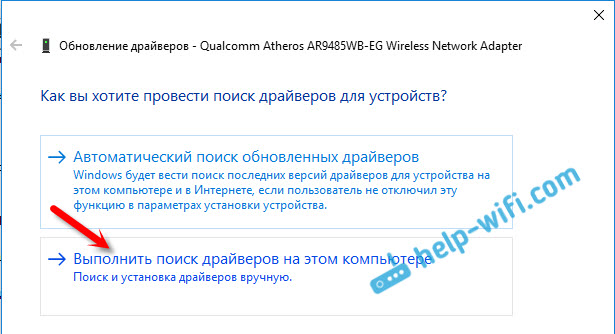
A "Review" gombra kattintva válassza ki a mappát, amelybe eltávolítottuk a letöltött illesztőprogramokat. Kattintson a "Next" gombra.
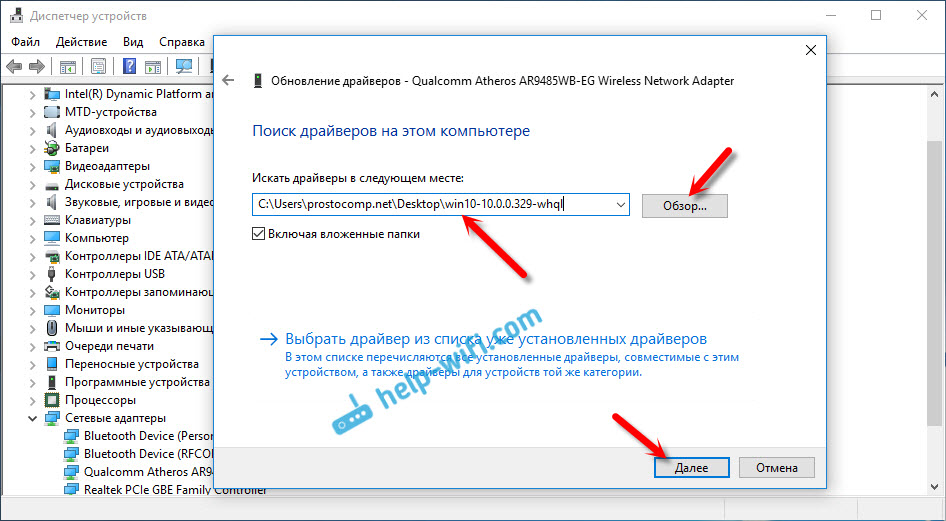
Ha szerencséd van, a rendszer telepíti a meghajtót, és a Wi-Fi az Ön számára fog működni.
- « Gyors beállítás Wi-Fi útválasztó TP-Link Archer C7 (AC1750)
- A „kliens”, „híd” és „ismétlő” mód a D-Link útválasztón »

