Fájlcsere a Wi-Fi útválasztón keresztül az Android telefon és a számítógép között

- 3095
- 413
- Csonka Emil
Fájlcsere a Wi-Fi útválasztón keresztül az Android telefon és a számítógép között
Ha gyakran dobja el a fájlokat az Android okostelefonjáról, vagy egy táblagépről a számítógépre, és fordítva, akkor valószínűleg USB -kábellel jár. Ma beszélek arról a módszerről, amelyben a fájlokat (fényképeket, videókat, zenét) továbbíthatja a telefonra egy számítógépről (és fordítva) egy Wi-Fi hálózaton keresztül, egy útválasztón keresztül.
Teljes hozzáférést kapunk egy okostelefonon vagy táblagépen lévő fájlokhoz, és másolhatjuk őket, törölhetjük, új fájlokat hozhatunk létre, például amikor kábelen csatlakozunk egy számítógéphez. Csak a mi esetünkben csatlakozunk a levegőben, vezetékek nélkül. És a kapcsolatot az FTP konfigurálja.
Csak egy mobil eszközre van szüksége Androidon, számítógépen vagy egy laptopon, valamint egy útválasztót. A számítógépet és a telefont csatlakoztatni kell egy útválasztóhoz. Android, amelyet Wi-Fi hálózaton keresztül csatlakoztatunk, ez érthető, és a számítógép mind a kábel, mind a Wi-Fi segítségével csatlakoztatható.
A telefonon vagy a táblagépen az ES Explorer programot használjuk, elindítjuk az FTP szerveret (ez több préseléssel megtörténik), és a számítógépen csatlakozunk az FTP szerverhez, amely az Androidon indul. És minden, átadhatja a fájlokat. Felhívjuk figyelmét, hogy nem fér hozzá a számítógépen található fájlokhoz. És csak a mobil eszközön lévő fájlokhoz való hozzáférés lesz, mint meghajtó. Ha a fájlok fájljait szeretne hozzáférni egy számítógépen, akkor konfigurálnia kell a helyi hálózatot. Van egy kis információ ebben a cikkben.
FTP kapcsolat az Android eszközök és a Windows között
Mielőtt elindulna a beállításhoz, meg kell határoznia, csak egy ilyen kapcsolatot szeretne telepíteni, és minden egyes leállítás és az okostelefon csatlakoztatása után írjon be egy új címet a számítógépen, vagy gyakran használja az FTP kapcsolatot és szeretne létrehozni a számítógépen, hogy csatlakozzon az eszközökhöz. Tehát, hogy csak indítsa el a szervert egy mobil eszközön, és azonnal nézze meg a fájlokat a számítógépen.
Ha FTP -kapcsolatot szeretne létrehozni az Android -eszközhöz a számítógépen, és ne írja be a címet minden alkalommal, akkor a statikus IP -címet meg kell foglalnia az útválasztó beállításaiban az útválasztóhoz. Úgy, hogy a készülék útválasztója mindig ugyanazt az IP -t adja.
Különböző útválasztókon ezt különböző módon végzik. Később határozottan külön utasítást készítek a különböző útválasztókra. Itt, például:
IP -foglalás az Asus útválasztón
Lépünk az útválasztó beállításaira, és kattintson a főoldal Ügyfelek fülére

Ezután kattintson arra az eszközre, amelyre a címet le kell foglalnia, a kapcsolót a "Mac és IP -címkötés" ellenkező helyzetbe helyezze, majd kattintson az "Alkalmazás" gombra. Minden készen áll, most a telefonunk, az én esetemben Lenovo mindig megkapja a 192. címet.168.1.178.
Az FTP kiszolgálót az Androidon futtatjuk az ES vezeték programján keresztül
Talán vannak más programok is ezekre a feladatokra, de még nem is kezdtem ellenőrizni. Az "ES" révén minden rendben működik. Egyébként azt hiszem, hogy ez a fájlkezelő a legjobb az androidhoz.
Ha még nem telepített egy "ES vezetéket", akkor telepítse azt a Google Play Market -en keresztül. Telepítheti közvetlenül az eszközről. Itt adok egy másik linket: https: // play.Google.Com/Store/Apps/Részletek?Id = com.Félkendők.Android.Pop & hl = ru.
Frissítés: Alkalmazások az "ES vezetéke" már nem a Google Play -ben. Meg kell keresnie és letöltenie a harmadik parti webhelyekről az űrlapon .APK fájl. De a saját felelősségére.
Ezután indítsa el az "ES vezetéket". Nyissa meg a menüt (balról jobbra csúsztatással), és válassza a "Remote Access" lehetőséget. A "Állapot" felirat alatt a Wi-Fi hálózat nevének kell lennie. nyomja meg a gombot "Bekapcsol".
Megjelenik a cím, hogy most belépünk a számítógépre.
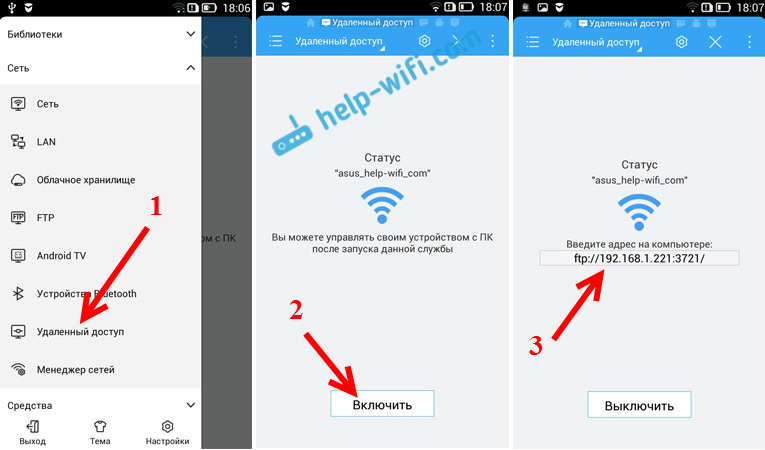
Ez az FTP beállítás az Androidon befejeződött. Ha rákattint a gombra "fogaskerék" formájában, akkor a beállítások megnyílnak. Nincsenek sokuk ott, de hasznosak. Például megtilthatja a kiszolgálót, a program bezárása után konfigurálhatja a portot, telepítheti a gyökérmappát, megváltoztathatja a kódolást. További információt a spoiler alatti beállításokról.
További FTP -beállítások az ES vezetékében Van egy fiókbeállítás. Alapértelmezés szerint egy nem védett FTP szerver jön létre, névtelen hozzáféréssel. Ha szükséges, beállíthatja a felhasználónevet és a jelszót, amelyet a számítógépen történő csatlakozáskor meg kell adni. De ez nem kötelező. És mégis, van egy "Hozzon létre egy parancsikont" elem. A rá kattintás után egy gyorsbillentyű jelenik meg az asztalon, amelyet egy FTP szerver indíthat kattintással.
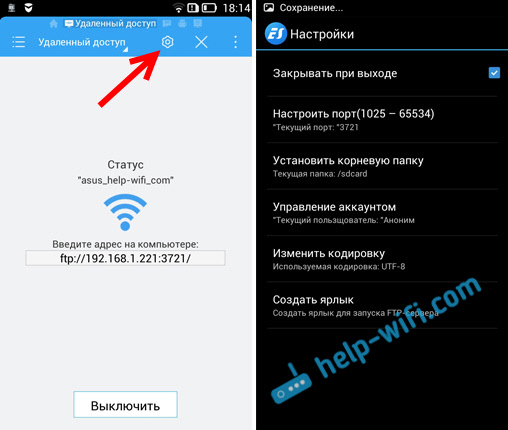
A számítógép beállításaira lépünk.
Csatlakozunk a számítógépről a telefonra, vagy egy Wi-Fi táblagépre
Ellenőriztem a kapcsolatot a Windows 7 és a Windows 10 laptopról. Ha van Windows 8, akkor minden ugyanúgy fog működni. A laptop problémamentesen megnyitotta az okostelefonon elindított FTP -kiszolgálót, és teljes hozzáférést kaptam a fájlokhoz, és meg tudtam kezelni azokat.
Minden egyszerű itt. Nyissa meg a vezetőt a számítógépen, vagy lépjen a „My Computer”, a „Ez a számítógép” (Windows 10 -ben), és írja be a címet a címsorba, amely megjelent az ES vezeték programjában egy mobil eszközön. Nekem van "ftp: // 192.168.1.221: 3721/". Valószínűleg más címed lesz.
Lásd óvatosan, írjon be hibák nélkül. Hogyan lehet bemutatni, nyomja meg Belép. El fogja venni a mobil eszköz összes fájlját. A Windows 10 -ben minden pontosan ugyanaz.
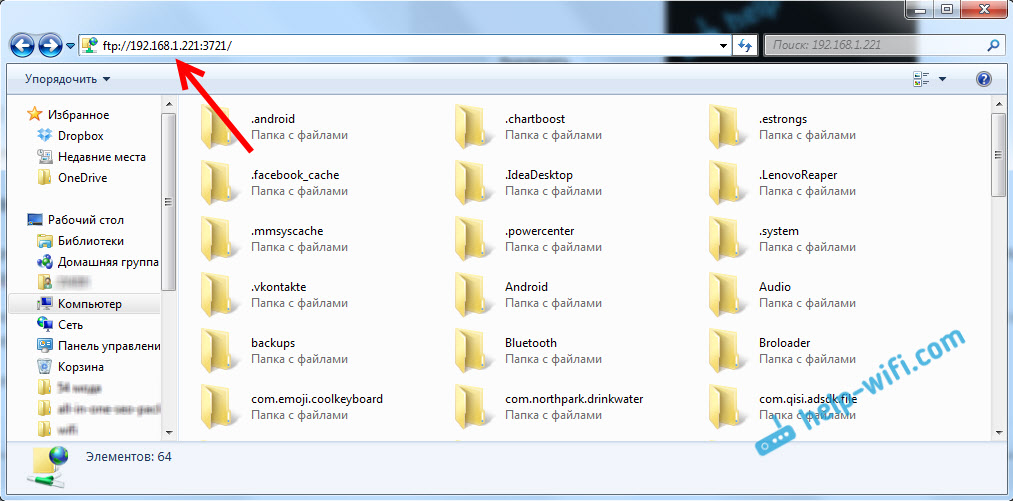
Most már kezelheti a fájlokat: Másolja őket telefonról számítógépre, és fordítva. Törlés, mozgatás, mappák létrehozása stb. D.
De ha bezárja a karmester ablakot, akkor újra be kell írnia a címet, ami nem túl kényelmes. Ezért létrehozhat a Windows Connection -ben az FTP szerverhez. Ezután megjelenik egy eszköz mappája, megnyitva, amelyet azonnal hozzáférni fog a fájlokhoz. Feltéve, hogy a telefonon lévő szerver be van kapcsolva.
Telepíthet egy FTP -kapcsolatot egy szabványos Windows eszközzel. Ha valamilyen oknál fogva a szabványos eszköz nem megfelelő, akkor harmadik fél programjait használhatja, például egy "Filezilla" klienset.
Hozzon létre egy állandó mappát az okostelefon FTP -kapcsolatával
jegyzet! Ez a módszer csak akkor fog működni, ha a mobil eszköznek statikus IP -címet foglal le az útválasztó beállításaiban.
Lépjen a vezetőhöz ("A számítógépem"), és kattintson a "Connect Network Disk" elemre.
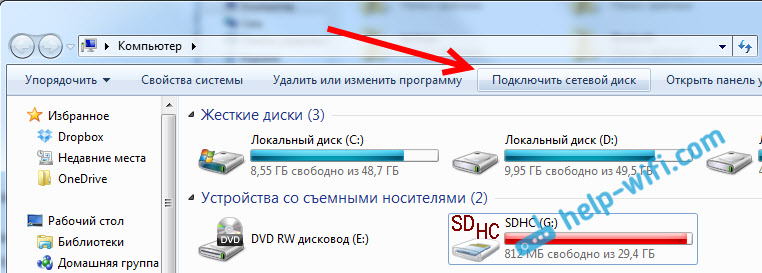
A Windows 10 -ben ez a lépés kissé másképp néz ki:
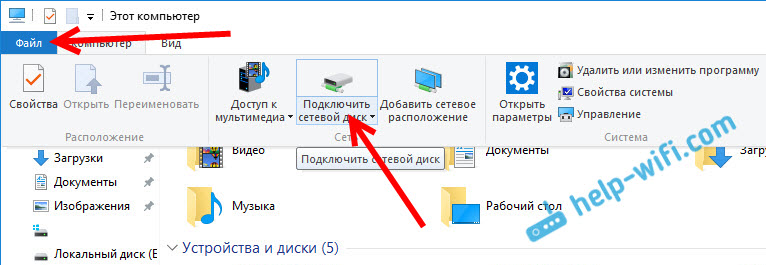
Ezután az új ablakban kattintson a "Csatlakozás a webhelyhez, amelyen dokumentumokat és képeket tárolhat".
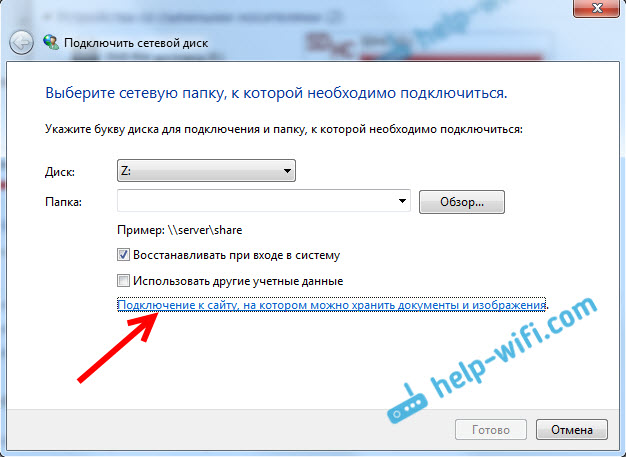
Nyílik egy másik ablak, amelyben a "Tovább" gombra kattintunk. A következő ablakban kattintson kétszer a "Válasszon egy másik hálózati elhelyezést" elemre.
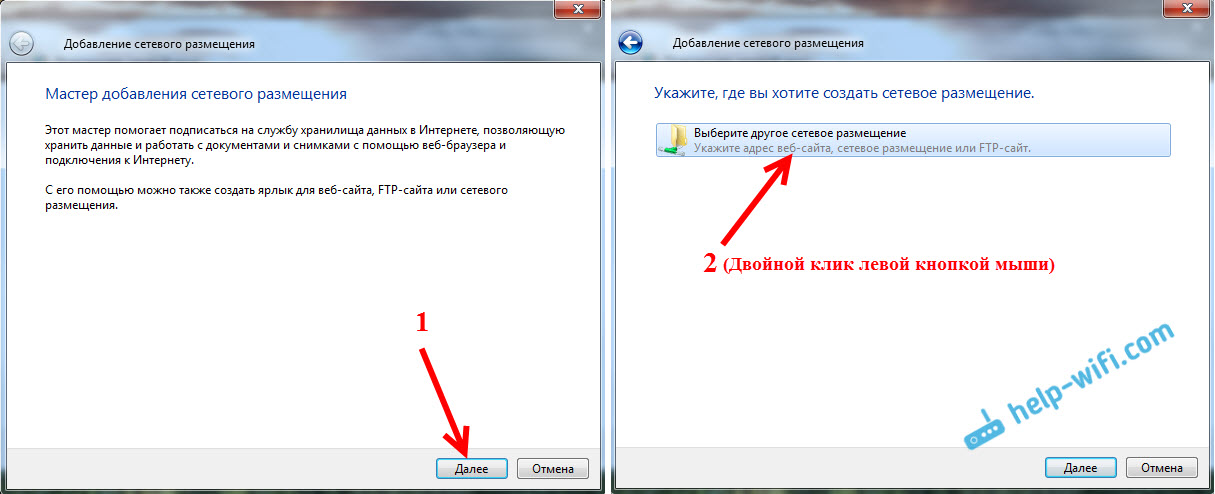
Ezenkívül a "Hálózati cím vagy az interneten lévő cím" mezőben írja be a szerver címét, amelyet telefonon indítottunk (van "ftp: // 192.168.1.221: 3721/"). És kattintson a "Next" gombra.
Megjelenik egy számlakivonattal ellátott ablak. Ha nem jelezte a felhasználónevet és a jelszót az ES vezeték programjában, akkor hagyjuk a pipát a „Anonim bejárat” közelében, és kattintson a „Next” gombra. És ha beállítja a kapcsolat adatait, akkor adja meg azokat.

A következő ablakban meg kell határoznia a hálózati kapcsolat nevét. Írtam valami olyan dolgot, mint a "Lenovo". Bármely nevet megadhat, és kattintson a "Tovább" gombra. Az utolsó ablakban kattintson a "Kész" gombra.
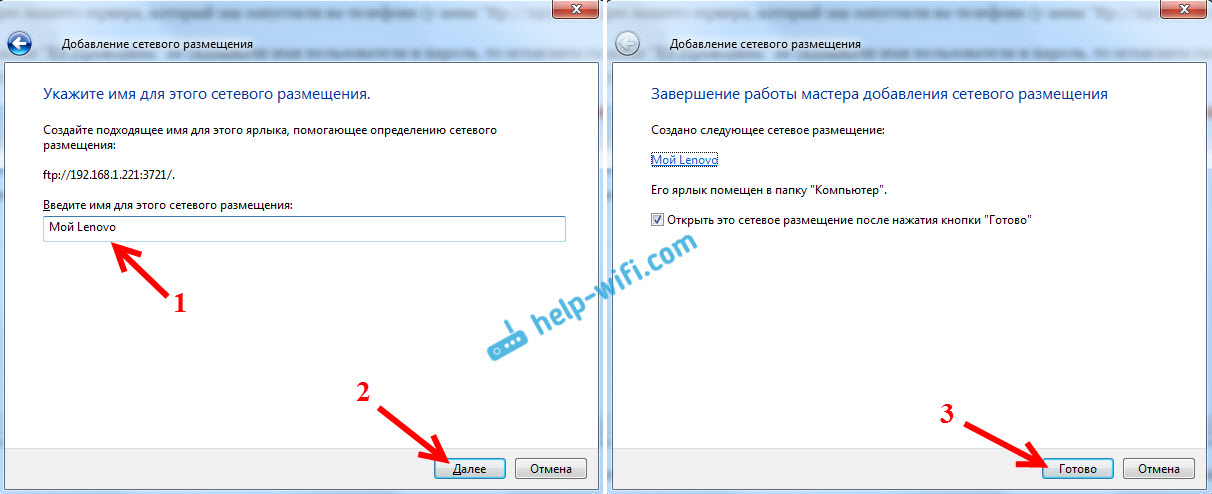
Az Android -eszközön lévő fájlokkal rendelkező mappa azonnal megnyílik. A mappa parancsikonja mindig a vezetőben lesz. És a mappában lévő fájlok mindig elérhetők lesznek, ha az FTP szerver (távoli hozzáférés) be van kapcsolva egy mobil eszközön).
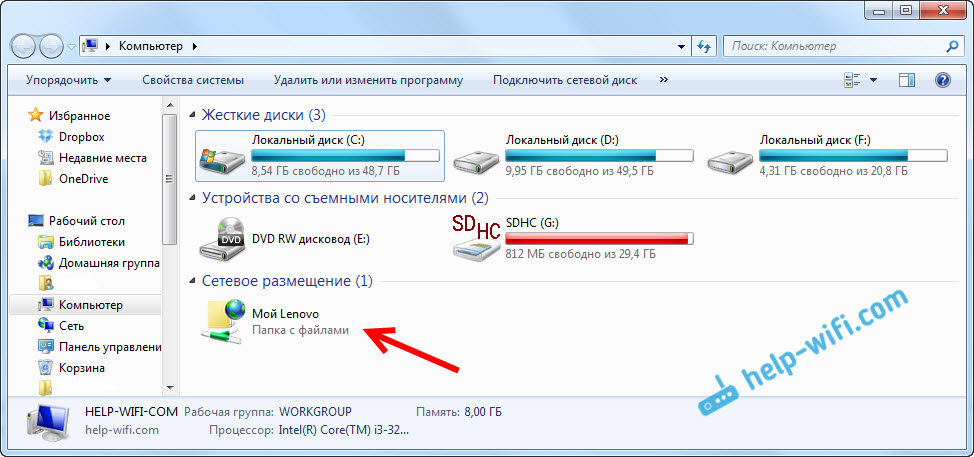
Ha valamilyen dalt szeretne dobni a telefonra, vagy megnézni a fényképet, elég ahhoz, hogy bekapcsolja a „távoli hozzáférést” egy mobil eszközön, és bemegy a létrehozott mappába.
Lehetséges-e csatlakoztatni egy laptopot egy telefonhoz Wi-Fi-n keresztül, de útválasztó nélkül?
Igen tudsz. Ha nincs útválasztója, és vezeték nélküli hálózaton keresztül szeretné átvinni a fájlokat a mobil eszköz és a laptop között, akkor minden egy kicsit más konfigurálható. Inkább a beállítások pontosan ugyanazok lesznek, csak a kapcsolatot kell másképp szervezni.
Ha nincs mód arra, hogy egy útválasztón keresztül csatlakozzon, akkor a laptop közvetlen csatlakoztatását kell szerveznie egy mobil eszközzel. Ehhez elég, hogy elindítsa a Wi-Fi hálózat eloszlását a telefonon. Úgy tűnik számomra, hogy minden okostelefon tudja, hogyan kell csinálni. Ezt a funkciót másképp hívják. Valami, mint a "hozzáférési pont".
Futtassa a hozzáférési pontot az okostelefonon (még a mobil internetet sem lehet bekapcsolni, hogy a laptop ne zabálja fel az összes forgalmat), és csatlakoztassa a laptopunkat ehhez a hozzáférési ponthoz. Tovább a fentiekben ismertetett szokásos séma szerint. Minden működik, ellenőrizve.
Utószó
Ha a fájlok megváltoztatásához gyakran nem csatlakozik a mobil eszközhöz, akkor természetesen használhatja az USB -kábelt. De ha gyakran kell másolnia valamit, akkor a fent leírt módszer határozottan megérdemli a figyelmet. Kattintson az ikonra, egy mobil eszközön, és a számítógépen azonnal hozzáférést kapunk a fájlokhoz. Kényelmes.
És hogyan használja ezt a kapcsolatot? Mit látsz az előnyeit és hátrányait? Ossza meg tapasztalatait a megjegyzésekben, és természetesen tegyen fel kérdéseket.
- « Nem lehet fájlok létrehozása a Wi-Fi eloszlás elindításához és leállításához a Windows 10-ben
- Frissítjük az Asus útválasztó firmware -jét. Gyors módszer az Asus RT-N18U példájára »

