Olló a Windows -ban - Egy egyszerű és funkcionális megoldás a képernyőképek készítéséhez

- 2019
- 653
- Bíró Barnabás
A Sipping Tool (olló) egy olyan program, amely a Windows Vista, a Windows 7 és a Window 8 részét képezi. A Sipping Tool lehetővé teszi a kiválasztott ablakok vagy asztalok rögzítését, és mentesíteni őket a számítógépén lévő képernyő töredékekként vagy felvételeként. A múltban, ha a képernyőfelvételek teljes funkcionális képernyőjét akarta, pénzt kellett költenie az alkalmazás kereskedelmi példányának megvásárlásához.

Mire való
Ha szüksége volt a képernyő képének alapvető lehetőségére, a Windows korábbi verzióiban a nyomtatási képernyő gomb megnyomásával fényképezhet a képernyőn, hogy képet készítsen a teljes képernyőről, vagy alt-nyomtatványt, hogy csak a képernyőt készítse el a képernyőn Egy aktív ablak. Ezt a képernyő képét a vágólapba helyezik, amelyet be lehet helyezni egy másik programba, hogy a választott képekkel dolgozzon.
Mit csinál az olló eszköz ilyen vonzó:
- Ára ingyenes.
- Annak funkcionalitása.
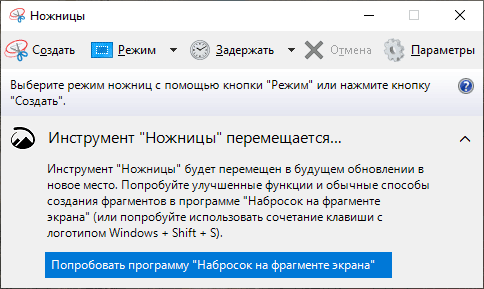
Ez lehetővé teszi, hogy a képernyőn a képernyő bizonyos szakaszaiból, nem pedig a teljes ablakkal vagy képernyővel készítsen felvételeket. Ez a vezetés végigvezeti Önt a Sipping Tool használatához szükséges lépéseken, hogy mentse a futó programok képernyő felvételeit, más képek töredékeit és az asztali képeket a számítógépen lévő képekként.
Hol találja meg a segédprogramot
Felhívjuk figyelmét, hogy ha a Windows Vista nem tartalmazza a Tablet PC kiegészítő összetevőinek funkcióját, akkor a Sipping Tool nem lesz elérhető a számítógépen. A kóstoló eszköz automatikusan telepítve van a Windows 7 -be és a Windows 8 -ba. Mielőtt az eszköz és annak lehetőségeinek használatának részleteibe merülnénk, érdemes elmagyarázni az eszköz működésének figyelmét. A Sipping Tool eszköz lehetővé teszi a képernyő egyes részeinek rögzítését négy módszerrel, majd ezeket a fragmentumokat JPG, GIF, PNG vagy MHT fájl formájában menti el. Rögzítési módszerek, amelyek felhasználhatók a fragmentumok készítéséhez: önkényes, téglalap alakú, ablak és teljes képernyő. Ezeket a különféle módszereket részletesen megvizsgáljuk.
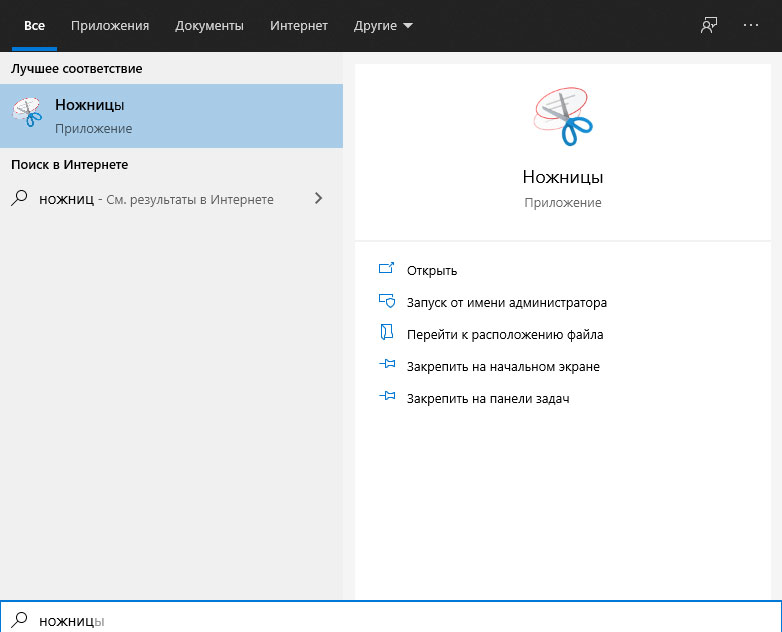
Fontos azonban tudni, hogy amikor a Snapping Tool elindul, az automatikusan rögzítési módba kerül az utolsó kiválasztott típusú választás típusával. Ez azt jelenti, hogy míg az eszköz az eszköz rögzítés módban van, általában nem használhatja a Windows-ot, ha a rögzítést nem törli a rögzítés vagy az alt-tabbing gomb megnyomásával. Most, hogy megértjük ezt, lépjünk tovább a Sipping Tool kereséséhez és elindításához. A Windows ollója (beleértve a 10 -et is) ugyanabban a helyen van, mint a beépített eszközök többi része. A kóstoló szerszám elindításához kérjük, kövesse a következő műveleteket:
- Kattintson a "Start" gombra a "Start" menü megnyitásához.
- Ezután válassza ki a "Minden program" menüpontot.
- Ezután kattintson a kiegészítők egy csoportjára.
- Végül kattintson az olló ikonra.
Ha a Windows 8 -ban dolgozik, akkor csak a Sávószerszámot találja meg a Windows 8 kezdőképernyőn. Most lépjünk tovább a rendelkezésre álló különféle választási típusok tanulmányozásához. Az olló elindításakor rákattinthat a "Paraméterek" gombra, hogy meghatározza, hogyan kell működnie a programnak. Az alábbiakban elmagyarázzuk, hogy mit csinálnak ezek a paraméterek, és hogyan befolyásolják a létrehozott képernyő töredékeit vagy képeit. A paramétereket az "alkalmazások" és a "választások" csoportokra osztják. Forró kulcsok is rendelkezésre állnak.
Függelék opciók:
- Elrejti az utasítások szövegét - Ha tartalmazza, elrejti az utasítások szövegét a főablakúszókó eszközben.
- Mindig másolja a fragmentumokat az Exchange Buffer -be - Ha ez a paraméter szerepel, akkor az összes fragmentumot a Windows Exchange pufferbe állítja be, hogy beilleszthesse őket egy másik alkalmazásba, például szöveges processzorokba vagy más képekkel való munkavégzéshez.
- Kapcsolja be az URL -t a fragmentumok alatt (csak HTML) - Ha ez a paraméter szerepel, ha a fragmentumot HTML dokumentumként menti el egy fájllal vagy MHT dokumentummal, és a fragmentumot az Internet Explorer böngészőablakból vették, akkor megjelenik, megjelenik, megjelenik, megjelenik az azon az oldalon, ahol a töredék található.
- Ajánlat a fragmentumok mentésére, mielőtt kimegy - ha ez a paraméter be van kapcsolva, akkor a „vágó” eszköz elhagyásakor az összes létrehozott maradék mentése felajánlja, hogy mentse az összes létrehozott maradékot.
- A Fast Start -UP panelen lévő jelvény ikon - Amikor ez az opció be van kapcsolva, az „Ollók” eszközt a Quick Launch panelen helyezik el.
- Mutassa meg a képernyőképet, amikor a kóstoló eszköz aktív - ha ez a paraméter be van kapcsolva, a képernyőkép létrehozásakor a Sávozó szerszám felülete eltűnik.
Választási lehetőségek:
- Tinta színe - Fragmentum létrehozásakor megváltoztatja a kisülési határ színét.
- Mutassa meg a kiemelt tintát a fragmentumok rögzítése után - Ha ez az opció bekapcsol, a kisülési szegély megjelenik a tinta színben kiválasztott szín segítségével a fragmentum körül.
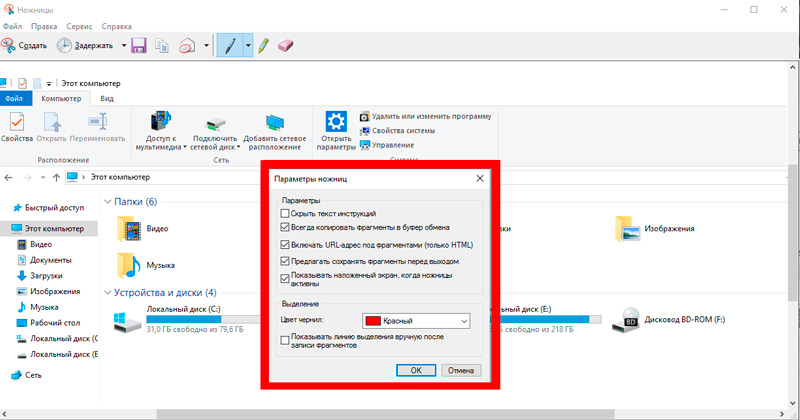
Javasoljuk, hogy engedélyezze az alkalmazás összes paraméterét, kivéve a „Kapcsolja be az URL -t a Fragments alatt” (csak HTML) és a „Mutassa meg a forgatókönyvet” az aktív „olló” eszközzel. A választási paraméterekhez letilthatja a "Megjelenített tinta megmutatása után a fragmentumok jobb megjelenítéséhez" paramétert ". Most, hogy megértjük a lehetőségeket, tanuljuk meg a felhasználható különféle típusú fragmentumokat.
Az olló eszköz konfigurálásának módja
Négy különféle választási lehetőség létezik, amelyek segítségével képernyőképet készíthet a képernyő ollóval. A kisülés típusának megváltoztatásához, amelyet a Sipping Tool használ a képernyőkép létrehozásához, kattintson egy kis menüre, amely egy nyíllal lefelé mutat a Hírek gombja mellett. Az egyes választási típusok leírása és egy fragmentum példája az alábbiakban található:
- Tetszőleges forma metszése - Ez a módszer lehetővé teszi, hogy egy figurát rajzoljon a kiválasztott terület körül egér vagy ceruza segítségével. Amint a kiválasztási űrlapot rajzolják, és bezárja az űrlapot, hogy ne legyenek nyitott oldalak, a képernyőképet létrehozzák és megmutatják az Ön számára.
- Téglalap alakú fragmentum - Ez a módszer lehetővé teszi, hogy egyszerűen egy téglalap alakú, kiválasztott területet hozzon létre a képernyő részén, és ebben a téglalapban mindent felhasználunk egy képernyőképzés létrehozásához.
- Ablakvágás - Ennek a módszernek a használatakor a Trim eszköz rögzíti a teljes kiválasztott ablak tartalmát.
- A képernyőkép teljes képernyő módban - Ez a módszer lehetővé teszi a teljes képernyő rögzítését a számítógépen.
Most, hogy tudunk mindent, amit tudnunk kell a kattintó eszközről, derítsük ki, hogyan kell használni.
Hogyan kell dolgozni az ollóval
A cikk ezen részén megtanulja, hogyan készítsen téglalap alakú képernyőképet a Windows 10 alkalmazás és más verziók segítségével. Tehát válasszon egy képet, és kezdje el! Az első lépés a kép kinyitása, amelyet kivágni akarunk, majd elindítsuk a kattintó eszközt, a fentiek szerint. Miután a program kinyílt, válassza ki a téglalap alakú vágás típusát, nyomja meg a nyíl az "új" gomb mellett, és válasszon egy téglalap alakú bemetszést. Miután a „téglalap alakú átjáró” opciót választották, nyomja meg a képet, és húzza meg a téglalap alakú kiválasztott területet az objektum körül, kattintva valahol a képen, és a bal egérgombot tartva húzza a téglalap alakú keretet a létrehozni kívánt terület körül, amelyet létrehozni szeretne. A választás meghozatala után engedje el a bal egérgombot, és a téglalap alakú területet most elküldik az olló eszközhöz. A fragmentum létrehozásakor az eszköz egy kis ablakban egy fragmentumot jelenít meg, ahol képként mentheti azt, írjon rá egy szöveget egér vagy ceruza segítségével, válassza ki a fragmentumok területeit.
Most, hogy a fragmentum akkor jön létre, ha egérrel vagy ceruzával szeretne képet rajzolni, kattintson az "Eszközök" menübe, majd válasszon egy rajzolni kívánt tollat, amelyet rajzolni szeretne. Ha a kép bizonyos részeit szeretné kiemelni, akkor kattintson az "Eszközök" menüre, és válassza a "Kiválasztás színű" lehetőséget. És az utolsó, de nem kevésbé fontos: Ha el akarja távolítani a tollal vagy elszigetelten festett bármit, akkor kattintson az "Eszközök" menüre, és válassza az "E Lastik" lehetőséget.
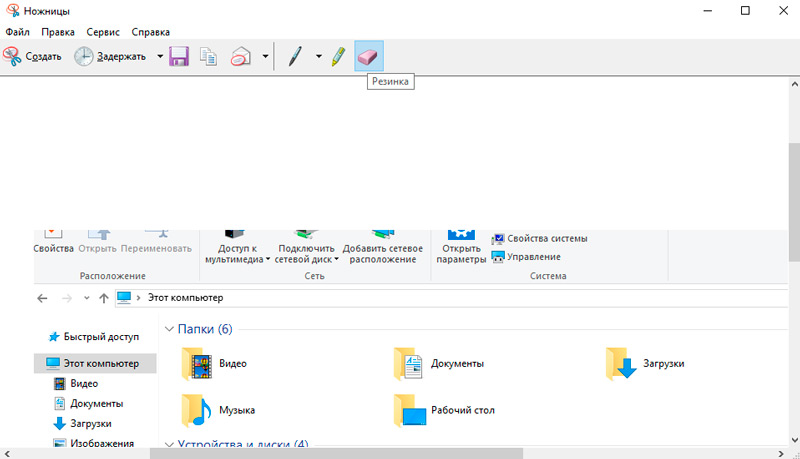
Végül, amikor elégedett vagy a fragmentum megjelenésével, akkor:
- Küldje el e -Mail -rel egy beépített kép vagy befektetés formájában, kattintson a Mail ikonra, vagy kattintson a "Fájl" menüre, és válassza ki a "Küldés" elem lehetőséget.
- Mentse el a fragmentum fájlt a számítógépen a "Fájl" menüre kattintva, és a "Mentés hogyan" lehetőséget választja. A fragmentum mentésekor a következő paraméterek állnak rendelkezésre: JPG, GIF, PNG vagy HTML egy fájllal (MHT). Fotókhoz jobb, ha mindig a "Freakmentumot JPG -ként menti el" használni.
Befejezte az első képernyőképedet. Most kezdje el küldeni a töredékeit barátainak és rokonainak, vagy helyezze be az ilyen webhelyekre! A program mind az operációs rendszer legújabb verzióin, mind a Windows XP -n működik.
A beépített eszközök alternatívája -harmadik parti alkalmazások
Ha Ön a Windows felhasználója, akkor tudja, hogy az MS Windowsnak megvan a saját képernyőképe eltávolító eszköze. Ennek az eszköznek azonban viszonylag korlátozott lehetőségei vannak a szükséges kép rögzítésére és szerkesztésére. Valószínűleg egy másik grafikus szerkesztőt kell használnia az összes munka elvégzéséhez. Nem számít, ha tankönyv alapján írsz egy bejegyzést, vagy utasítják barátját vagy kollégáját, hogy töltsön be egy olyan feladatot, amelyet nem tudja. A képernyőképek nagyon hasznosak! Számos más eset is, amikor a képernyőképek hasznosak lesznek, például ha panaszai vannak a szoftverrel kapcsolatban, vagy meg kell erősítenie valamit a további felhasználáshoz. Mindezhez szükség van egy eszközre a képernyőképek rögzítéséhez! Alapértelmezés szerint a Microsoft Windows 7 és a fentiek Sáváló eszközzel érkeznek, amely a képernyőképek fő eszköze, amelyet használhat. Mindazonáltal vannak olyan esetek, amikor a Windows Sipping Tool kissé hatástalanná válik, például amikor a képernyőképek szerkesztésének vagy az általános hozzáférési funkciók szerkesztésének funkcióira van szüksége. Ezen felül nem érhető el a Macintosh vagy a Linux számára, ami nagyrészt az alternatívák keresésének oka.
Pikpick
A Picpick számos okból erősen ajánlott a PC -re. Ez egy teljes funkcionális képernyő -rögzítő eszköz. A Picpick -et svájci hadsereg késnek hívták, hogy eltávolítsák a képernyőképeket az ablakon. Ez egy nagyon erős és ragyogó eszköz, hihetetlen előadással. A Picpick tele van funkciókkal és kényelmes a felhasználó számára. Olyan képeket hoz létre, amelyek alkalmas otthoni felhasználók, grafikusok és szoftverfejlesztők számára.
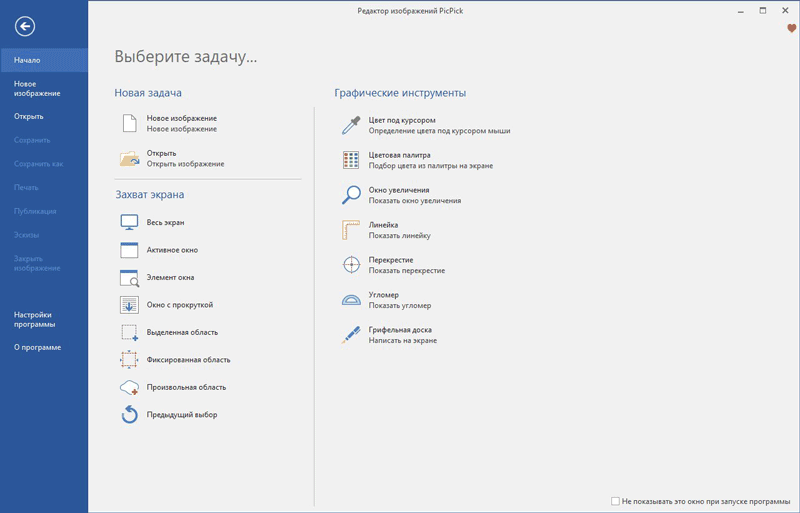
Jellemzők:
- Ennek az alkalmazásnak a szabványa háromszor magasabb, mint a beépített eszköz.
- Képes képernyőképeket is készíthet a teljes képernyőn, a görgető ablakokat, az aktív ablakokat, a rögzített területeket és a kézzel.
- Javítja a képeket olyan effektusokkal, mint a mozaikok, a vízjel, az elmosódás és a szerkesztési eszközökkel rendelkezik.
- Az Ön igényeinek megfelelően konfigurálhatja a forró kulcsokat, a fájlneveket, a képminőséget és sok más szempontot.
A program nagyszerű lehetőség arra, hogy megossza létrehozását a közösségi hálózatokon, a Google Drive -on, a Dropbox -on, a Cloud Storage -en és mások.
A Picpick egy teljes képernyő, a képernyő rögzítéséhez és egy alternatív eszköz a szerkesztés új szintű szerkesztésének szempontjainak eltávolításához! Ha szüksége van egy képernyőképre, ahol gazdag grafikus képre van szükség, akkor választhatja a Picpick -et. A képernyő -rögzítő eszköz lehetővé teszi, hogy ezt különféle módszerekkel, például teljes képernyővel, aktív ablakkal vagy görgetőablakkal stb. D. Másrészt, amikor továbbmegyünk a Picpick grafikus tartozékok szakaszba, vannak olyan paraméterek, mint a Lupa, a Pixel Line, a Crosshair, valamint a Walboard - mindegyik különféle esetekben hasznos lesz. A szerkesztő tartalmazza az összes szükséges elemet a hatékony képernyőképzés létrehozásához. Ezenkívül a Picpick lehetővé teszi a képernyő képének különféle formátumokba történő exportálását, például képeket és PDF fájlokat, valamint a webes integrációt. A Picpick csak a Microsoft Windows számára érhető el.
Ár: Ingyenes személyes használatra. 21,99 USD egyetlen felhasználó licencért.
Csípős
A Snagitnak nagy hatalma van a képernyőképek létrehozásakor. A Snagit már régóta szerepel az öt legjobb Windows szerszámban. A Snagit egy népszerű MAC eszköz. A Windows esetében ez többé -kevésbé ugyanaz. Nagyszerű potenciállal rendelkezik a képernyőképek rögzítésével és a képek szerkesztésével kapcsolatban, és több millió felhasználó ajánlott. A Snagit nemcsak képernyő képeket készít, hanem:
- Kiegészíti a képernyőképet ábrákkal, jegyzetekkel és nyilakkal.
- A vizuális elemek hozzáadása a dokumentumhoz csak néhány kattintással történik.
- Könnyen elkészíthető nagy minőségű képek és túlléphet a szokásos képernyő -rögzítésen.
- Ezenkívül videofelvétel -segédprogramként szolgál a Windows számára, és a Windows legtöbb verziójára alkalmas (7, 8, 10 és XP).
- Ez azt is lehetővé teszi, hogy mindent egyben rögzítsen, görgessen a képernyőn és rögzítse a szöveget.
- Teljes képernyőt képes kézzel, mindegyikben egy, weboldalon PDF formátumban, és másolhatja a szöveget az Exchange Bufferbe.
- A profilban vannak felhasználói beállítások, amellyel képernyőképeket készíthet a videóból és a játékokból.
- Ez magában foglal egy beépített szerkesztőt, amelyet felhasználhat a kommentáláshoz és további effektusok hozzáadásához a képernyő képek létrehozásakor.
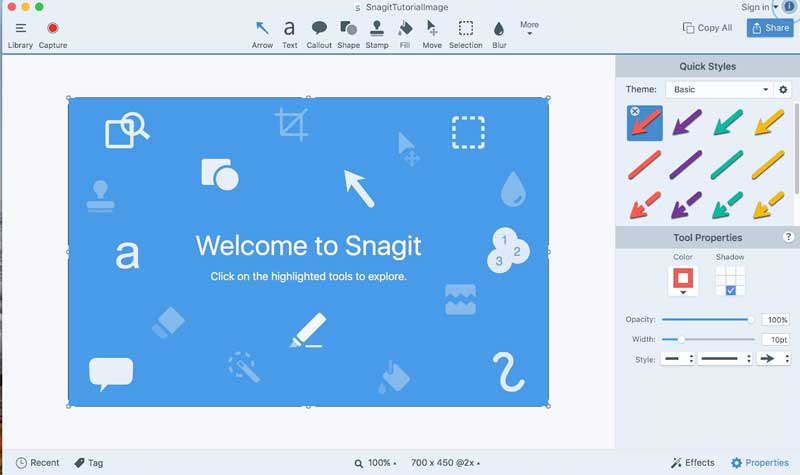
A Sangit lehetővé teszi, hogy könnyen hozzáadjon videót az e -mailekhez, dokumentációhoz, blogjaihoz, képzési anyagokhoz és közösségi hálózatokhoz. A SNAGIT szerkesztőnek lehetősége van a szövegre és a háttérvilágításra. Ezenkívül a leghatáshoz a legjobb hatást hozza létre az elmosódás, a vágás, a határok és az árnyékok paramétereivel. A SNAGIT az egyik legjobb és legprofibb képernyő eszköz, amelyet megtalálhat, és ezt a TechSmith, az ipar egyik vezető szoftverfejlesztője biztosítja. A szoftver lehetővé teszi mind a képernyőképek, mind a videók készítését. A SNAGIT telepítése után beállíthat egy forró gombot, és megnyomhatja azt, hogy elindítsa a SNAGIT képernyő teljes körű rögzítését - a beállításnak számos szempontja is van.
Egyéb funkciók közé tartozik a görgetés rögzítése, amely lehetővé teszi a képernyő képeinek készítését a teljes oldallal, még akkor is, ha annak egy része látható (például egy weboldal). Ezenkívül a Snagitnak van egy beépített szerkesztési szakasza, amelyben minden olyan űrlap és egyéb dolgok léteznek, amelyekre szükség van egy képernyőkép készítéséhez, nagyon hasznos. Az akadálymentességről szólva, a SNAGIT elérhető Mac és Windows számára - Snagit 12 a Windowshoz és a Snagit 3 -hoz a Mac -hez. Így, ha szakmai alternatívára van szüksége a Windows ollóhoz, a SNAGIT lesz a legjobb választás.
Ár: 49,95 USD egyetlen felhasználó licencért. Az ingyenes próbaverzió 15 napon belül elérhető.
Képernyőképes kapus
A képernyőkép -kapocs a Supermanre hasonlít, mert így működik. Plusz - ez egy ingyenes vágószerszám. Ez a legjobb ajánlat a piacon a manipuláció, a kommentár, a rögzítés és a csere képernyőképek vonatkozásában. A ScreenShot Captor támogatja a legtöbb Windows verziót, XP -től 7 -ig, 8 -ig és 10 -ig kezdve.
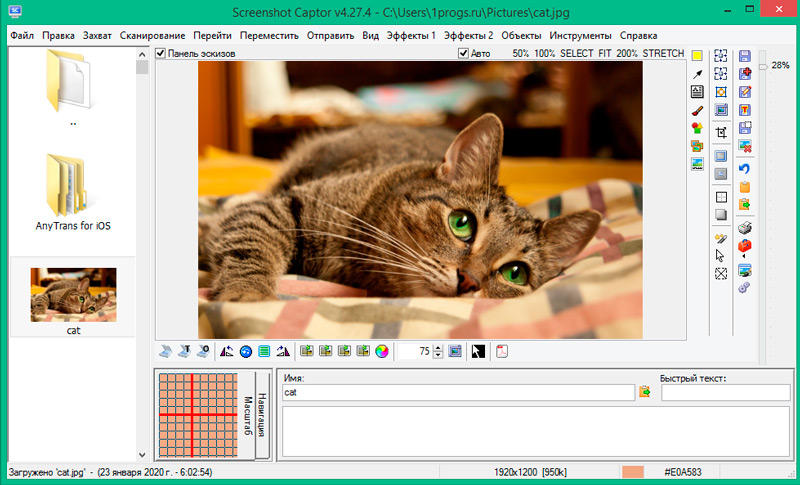
Vannak olyan hordozható verziók, amelyek letölthetők egy hordozható zip oldalra kattintva a Screnshot Captor honlapján. A következő funkciók fel vannak sorolva:
- A szkennereszközök teljes készlete, a szkenner képének javításával együtt.
- Kiváló támogatást nyújt több monitor számára.
- Ennek a vágószerszámnak van egy eszköztárja, különféle rögzítési lehetőségekkel, ami nagyon hasznos lehet az Ön számára.
- A legfontosabb rögzítési paraméterekkel rendelkezik, például az aktív ablak, az asztali mód, a régió és az ablakobjektum.
- Ez lehetővé teszi a felhasználó számára, hogy képeket rögzítsen egy webkamera segítségével, és képeket importáljon egy szkenner segítségével.
Szerkesztésének köszönhetően meghaladja a többi programot, amelyek felhasználhatók árnyékok, szöveges mezők, a kép elmosódásának és ragyogásának hozzáadásához. És még saját galériája van a képernyőképekhez.
Sharx
A SHARX egy teljes funkcionális nyílt forráskódú alkalmazás, ingyenes képernyőkép és képernyőfelvétel a Windows számára. GIF és videofelvételi eszközei nagyon kényelmesek. A SAHEX nem csak képernyő -rögzítési program. Segít a videó rögzítésében is. És ez teljesen ingyenes, ezért boldoggá teszi a felhasználókat. Mindezek a funkciók miatt a SAHEX ideális választás azok számára, akik szeretik a különféle szerkesztési típusokat.
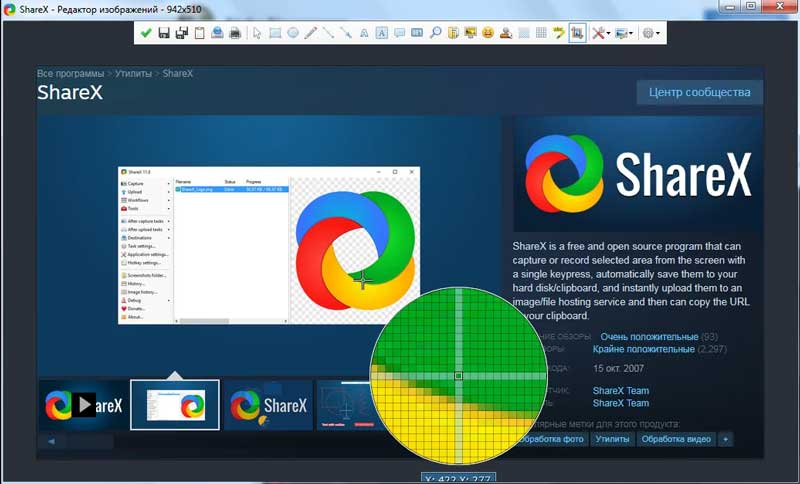
Program jellemzői:
- A SAHEX egy kiterjedt poszt -Wings program, amely lehetőséget ad a képek készítésére.
- Fő szerkesztője segít hozzáadni a szöveget, a határokat, a nyilakat és kiválasztja a képet.
- Ennek a szuperhall-eszköznek a funkciói tartalmazzák a teljes képernyőt, az ablakterületeket, a kézírásos, a weboldalak lefoglalását, a görgetést és még sok minden mást.
- Használhatja azt olyan alternatív formákkal rendelkező képernyő képek létrehozására, mint például a rombusz, a háromszög, a téglalap és a kör.
- A szűrőt alkalmazhatja a képekre, hogy hozzáadja a vízjel hatását.
- A SAHEX magában foglalja a weboldalak rögzítését, a görgetés rögzítését és a képek kommentárjait.
Egyedi kulcskombinációkkal rendelkezik, és meghatározhatja a kényelmes rögzítés határait.
Fénysütés
Lightshot - Kedvenc, amikor a képernyőképek rögzítésére vonatkozik, valószínűleg azért, mert a program ingyenes és kényelmes! Ez egy rendkívül egyszerű telepítési eljárás, amely után helyettesítheti az olló eszközét néhány kiváló funkcióval. Az egyik legfontosabb dolog, amit a Lightshot-ban találtunk, egy egyszerű felület, amely továbbra is tartalmaz egy beépített szerkesztési lehetőséget, egy kattintással betöltve és hasonló képek keresésének módszerét.
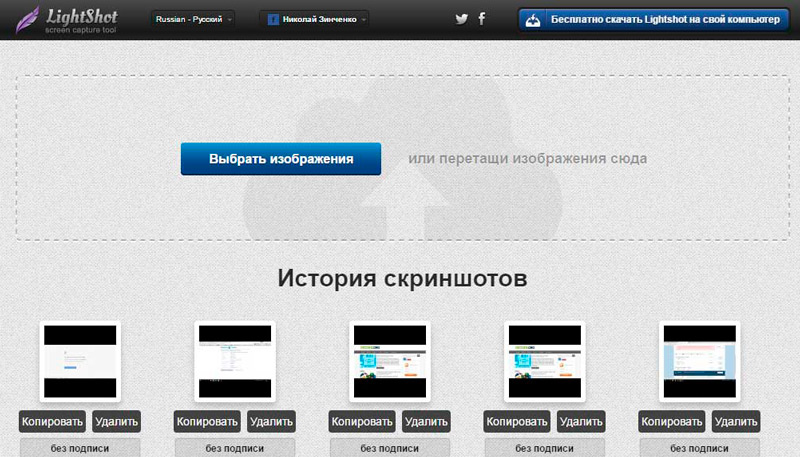
A LightShot valóban akkor működik, amikor megnyomja a PRT SCRN gombot, de beállíthat egy adott forró kulcsot az Ön igényei és kényelme szerint. Ezen túlmenően számos lehetőség létezik a LightShot kimenet beállítására, például a kimeneti fájl formátumára, hogy a kurzorra szükség van -e a keretben stb. D. A program ingyenes a Windows és a Mac számára, plusz a böngésző kiterjesztései vannak. Egy másik tényező az, hogy nem kell megnyitnia egy speciális szerkesztőt a szerkesztéshez - mindez az egyik képernyőn történik.
Ár: Ingyenes.
Zöldfesték
A Greenshot egy újabb teljes választott eszköz a képernyőképek rögzítéséhez, amelyek ingyenesek lehetnek! Noha a Greenshot csak a Windows alatt dolgozó PC -k számára érhető el, ingyenes és nyílt forráskódú, és a SourceForge -n található. A Greenshot minden része - a képernyőképek szakasza, a képszerkesztő és az export - lenyűgöző lehetőségeket tartalmaz.
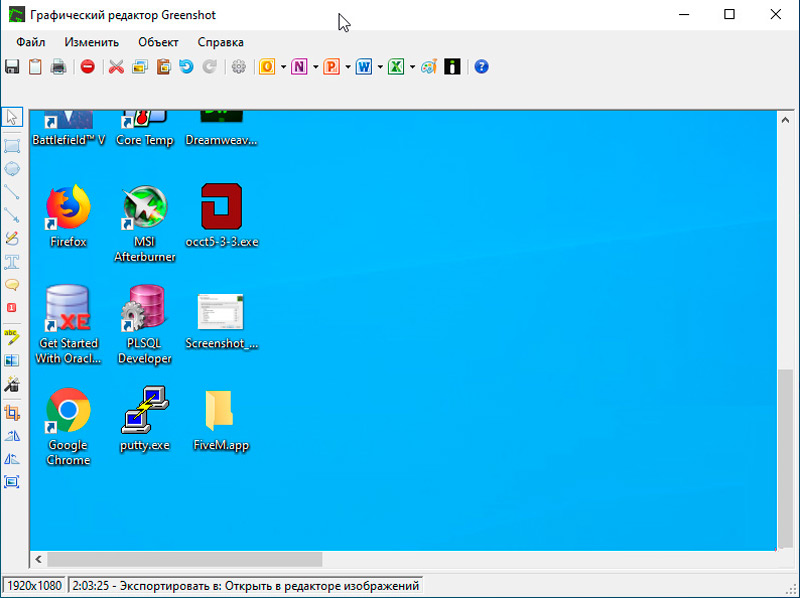
Például sok képernyőképet készíthet különböző módszerekkel, míg a képszerkesztő lehetővé teszi kommentárok hozzáadását és kisülését egy adott képernyőképhez, hogy a végén informatív és hatékonyabb legyen. Másrészt az export szakasz akkor hasznos lesz, ha a következő használatra képernyőképet kíván fenntartani. A Greenshot átkozottul abban az értelemben, hogy bizonyos rögzítési módokhoz speciális forró kulcsok lehetnek. Így a nyílt forráskódú eszköz magában foglal néhány nagyon lenyűgöző és megfelelő funkciót is, amelyet a fejlesztő vagy a hétköznapi felhasználó elvár.
Ár: Ingyenes, nyílt forráskóddal.
Kacsakapacitás
A DuckCapture egy teljes irányú megoldás olyan képernyőképek rögzítésére, amelyeket megtalálhat, ha nincs elegendő olló eszköz! Megvan az összes funkció, amely szükséges a készítéséhez, szerkesztéséhez és cseréjehez, amelyet elvégez. A lefoglalási szakaszban lehetősége van képernyőképeket készíteni a Windows, a képernyőképek alapján, régiók és görgetőképernyők alapján, amelyekben egy egész weboldalt lefedhet. A szerkesztési szakasz lenyűgöző, mivel a DuckCapture elegendő számú annotációs eszközzel, valamint több kép tisztázásának lehetőségével rendelkezik.
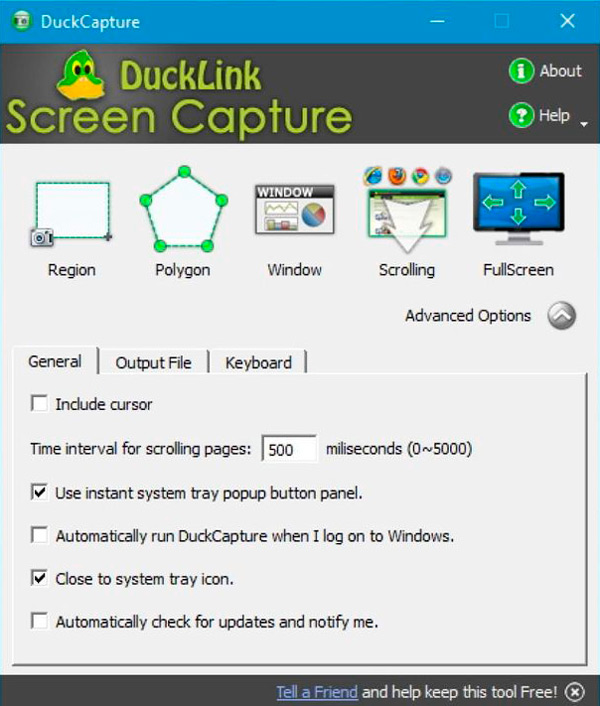
Végül lehetősége van arra, hogy a képernyőképet a lehető leginkább informatív módon készítse el! A képernyő képernyőjét is különféle módon oszthatja meg. A DuckCapture már elérhető mind a Windows, mind a Mac OS X számára. Van még a DuckCapture verziója a parancssorhoz. Az összes funkció ellenére lenyűgöző felhasználói felülete van. A program különösen azok számára ajánlott, akik inkább az egyszerű, de hatékony módszert részesítik előnyben a képernyőképek készítésére és szerkesztésére.
Ár: Ingyenes.
Jing
A Jing egy másik megoldás a képernyőképek és egy alternatív eszköz rögzítésére a TechSmith -től, amelynek egyik termékét korábban említik. A Jing egy egyszerűsített eszköz a képernyőképek és a képernyőképek rögzítéséhez, tehát hiányzik a szakmai funkciók, amelyeket a SNAGIT -ban talál. Ennek ellenére használhat szoftvert különféle célokra, ideértve a munkát, az oktatást és a személyes célokat is.
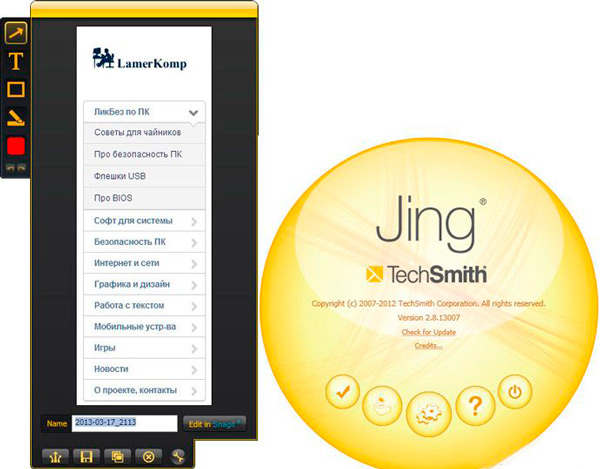
A Jing felhasználói felület annyira egyszerű, hogy soha nem fog összetéveszteni. És ugyanakkor nem lesz problémája a rögzített tartalom szerkesztésével vagy továbbításával. Mint a SNAGIT esetében, a Jing mind a Windows, mind a Mac számára elérhető, és viszonylag kisebb konfigurációs készletgel rendelkezik. Meg kell jegyezni, hogy a Jing teljesen ingyenes, de továbbra is támogatást kap a Techn -Smith -től. Ha inkább egy egyszerű, de hatékony képernyőt részesít el a rögzítéshez, Jing megérdemel egy helyet az ajánlott alkalmazások listáján.
Ár: Ingyenes.
Képernyő
A ScreenPresso a legjobb képernyő a rögzítéséhez. A ScreenPresso, amelyet sok népszerű vállalat használ, kiváló megoldás a Windows képernyőn (kompatibilis az összes verzióval, beleértve a Windows 10, 8.1). Ez az iPhone és az iPad alkalmazás formájában is elérhető. A ScreenPresso különféle rögzítési módokat, forró kulcsokat, a tartalom rögzítésének képességét tartalmazza a görgetési ablakokban stb. D. Támogatja a videó videóját a képernyőn HD formátumban is, ami azt jelenti, hogy különféle célokra is felhasználhatja. Mint más, az itt említett eszközök, a ScreenPresso a beépített képszerkesztővel érkezik, amelyben kommentálhatja a készített képernyő képeket, majd a képernyő képet a legkényelmesebb formátumban tartja az Ön számára.
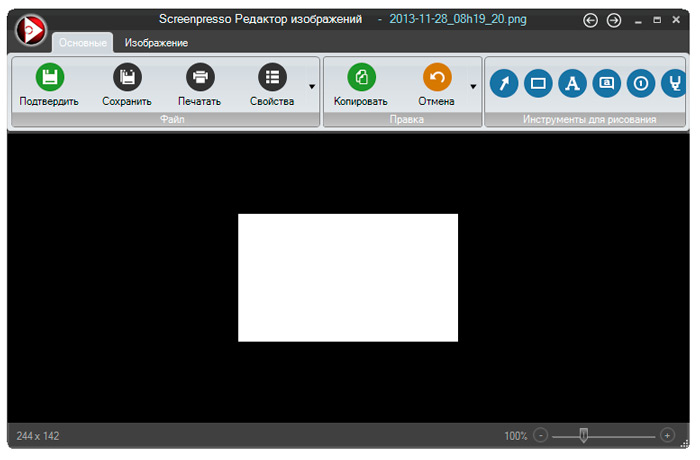
Meg kell jegyezni, hogy a ScreenPresso vizuálisan kiváló funkciókkal rendelkezik, amelyek szintén produktívak - például a munkaterület támogatása. Vannak olyan fejlett funkciók, mint az Android Capture, a hordozható mód, a többnyelvű támogatás és az adatcsere különböző módon.
Ár: Ingyenes. A prémium verziók is rendelkezésre állnak.
Gyorskő
Az utolsó, de nem kevésbé fontos, a Faststone nevű Windows eszköz, amely valójában nagyon hasonló a Sharexhez. Ez egy megbízható eszköz, amely még a videó készítését is lehetővé teszi. 30 napos próbaverzióval érkezik. Van még a Fastststone hordozható változata is, amelyet magával vihet egy USB meghajtón. A képernyőképek típusai, amelyeket ez az alkalmazás kínál: Aktív ablak, kéz, teljes képernyő mód és görgetési ablak.
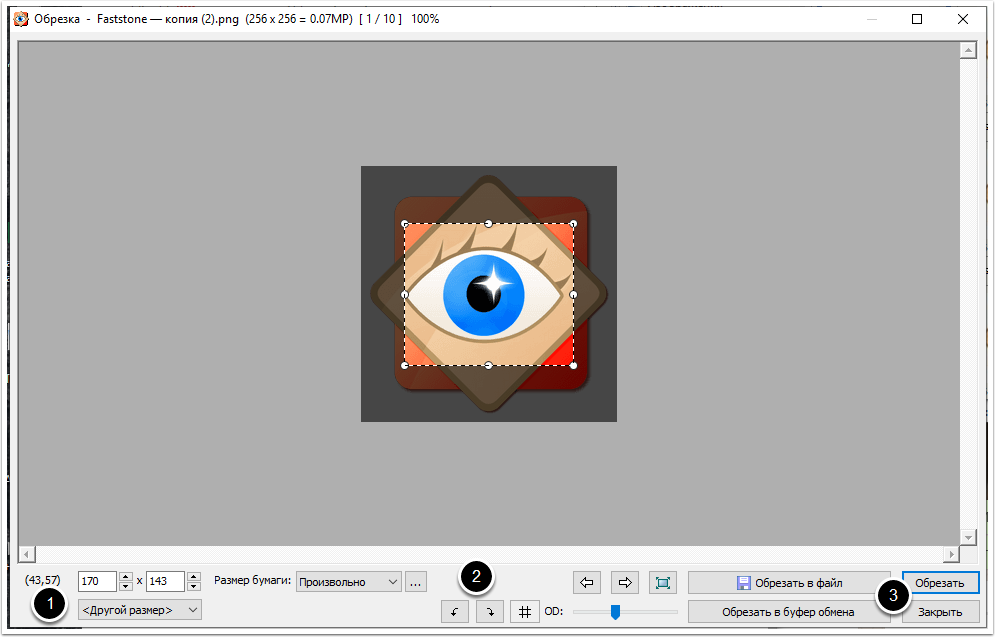
Jellemzők:
- Megoszthatja munkáját a szükséges közösségi hálózatokkal, valamint az eredményeket közvetlenül az interneten másolhatja.
- E -Mail, Word, Excel, Exchange Buffer és más alkalmazásokkal működik.
- Számos fájlformátumot is támogat, például PNG, JPEG, GIF, BMP stb. D.
- Ezenkívül szabványos paramétereket is kínál, például metszést, méretváltozó méret, forgás és színbeállítások.
- A képekre vázlatot, olaj-, elmosódási és fekete -fehér szűrőhatást is alkalmazhat a képekre.
- Azonnal aktiválja a képernyő -rögzítést a globális forró kulcsok segítségével.
Ezek a funkciók egyedivé teszik a Windows eszközt.
Most, hogy tudod, hogyan lehet fragmentumokat létrehozni Windows Sipping Tool segítségével, semmi sem akadályozza meg, hogy csodálatos képernyő képeket készítsen fotókkal, munkával vagy akár az asztalról. Ha már dolgozott az ollóval, ossza meg olvasóinkkal a cikk szerinti megjegyzésekben.
- « A korlátozott funkcionalitási mód eltávolítása a Word -ben
- A telefon, okostelefon és tabletta ZTE firmware »

