Nincs letöltéskor indítható eszköz - mit kell tenni?
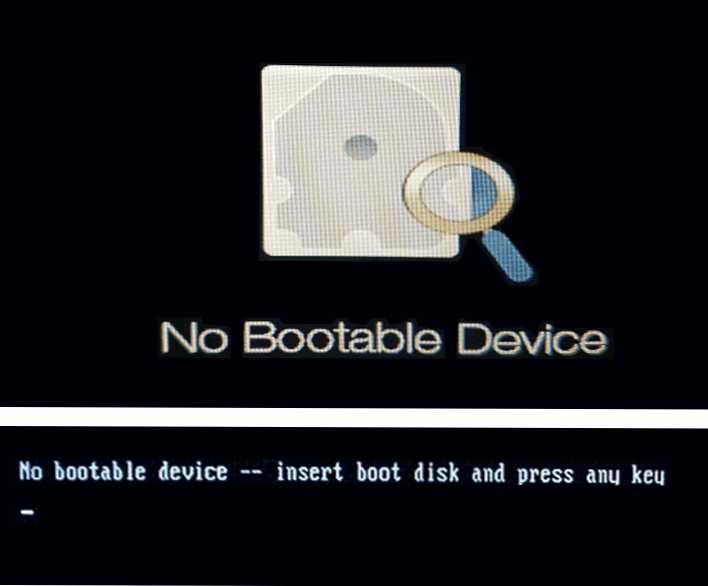
- 2401
- 516
- Hegedüs Sándor
Azon problémák között, amelyekkel a felhasználó a laptop vagy a számítógép bekapcsolásakor felmerülhet - az üzenet nem indítható eszköz a fekete képernyőn (fordítás orosz nyelvre: nincs betöltőeszköz), néha - „Nincs indítható eszköz - Indítsa be a rendszerindító lemezt és nyomja meg a gombot, és nyomja meg a gombot Bármilyen kulcs ”, gyakran közvetlenül a probléma előtt, minden megfelelően működik.
Ez az utasítás részletesen arról szól, hogy mit kell tenni, amikor a hiba nincs az Acer, a HP, a Lenovo, a Dell és mások laptopján lévő indító eszköz. Az asztali számítógépen azonban hiba fordulhat elő.
- A hiba első műveleteinek nincs indítható eszköze
- Töltse le a paramétereket és a betöltési eszközök hozzáférhetőségét
- Videó utasítás
Az első műveletek, amikor a hiba nem jelenik meg a rendszerindító eszköz
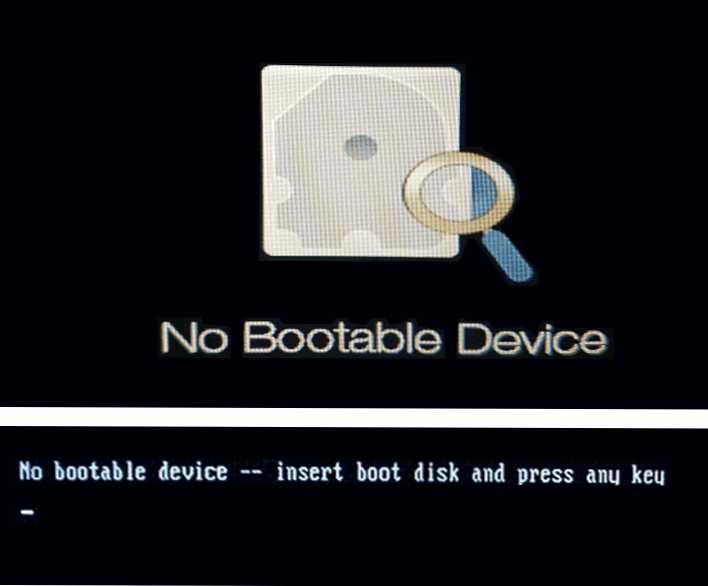
Ha a közelmúltig minden megfelelően működött, akkor nem volt művelet laptopral (például új lemezek telepítésével), és a laptop bekapcsolásakor a No Bootable Device jelentéssel szembesült, akkor érdemes kipróbálni a következő egyszerű egyszerűt A probléma megoldásának módszere.
- Kapcsolja ki a laptopot a bekapcsológomb hosszú visszatartásával (kb. 10 másodperc).
- Válasszon ki minden külső meghajtót a laptopról: flash meghajtók, memóriakártyák, külső merevlemezek és jobb - általában mindent, amit a közelmúltban az USB -n keresztül csatlakoztattak.
- Kapcsolja be újra a laptopot, és ellenőrizze, hogy a probléma megőrizte -e.
A leírtak messze nem mindig működnek, de néha elkerüli a leírt tevékenységek követésének szükségességét és időt takaríthat meg.
És még egy olyan pontot, amelyet figyelembe kell venni a továbblépés előtt: Ha a hiba megjelenik és eltűnik - például alvási mód, giberáció vagy akár a munka befejezése után, akkor van egy hiba, és az újraindítás után, a nem és a Laptop Windows 10, Windows 11, vagy a 8. laptopra van felszerelve.1, Próbálja ki kikapcsolni a gyors indítást, és telepítse a lapkakészlet -illesztőprogramokat a laptop gyártó weboldaláról a modelljéhez - ez megoldhatja a problémát.
Ellenőrizze a betöltési paramétereket és a betöltőeszköz rendelkezésre állását
Megjegyzés: Az alábbiakban bemutatott minden releváns az esetekben, amikor egy rendszerrel rendelkező lemez telepítve van a laptopjára. Ha új, tiszta SSD vagy HDD lemezt telepített, akkor csak a rendszert kell telepítenie a flash meghajtóról, hogy a hiba ne jelenjen meg.
Mint fentebb említettük, az üzenet szövege No Bootable Descoes - Belépje be a rendszerindító lemezt, és nyomja meg a gombot, hogy "nincs betöltőeszköz - helyezze be a rendszerindító lemezt, és nyomja meg a gombot". A tény azonban nem mindig az, hogy egy ilyen lemez valóban hiányzik, az ok más lehet:
- Helytelen betöltési eljárás a BIOS/UEFI -ben, különösen az új lemezek telepítése után.
- Helytelen betöltési paraméterek (például a rendszerindítást csak UEFI módban állítják be a BIOS -ban, és a lemezrendszert örökölt módban telepítik), a paraméterek visszaállítása vagy a BIOS frissítése után.
- A rendszer bootloaderének károsodása.
Mindezt ellenőrizni kell, ehhez:
- Kapcsolja ki a laptopot vagy a PC -t a bekapcsoló gomb hosszú megőrzésének, kapcsolja be és még a Bootable Descle nélküli üzenet előtt, kattintson a BIOS/UEFI bejárat gombjára. Általában ez F2 vagy Fn+f2, De vannak más kulcsok is: általában az első letöltési képernyőn a szükséges kulcsot jelölik (például nyomja meg az F2 gombot a beállítás megadásához).
- Lépjen a BIOS -ba a fülre Csomagtartó: Általános szabály, hogy ezt meg lehet tenni egy "jobb" lövő segítségével.
- Ellenőrizze a paramétert Rendszerindítási mód (Acer laptop esetén a betöltési mód másokra való váltása eltérhet). Ha telepítve van az „UEFI” -be, próbálja meg telepíteni a „Legacy” -t, és fordítva: UEFI a régi helyett, majd mentse el az F10 gomb beállításait (vagy a Kilépés lapon, válassza ki a „Kilépés mentési módosításai”), és ellenőrizze, hogy van -e -e A hiba a következő alkalommal eltűnt, hogy bekapcsoljon. Továbbá, ha az UEFI és a Secure Boot - a "Engedélyezve" beállították, megpróbálhatja letiltani a biztonságos indítást (telepítés letiltásba), és ellenőrizheti, hogy ez megoldódott -e, hogy ez problémát jelent -e. Ha nem, adja meg a kezdeti paramétereket, majd lépjen tovább a következő lépéshez.
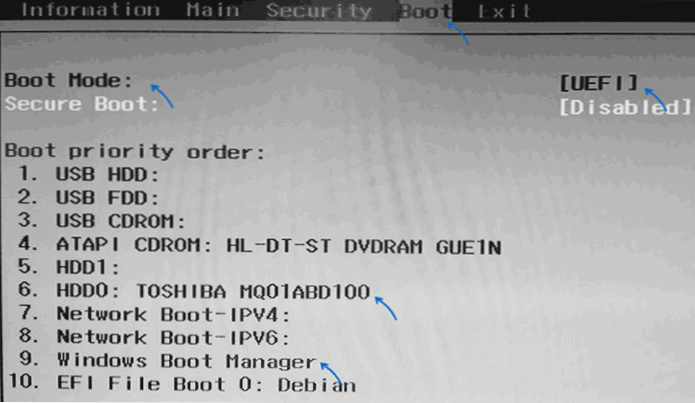
- Nézze meg, hogy a fő merevlemez telepítve van -e, vagy az első a rendszerindítási lista a Boot lapon. Ha nem, helyezze el az első helyre (válassza ki, és használja a tanúsítványban szereplő kulcsokat, általában a jobb oldali panelen, általában F5 és F6). Ha a Windows Boot Manager listája szerepel a listában, akkor jobb, ha elhelyezkedik, és nem maga a lemez. Ismét megtartjuk a BIOS beállításait, és megnézzük, hogy ez megoldotta -e a problémát.
- Ha a betöltőeszközök listáján nincs rendszer merevlemez vagy SSD, akkor talán meg kell próbálnia a lemez fizikai helyreállítását, ez azt is jelezheti, hogy a tárolási hibás működést is jelezheti.
- Ha a lemez jelen van, a rendszert telepítették rá, de a hiba megőrzi, a bootloader segíthet, további részletek: Hogyan lehet visszaállítani a Windows 10 bootloader -t.
- Ha a bootloader visszaállításakor a parancssorban találja meg, hogy a lemezszakaszok egy részének nyersen van a fájlrendszer típusa, ellenőrizze a lemezfájlrendszer fájlját a parancssorban, további részletek: Hogyan lehet rögzíteni a RAW -t. korong.
Videó utasítás
Ha nem tárolják a rendszerindítható eszköz problémáját, míg a lemez működik és látható a rendszerben, akkor az operációs rendszert mindig a semmiből telepítheti, például: A Windows 10 telepítése egy flash meghajtóról. Ha fontos adatok vannak a rendszerlemezről, a telepítés formázás nélkül is végrehajtható.
- « Hogyan telepítsük a Samsung jegyzeteket egy számítógépre vagy laptopra
- Hogyan lehet újraindítani az iPhone -t »

