A HDMI nincs hangja, ha egy laptopot vagy PC -t a TV -hez csatlakoztatja
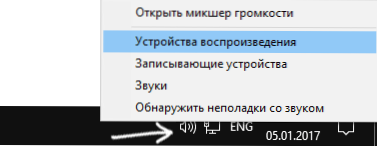
- 1894
- 152
- Orosz Ákos
Az egyik probléma, amely a HDMI -kábelben lévő laptophoz a TV -hez való csatlakoztatással felmerülhet, a TV -ben lévő hanghiány (T.E. Laptopon vagy számítógépes oszlopokon játsszák, de a tévében nem). Általában egy ilyen problémát az utasításokban könnyen oldhat meg - az a lehetséges ok, amiért nincs hang és módja annak, hogy kiküszöböljük őket a Windows 10 -ben, 8 -ban (8 (8 (8).1) és a Windows 7. CM. Továbbá: Hogyan lehet csatlakoztatni egy laptopot a TV -hez, a HDMI rossz képminősége.
Megjegyzés: Bizonyos esetekben (és nem túl ritkán) a probléma megoldásával nincs szükség a következő leírt lépésekre, de az egész a hangon nullára redukálódik (az operációs rendszerben vagy a TV -ben) vagy a TV -ben) vagy véletlenül megnyomja (esetleg egy gyermek által) néma gombot a kúp -TV távvezérlő vagy a vevőn. Ellenőrizze ezeket a pontokat, különösen, ha tegnap minden megfelelően működött. Ha egy HDMI audioeszköz diagnosztizálásakor egy üzenetet lát, hogy ezt az eszközt már egy másik alkalmazás használja, akkor külön útmutatás erre a problémára: Ezt az eszközt már egy másik alkalmazás használja, amikor a HDMI hangját megjeleníti.
Windows lejátszási eszközök beállítása
Általában, amikor a Windows 10, 8 vagy a Windows 7 -ben a HDMI TV -t vagy külön monitort csatlakoztat egy laptophoz, a hang automatikusan elkezdi játszani rajta. Vannak azonban kivételek, ha a lejátszási eszköz nem változik automatikusan, és ugyanaz marad. Itt érdemes megpróbálni ellenőrizni, hogy lehetséges -e manuálisan kiválasztani.
- Kattintson a jobb egérgombbal a Windows értesítések dinamikai ikonja szerint (jobbra jobbra), és válassza ki a „Playback eszköz” elemet. A Windows 10 1903, 1809 és 1803 -ban, hogy a menüben lejátszási eszközökbe kerüljön, válassza ki a "Nyissa meg a hangparamétereket" elemet, és a következő ablakban - a "Hangvezérlő panelen", vagy a Vezérlőpulton keresztül - Sound.
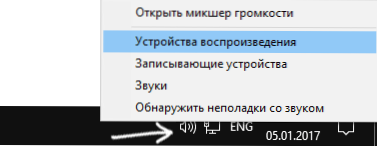
- Figyeljen arra, hogy melyik eszközt választják ki alapértelmezett eszközként. Ha ezek hangszórók vagy fejhallgató, de a lista az NVIDIA nagyfelbontású audio, AMD (ATI) nagyfelbontású audio -t vagy néhány eszközt tartalmaz a HDMI szövegével, kattintson rá a jobb gombbal, és válassza a „Használd alapértelmezés szerint használja” lehetőséget (tedd. Csináld, ha a TV már csatlakozik a HDMI -n keresztül).
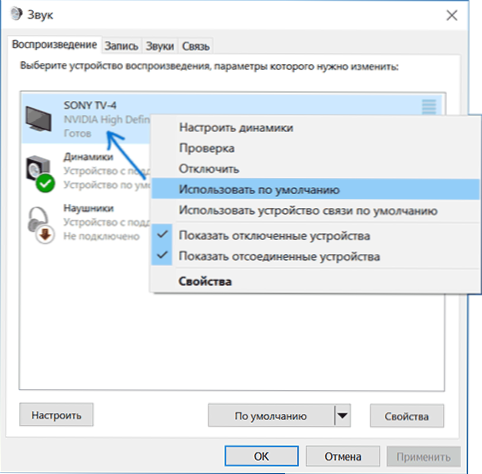
- Alkalmazza a készített beállításokat.
Valószínűleg ez a három lépés elegendő a probléma megoldásához. Kiderülhet azonban, hogy a lejátszási eszközök listáján nincs olyan, mint a HDMI audio (még akkor is, ha a jobb gombot a lista üres helyére nyomja meg, és engedélyezi a rejtett és leválasztott eszközök megjelenítését), majd a következő lehetőségeket A probléma megoldásának megoldása segít.
A HDMI audio illesztőprogramok telepítése
Lehetséges, hogy nincs olyan járművezetője, amely visszavonhatja a HDMI hangját, bár a videokártya -illesztőprogramok telepítve vannak (ez akkor lehet, ha manuálisan beállítja, hogy mely alkatrészeket kell telepítenie az illesztőprogramok telepítésekor).
Annak ellenőrzéséhez, hogy ez az Ön esete, látogasson el a Windows Manager oldalra (az operációs rendszer minden verziójában megnyomhatja a Win+R kulcsokat a billentyűzeten, és írja be a DevMgmt alkalmazást.MSC, és a Windows 10 -ben a jobb oldalról is -kattintson a "Start" gombra), és nyissa meg a "Hang-, játék- és videóintézet" részt. További lépések:
- Csak arra az esetre, ha az eszközkezelőben kapcsolja be a rejtett eszközök show -ját (a "View" menüpontban).
- Vigyázzon elsősorban a hangkészülékek számára: ha ez az egyetlen audio kártya, akkor nyilvánvalóan a HDMI -ben lévő Sound sofőrök valóban nincsenek telepítve (erről bővebben). Az is lehetséges, hogy a HDMI eszköznek (általában ezek a betűk vannak a nevében, vagy a videokártya chip gyártója), de letiltva. Ebben az esetben kattintson rá a jobb egérgombbal, és válassza ki az „encabe” elemet.
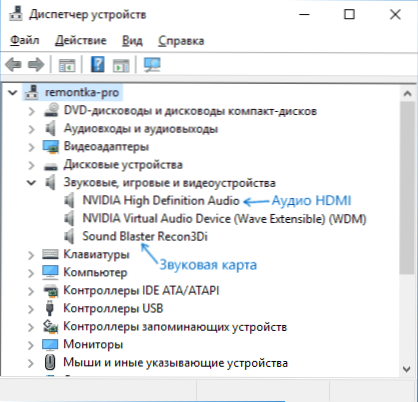
Abban az esetben, ha csak a hangkártya található a listán, akkor a probléma megoldásának útja a következő lesz:
- Töltse le az illesztőprogramokat a videokártyájához az AMD, Nvidia vagy Intel hivatalos weboldaláról, maga a videokártyától függően.
- Telepítse őket, ha a telepítési paraméterek kézi beállítását használja, figyeljen arra, hogy a HDMI által a hangmeghajtó jelölve és telepítve van. Például az NVIDIA videokártyákhoz "HD audio -vezette" -nek hívják.
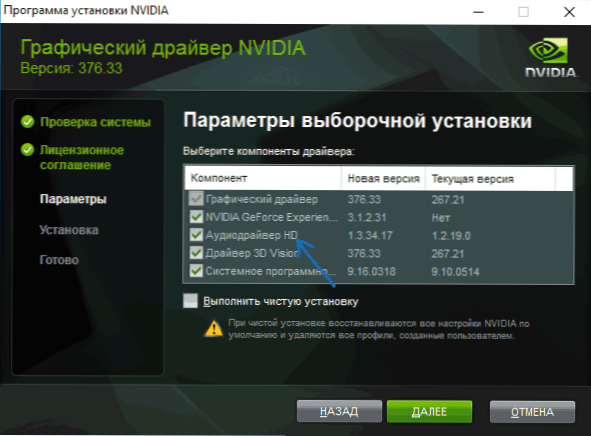
- A telepítés végén indítsa újra a számítógépet.
MEGJEGYZÉS: Ha egy vagy más októberi sofőröket nem telepítik, akkor talán az eset a jelenlegi járművezetők valamilyen kudarcában van (és a hang problémáját ugyanaz magyarázza). Ebben a helyzetben megpróbálhatja teljesen eltávolítani a videokártya illesztőprogramjait, majd újra telepítheti őket.
Ha a HDMI laptopjának hangját még mindig nem a TV -ben játsszák
Ha mindkét módszer nem segített, míg a reprodukciós eszközökben a kívánt pontot pontosan beállítják, azt javaslom, hogy fordítsam a figyelmet:
- Még egyszer - ellenőrizze a TV -beállításokat.
- Ha van ilyen lehetőség, próbáljon ki egy másik HDMI -kábelt, vagy ellenőrizze, hogy a hang ugyanazon kábelre kerül -e, hanem egy másik eszközről, nem pedig az aktuális laptopról vagy a számítógépről.
- Abban az esetben, ha a HDMI -hez egy adapter vagy adapter használja a HDMI -n keresztüli csatlakozást, akkor a hang nem lehetséges, hogy munkába álljon. Ha a VGA -t vagy a DVI -t használják a HDMI -n, akkor határozottan ne. Ha a DisplayPort HDMI, akkor működnie kell, de valójában nincs hang az adaptereknél.
Remélem, hogy sikerült megoldania a problémát, ha nem - részletesen írja le, hogy mi és hogyan történik egy laptopon vagy számítógépen, amikor megpróbálta lépést tenni a vezetésből. Talán képes leszek segíteni.
további információ
A videokártyák illesztőprogramjaival szállított szoftverek saját hangzású beállításai is lehetnek a HDMI -hez a támogatott kijelzőkhöz.
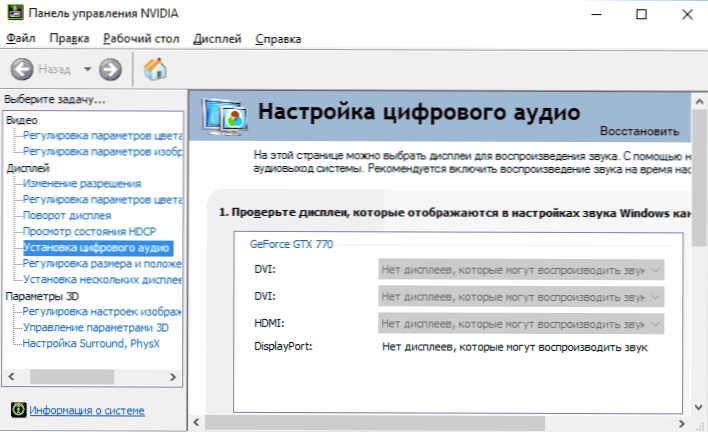
És bár ez ritkán segít, nézze meg az NVIDIA vezérlőpanel beállításait (a pont a Windows Vezérlőpulton található), az AMD Catalyst vagy az Intel HD grafikákon található.
- « Nem lehetett elindítani az alkalmazást, mivel a párhuzamos konfigurációja helytelen - hogyan lehet megjavítani
- Fűrészek és zihálják a hangot a Windows 10 -ben - hogyan lehet megjavítani »

