Azonosítatlan Windows 10 hálózat
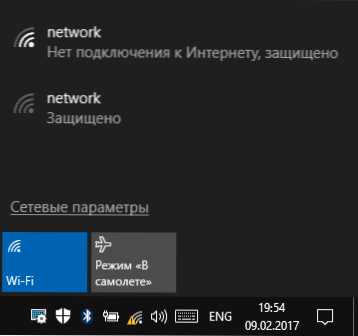
- 4585
- 1471
- Csonka Emil
A Windows 10 -ben (és nem csak) az internetkapcsolat egyik széles körű problémája a kapcsolati listában az „azonosítatlan hálózat” üzenet, amelyet az értesítési mezőben lévő kapcsolati ikon sárga felkiáltójele kíséri, és ha van Wi -FI kapcsolat egy útválasztón keresztül, szöveg: "Nincs kapcsolat az internethez, védett". Bár a probléma akkor fordulhat elő, ha a számítógépen kábelen keresztül csatlakozik az internethez.
Ebben az utasításban - részletesen az internetes problémák lehetséges okairól és az „azonosítatlan hálózat” kijavításának lehetőségeiről a probléma megjelenésének különböző forgatókönyveiben. Két további anyag, amelyek hasznosak lehetnek: az internet nem működik a Windows 10 -ben, egy azonosítatlan Windows 7 hálózatban.
A probléma megoldásának és a megjelenés okának azonosításának egyszerű módjai
Először is, a legegyszerűbb módja annak, hogy kitaláljuk, mi a kérdés, és esetleg időt takaríthat meg az „azonosítatlan hálózat” hibák kijavításakor és a Windows 10 -ben az internethez való „nincs kapcsolat”, mivel a következő szakaszokban szereplő utasítások leírt módszerei bonyolultabbak.
Mindezek a pontok ahhoz a helyzethez tartoznak, ahol a kapcsolat és az internet rendszeresen működik a közelmúltig, de hirtelen megszűnt.
- Ha a csatlakozást Wi-Fi-n keresztül vagy egy útválasztón keresztül kábelen hajtják végre, próbálja meg újraindítani az útválasztót (távolítsa el a kimenetről, várjon 10 másodpercig, kapcsoljon be, és várjon néhány percet, amíg bekapcsol).
- Töltse le újra egy számítógépet vagy laptopot. Különösen akkor, ha ezt hosszú ideig nem tetted (ugyanakkor a „munka befejezése” és az újbóli bevonás nem veszi figyelembe - a Windows 10 -ben a munka vége nem kapcsol ki a teljes értelemben. szó, és ezért nem oldja meg az újraindítással megoldott problémákat).
- Ha látja a "Nincs kapcsolat az internethez, védett" üzenetet, és a kapcsolatot az útválasztón keresztül hajtják végre, ellenőrizze (van -e ilyen lehetőség), de ha van probléma, ha más eszközöket ugyanazon útválasztón keresztül csatlakoztatja. Ha minden másokon működik, akkor tovább keresjük a problémát az aktuális számítógépen vagy a laptopon. Ha a probléma minden eszközön van, akkor két lehetőség lehetséges: a szolgáltatótól származó probléma (ha csak egy üzenet van, hogy nincs kapcsolat az internethez, de a kapcsolatok listájában nincs szöveg "azonosítatlan hálózat") vagy az útválasztó problémája (ha az összes eszköz "azonosítatlan hálózaton").
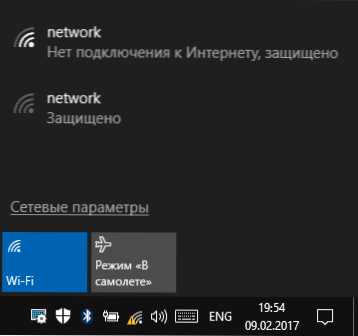
- Abban az esetben, ha a probléma a Windows 10 frissítése után vagy az adatok megtakarításával történő újratelepítése után jelent meg, és van egy harmadik fél vírusos vírus, próbálja meg ideiglenesen kikapcsolni és ellenőrizni, hogy a probléma megmarad -e. Ugyanez érintheti a VPN harmadik parti szoftvert, ha használja. Itt azonban nehezebb: el kell távolítania és ellenőriznie kell, hogy ez kijavította -e a problémát.
Erről a kimerülési és a diagnosztika egyszerű módjai kimerülnek a következőkhöz, amelyek a felhasználó műveleteit javasolják.
TCP/IP kapcsolat paraméterek
Leggyakrabban egy azonosítatlan hálózat azt mondja nekünk, hogy a Windows 10 nem tudott kapni hálózati címet (különösen akkor, ha hosszú ideig megfigyeljük az „azonosítás” üzenetet), vagy manuálisan beállítjuk, de nem helyes. Sőt, általában az IPv4 címről szól.

Feladatunk ebben a helyzetben az, hogy megpróbáljuk megváltoztatni a TCP/IPv4 paramétereit, ezt a következőképpen lehet megtenni:
- Lépjen a Windows 10 Connections listájára. Ennek legegyszerűbb módja az, ha megnyomja a Win+R kulcsokat a billentyűzeten (Win - az OS embléma), írja be NCPA.CPL És nyomja meg az Enter billentyűt.
- A kapcsolatok listájában nyomja meg a jobb oldali kattintást a kapcsolaton, amelyre az "azonosítatlan hálózat" van jelölve, és válassza ki a „Tulajdonságok” menüpontot.
- A kapcsolat által használt alkatrészek listáján a „Hálózat” lapon válassza az „IP verzió (TCP/IPv4)” lehetőséget, majd kattintson az alján található „Tulajdonságok” gombra.

- A következő ablakban próbáljon ki két lehetőséget az opcióhoz, a helyzettől függően:
- Ha bármilyen címet jelölnek az IP paraméterekben (és ez nem vállalati hálózat), állítsa be az „IP-cím automatikus get Get Get Get Get Automatikus” és „A DNS-kiszolgáló címe automatikusan” jeleket.
- Ha nem jeleznek címeket, és a kapcsolatot az útválasztón keresztül hajtják végre, próbálja meg meghatározni azt az IP -címet, amely különbözik az útválasztó címétől az utolsó számmal (példa a képernyőképen, nem javaslom, hogy használjon közel 1 számot), Állítsa be az útválasztó címét a fő átjáróként, és állítsa be a DNS DNS Google címekhez - 8.8.8.8. és 8.8.4.4 (Ezután szükség lehet a DNS gyorsítótár tisztítására).

- Alkalmazza a beállításokat.
Lehet, hogy ez az "azonosítatlan hálózat" után eltűnik, és az internet működni fog, de nem mindig:
- Ha a kapcsolatot a szolgáltató kábelén keresztül hajtják végre, és a hálózati paramétereket már telepítik: „Get az IP -cím automatikusan”, miközben látunk egy „azonosítatlan hálózatot”, akkor a probléma a szolgáltató berendezéseinek részén lehet, ebben a helyzetben. Csak várni kell (de nem feltétlenül, segíthet a hálózati paraméterek visszaállításában).
- Ha a kapcsolatot az útválasztón keresztül hajtják végre, és az IP -cím paramétereinek manuálisan nem változtatja meg a helyzetet, ellenőrizze: Lehet -e belépni az útválasztó beállításaiba a webes felületen keresztül. Talán a probléma vele (megpróbált újraindítani?).
A hálózati paraméterek visszaállítása
Próbálja meg visszaállítani a TCP/IP protokoll paramétereit, korábban beállítva a hálózati adapter címét.
Ezt manuálisan lehet megtenni, ha elindítja a parancssorot a rendszergazdak nevében (hogyan lehet elindítani a Windows 10 parancssorát, és bevezetni a következő három csapatot a következő sorrendben:
- Netsh int ip reset
- Ipconfig /kiadás
- Ipconfig /renew
Ezután, ha a problémát nem lehetett volna azonnal kijavítani, indítsa újra a számítógépet és ellenőrizze, hogy a probléma megoldódott -e. Ha ez nem működik, próbáljon ki egy további utat is: állítsa vissza a hálózat és az Internet Windows 10 paramétereit.
A hálózati cím telepítése az adapterhez
Időnként a hálózati adapter hálózati cím paraméterének kézi telepítése segíthet. Ezt meg lehet tenni a következőképpen:
- Lépjen a Windows 10 eszközkezelőhöz (nyomja meg a Win+R gombokat, és írja be Devmgmt.MSC)
- A "Hálózati adapterek" szakaszban található eszköz diszpécserében válassza ki a hálózati kártyát vagy a Wi-Fi adaptert, amelyet az internethez való csatlakozáshoz használnak, nyomja meg a jobb egérgombbal, és válassza ki a „Tulajdonságok” menüpontot.
- A "Ezenkívül" lapon válassza ki a hálózati cím tulajdonságot, és állítsa be a 12 számjegy értékét (használhatja az A-F betűket is).

- Alkalmazza a beállításokat, és indítsa újra a számítógépet.
Hálózati kártya-illesztőprogramok vagy Wi-Fi adapter
Ha eddig nem segített megoldani a problémát, próbálja meg telepíteni a hálózat vagy a vezeték nélküli adapter hivatalos illesztőprogramjait, különösen, ha nem telepítette őket (a Windows 10 telepítette a Windows 10-et), vagy a meghajtócsomagot használta.
Töltse le az eredeti illesztőprogramokat a laptop vagy az alaplap gyártójának webhelyéről, és manuálisan telepítse azokat (még akkor is, ha az eszközkezelő azt mondja, hogy az illesztőprogramnak nincs szüksége frissítésre). CM. Hogyan kell telepíteni a járművezetőket egy laptopra.
További módszerek az "azonosítatlan hálózat" probléma megoldásához a Windows 10 -ben
Ha az előző módszerek nem segítettek, akkor tovább - néhány további lehetőség a működő probléma megoldására.
- Lépjen a Vezérlőpultra (a jobb felső sarokban állítsa be a "nézetet" az "ikon" értékére) - a böngésző tulajdonságait. A „Connection” lapon kattintson a Hálózat beállítására ”, és ha van egy„ A paraméterek automatikus meghatározása ”, kapcsolja ki azt. Ha nincs telepítve, kapcsolja be (és ha a proxy -kiszolgálókat jelzik, kapcsolja ki). Alkalmazza a beállításokat, kapcsolja ki a hálózati kapcsolatot, és kapcsolja be újra (a kapcsolatok listájában).

- Töltse ki a hálózati diagnosztikát (a jobb egérgombbal kattint az értesítési kapcsolat ikonjára - a nem adagok diagnosztikája), majd keresse meg az internetet a hiba szövegével, ha kiad valamit. Általános opció - A hálózati adapternek nincs megengedett IP -beállításai paraméterek.
- Ha van Wi -FI -kapcsolata, lépjen a hálózati kapcsolat lista oldalra, kattintson a vezeték nélküli hálózat gombra, és válassza ki a „Status” elemet, majd - „A vezeték nélküli hálózat tulajdonságai” - A Biztonsági fül - „További paraméterek”, és forduljon, és fordítsa meg be- vagy bekapcsolva, bekapcsolva, bekapcsolni vagy leválasztani (az aktuális állapottól függően) Pont: "Kapcsolja be ezt a hálózati kompatibilitási módot a szövetségi információfeldolgozási szabványt (FIPS)". Alkalmazza a beállításokat, húzza ki a wi-fi-tól és csatlakozzon újra.

Talán ez minden, amit jelenleg tudok ajánlani. Remélem, hogy az egyik módja az Ön számára működött. Ha nem, akkor ismét emlékeztetem Önt, hogy egy külön utasítás nem működik az interneten a Windows 10 -ben, akkor hasznos lehet.
- « Hogyan lehet letiltani a hardver gyorsulását a böngészőben és a vakuban
- Hogyan lehet megváltoztatni a lemez vagy a flash meghajtó ikonját a Windows -ban »

