Elfogadhatatlan Wi -FI hálózati biztonsági kulcs a Windows 10 -ben - okok és lehetséges megoldások
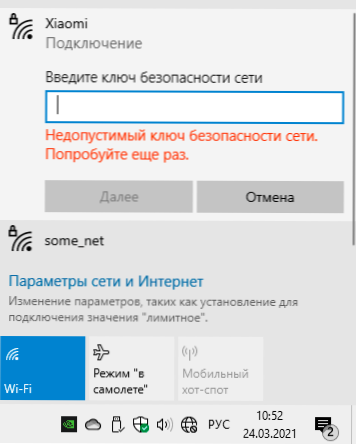
- 4626
- 1226
- Boros Patrik
Általános hiba, amikor a WI -FI -hez csatlakozik a Windows 10 -ben - "elfogadhatatlan hálózati biztonsági kulcs. Próbáld újra". Általános esetben a hiba a helytelenül bevezetett Wi -FI jelszóról szól (mi a hálózati biztonsági kulcs), de a helyzet olyan, hogy egyes felhasználók néha csatlakoztathatják ugyanazt a számítógépet ezzel a kulcsmal, és néha jelentik a megadott hibát, vagy ne csatlakozzon, míg az összes többi eszköz megfelelően működik ugyanazzal a jelszóval.
Ebben az utasításban részletesen megvizsgáljuk azokat a lehetséges okokat, amelyek a Wi-Fi Windows 10-hez való csatlakozáskor az elfogadhatatlan hálózati biztonsági kulcsról és a probléma megoldásának lehetséges módjairól írnak.
- A hibák és a megoldási lehetőségek standard okai
- Elfogadhatatlan Wi-Fi hálózati biztonsági kulcs a megfelelő jelszóval
A hibák és a megoldási lehetőségek standard okai
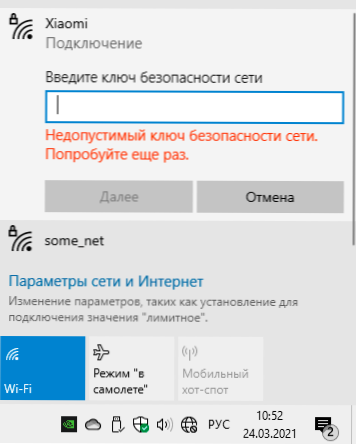
Mint fentebb megjegyeztük, ezen okok közül az első - a Wi -FI hálózatának helytelenül megadott jelszavát, feltétlenül ellenőrizze ezt a lehetőséget:
- A jelszó megadása után kattintson az ikonra a bemeneti mező jobb oldalán lévő megjelenítéséhez, hogy megbizonyosodjon arról, hogy az összes karakter helyesen van -e bevezetni. Ne feledje, hogy a cím és a kisbetűk különböző szimbólumok.
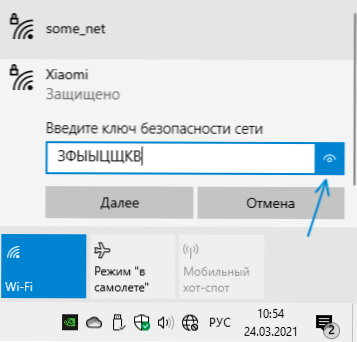
- Győződjön meg arról, hogy egy másik, azonos jelszóval rendelkező eszköz sikeresen csatlakozik -e, ellenőrizze, például elfelejti a hálózatot, és megpróbálja újra csatlakozni.
- Ha nem biztos benne, hogy ismeri-e a jelszavát, akkor láthatja azt az útválasztó beállításaiban vagy más csatlakoztatott eszközökön: Hogyan lehet megtudni a Wi-Fi jelszavát a Windows 10-ben (a rendszer korábbi verzióihoz is működni fog), hogyan kell működni), hogyan kell működni), hogyan kell működni), hogyan kell működni), hogyan fogják meg hogy megnézze a Wi-Fi jelszót az androidon. A csatlakozási módszert jelszó nélkül is használhatja, és a WPS gombot használhatja az útválasztón.
- Ha egy csatlakozási kísérlet automatikusan zajlik, próbálja elfelejteni a hálózatot az egér kattintással a hálózathálózat neve alapján, és kiválasztja a megfelelő menüpontot, majd csatlakozzon hozzá újra, manuálisan megadva a jelszót.
Ezenkívül, ha a probléma nem állandó, de csak most történt meg, próbálkozzon az ilyen helyzetekhez ajánlott rendes intézkedésekkel, akkor valóban gyakran oldják meg a problémát:
- Töltse le újra a WI -FI útválasztót - Kapcsolja ki a kimenetet, várjon néhány másodpercig, kapcsoljon be, várjon egy percet, amíg a csizma és az összekapcsol.
- Töltse le újra laptopját vagy számítógépét.
Elfogadhatatlan hálózati biztonsági kulcs megfelelően bevezetett jelszóval
A helyzet bonyolultabbá válik, ha a bevezetett hálózati kulcs garantáltan helyes, és a hiba továbbra is megjelenik, míg például a különféle forgatókönyvek lehetségesek:
- Az összes többi eszköz megfelelően működik ezzel a hálózattal és ezzel a jelszóval.
- A problematikus eszköz néhány kapcsolatának mintái megjelennek: például bekapcsolás után - elfogadhatatlan hálózati biztonsági kulcs, és az újraindítás után minden megfelelően működik.
- A kapcsolat problémája éppen ellenkezőleg, azonnal megjelenik az újraindítás után.
Az "elfogadhatatlan hálózati biztonsági kulcs" hiba kijavításának lehetséges módjai, ha a beírt jelszó helyes:
- A hivatalos illesztőprogramok kézi telepítése nemcsak a Wi-Fi-t (WLAN), hanem a lapkakészletet is (beleértve az Intel Management Motor felületet vagy az Intel ME-t). Ha a modell hivatalos weboldalán csak a régi Windows verziók illesztőprogramjai vannak - próbálja meg telepíteni azokat, általában megfelelően működnek a Windows -ban
- Lépjen az Eszközkezelőhöz (a „Start” gomb megnyomásával a jobb gombbal - válassza ki a kívánt menüpontot, lépjen a „Hálózati adapterek” szakaszra, kattintson a listán található WI -FI adapterre, és kapcsolja ki az eszközt, és kapcsolja ki az eszközt. Miután újra leválasztotta, kapcsolja be és próbálja meg csatlakozni a hálózathoz.
- Próbálja meg végrehajtani a "manuálisan": kattintson a hálózati ikonra az értesítések területén - Nyissa meg a hálózati paramétereket és az internetet. Ezután keresse meg a "Hálózatok és az általános hozzáférés irányításának központja" című cikket, és nyissa meg azt. Kattintson a "Létrehozás és új kapcsolat vagy hálózat beállítása" elemre. Válassza a "Vezeték nélküli hálózathoz való csatlakozás kézi" lehetőséget. Jelölje meg a hálózat nevét, a "Biztonsági típus" mezőben válassza a WPA2 -személyiség lehetőséget a "Biztonsági kulcs" mezőben - az aktuális hálózati jelszó. Nyomja meg a "Next" gombot, és amikor a kapcsolat mentésre kerül, próbálja meg csatlakoztatni a Wi -FI -hez, mint általában - a panelen keresztül a hálózatok listáján.
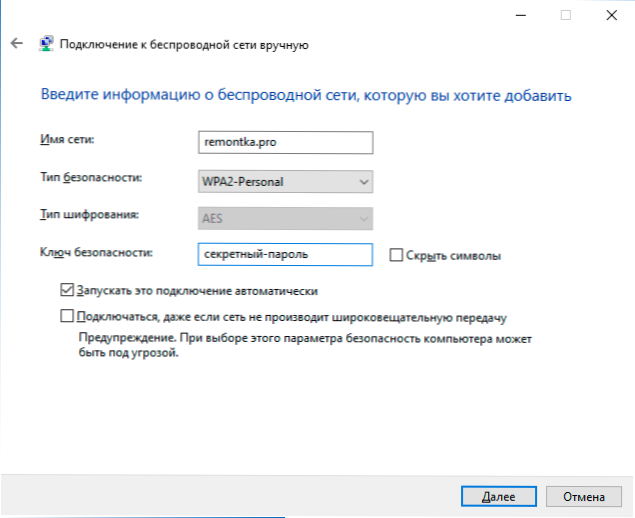
- Próbáljon meg a sikeresen csatlakoztatott eszközről az útválasztó beállításaiban, és a vezeték nélküli hálózati paraméterekben győződjön meg arról, hogy a WPA2 -t használják -e a hitelesítéshez, és a jelszó nem tartalmaz cirill vagy speciális karaktereket (ha tartalmaz, próbálja meg csak a jelszót beállítani a jelszót. a latinul és a számoktól, és a paraméterek újbóli csatlakoztatásához történő alkalmazása után).
És az utolsó: Ha a közelmúltban bármilyen módon „optimalizálta” a Windows 10 -et, próbálja meg visszaszorítani azokat a változtatásokat, amelyek különösen a munkához kapcsolódnak. Ha vannak a helyreállítási pontok a dátumon, amikor a probléma nem mutatta meg magát, használja azokat, további részletek: Windows 10 helyreállítási pontok.
- « A Microsoft Power Automate Desktop most ingyenes
- Hogyan lehet letiltani a Google Assistant -ot az Androidon »

