A Wi-Fi nem kapcsol be egy gombbal ellátott laptopot, a beállításokban és a hardverkapcsoló vezeték nélküli
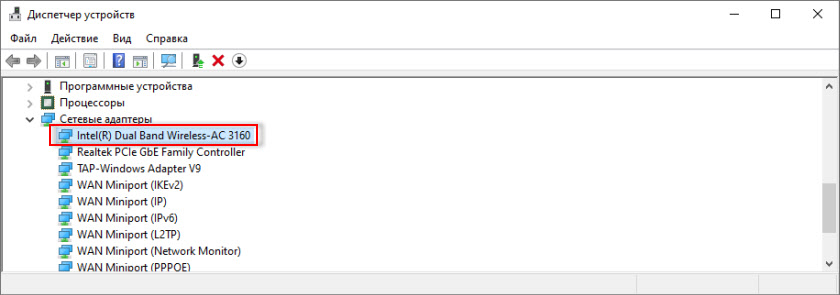
- 2348
- 320
- Nemes Benjámin
A Wi-Fi nem kapcsol be egy gombbal ellátott laptopot, a beállításokban és a hardverkapcsoló vezeték nélküli
Ebben a cikkben egy nagyon népszerű problémára vonatkozó érdekes megoldásról fogok beszélni, amikor egy Windows 11, Windows 10, Windows 8 vagy Windows 7 laptopon nem lehet bekapcsolni a Wi-Fi-t. A kulcsok kombinációja a laptop billentyűzeten nem aktiválja a vezeték nélküli hálózatot, vagy a kulcsok nem működnek. Egy külön hardverkapcsoló a laptop testén (ha van ilyen) szintén nem működik. Nos, nem lehet bekapcsolni a vezeték nélküli hálózatot a Windows beállításain keresztül.
A fő jellemző, vagy a tünet (ha mondhatom), hogy az eszköz diszpécserének Wi-Fi modulja van. Dolgozik, a sofőr telepítve van, minden rendben van. De a Wi-Fi nem kapcsol be, és a laptop nem lát vezeték nélküli hálózatokat. Csak az, hogy nagyon gyakran van egy probléma, ha az illesztőprogramot nem telepítik a Wi-Fi-re, akkor semmi sem fog működni. De ez nem erről szól.
Megfigyeléseim szerint ez a probléma gyakran megjelenik egy régi ablakok új laptopra történő telepítésének eredményeként, vagy fordítva - új ablakok egy régi laptopon. Például, amikor egy laptopon, amelyet a Windows 10 gyártó készített (a gyártó webhelyén csak erre a rendszerre, a Windows 7 -et telepítjük. És már a Windows 7-ben semmilyen módon nem kapcsolhatjuk be a Wi-Fi-t. Sem gombok, sem váltak - semmi. De a rendszer látja a vezeték nélküli adaptert, az illesztőprogram telepítve. Nos, fordítva. Szerintem megérted.
A probléma az, hogy a régi rendszer egy új laptopon (vagy fordítva) nem érti, hogyan kell kezelni a vezeték nélküli hálózat munkáját. Egyszerűen nincs olyan program (járművezetők), amelyek „megmondják” a rendszert, hogyan kell bekapcsolni a Wi-Fi-t, hogyan kell működniük a funkcionális kulcsoknak a laptop billentyűzeten stb. D.
Hogy néz ki a probléma?
Az eszköz diszpécserének Wi-Fi modulja van, hibák nélkül, de a Wi-Fi nem működik. Ez a fő mutató, hogy megvan ez a problémája.
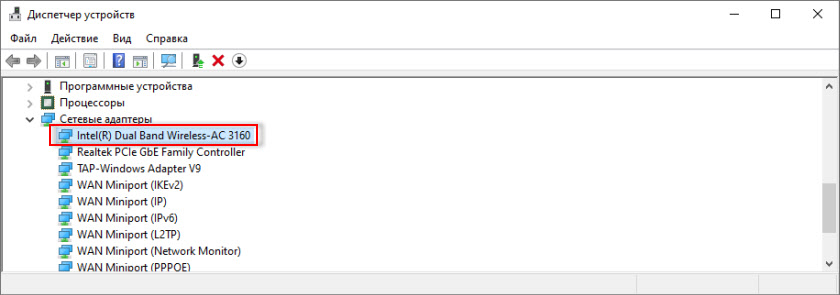
Ha nincs adapter az eszközben a hálózati adapter eszközkezelőjén lévő eszközökben, amelyben van „Wireless”, „WLAN”, „Wi-Fi”, „Dual Band”, „802.11 ", akkor valószínűleg nem telepített illesztőprogramot. Ebben az esetben lásd ezt a cikket, ha van Windows 10 vagy ez, ha a Windows 7.
A vezeték nélküli adapter közelében lévő "Network Connections" ablakban valószínűleg a "Nincs kapcsolat" felirat lesz.
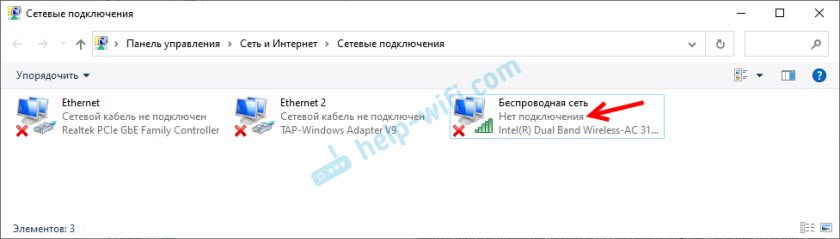
A tálca ikonja valószínűleg ilyen lesz (ha a kábelen keresztül internet nem van csatlakoztatva):
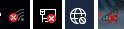
Ha megpróbálja engedélyezni a vezeték nélküli kommunikációt a mobilitási központon keresztül (a Win+X Keys kombinációja, valamint a Windows 10 Win+X -ben, és válassza ki a "Mobilitási Központ" elemet), akkor valószínűleg egyáltalán nem lesz A "vezeték nélküli kommunikáció bekapcsolása" vagy egyáltalán nem lehet nyomni (inaktív).
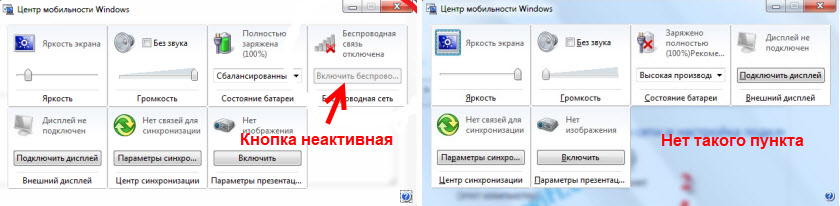
A Windows 10-nek problémái lehetnek a Wi-Fi kapcsolóval a paraméterekben. Vagy a paraméterekben nincs Wi-Fi szakasz, vagy a kapcsoló inaktív (visszatér a "ki.").

És amikor a hálózati hibák diagnosztizálásának elvégzése során a Windows valószínűleg azt fogja jelenteni, hogy a vezeték nélküli kommunikáció le van tiltva, és be kell kapcsolni a számítógép elülső vagy oldalsó panelén lévő kapcsolót, vagy funkcionális kulcsokat, vagy funkcionális kulcsokat kell használnia.
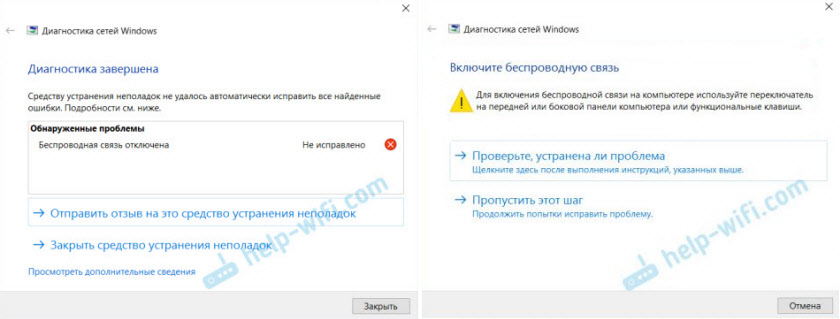
A rendszer automatikusan nem tudja megoldani ezt a problémát.
Mi a teendő, ha a wi-fi nem kapcsolja be a gombokat?
Mivel a fő megoldás, amelyről a cikkben beszélek, nem túl egyszerű (szétszerelnem kell a laptopot, kibontanom a Wi-Fi modult, és egy kapcsolatot kell lezárnom) Segítsen megoldani a problémát a vezeték nélküli kapcsolatok beillesztésével a laptopra.
Ebben a témában egynél több cikket készítettem:
- Wi-Fi a Windows 11-ben: Hogyan lehet bekapcsolni, miért nincs Wi-Fi gomb, nincs beállítás és adapter "vezeték nélküli hálózat"?
- Vezeték nélküli hálózat - letiltva a Windows 10 -ben. A Wi-Fi nem kapcsol be
- Hogyan lehet engedélyezni a Wi-Fi-t egy Windows 7 laptopon?
- A Wi-Fi indikátor nem ég a laptopon. Mit kell tenni?
- A vezeték nélküli kommunikáció le van tiltva - nem rögzített. Hogyan lehet bekapcsolni?
- Hogyan lehet bekapcsolni a Wi-Fi-t egy laptopon, ha a billentyűzet megszakad, vagy az FN gomb nem működik?
- A Wi-Fi nem működik egy laptopon. Mit kell tenni?
- Hogyan lehet engedélyezni a Wi-Fi-t a Windows 10-ben, ha nincs Wi-Fi gomb, és a hiba "nem talált vezeték nélküli eszközöket ezen a számítógépen"
És számos utasítás az egyes laptopokhoz:
- Hogyan lehet engedélyezni a Wi-Fi-t a HP laptopon?
- Hogyan lehet engedélyezni a Wi-Fi-t a Lenovo laptopon?
- Hogyan lehet engedélyezni és csatlakoztatni a Wi-Fi-t az Asus laptopon?
Keresse meg a megfelelő utasításokat az esetére, vagy többre, és próbáljon megoldásokat alkalmazni. Ott megmutattam, hogyan lehet bekapcsolni a Wi-Fi-t kapcsoló vagy funkcionális kulcsok segítségével, hogyan kell telepíteni a kívánt illesztőprogramot, segédprogramot stb. D.
Frissítés: Kommentár Tanács
Mielőtt elindulna a következő megoldáshoz, és szétszerelje a laptopot, próbálja meg, ahogy Arthur megosztotta a megjegyzésekben.
A lényeg az, hogy elindítsuk a laptop újratöltését (Start - Reboot), és amint kikapcsol, és elkezdi betölteni, aktívan nyomja meg a funkcionális kulcsot, amely felelős a vezeték nélküli Wi -FI hálózat bekapcsolásáért/letiltásáért. Csakúgy, mint a BIOS bejáratánál. Különböző laptopokon ezek különböző kulcsok. Leggyakrabban f2, f5, f12. Van egy megfelelő ikon a kulcson.
Megoldás - Zárja be a kapcsolatot egy WI -FI modulon
Magam nem jöttem fel ezzel a döntéssel, hanem kémkedtem az interneten. És működik. Most elmagyarázom, hogyan és miért. A Wi-Fi modul egy kis tábla, amely a laptop belsejében csatlakozik a Mini PCI-E vagy M csatlakozóhoz.2 és felelős a Wi-Fi és a Bluetooth (vagy csak a Wi-Fi) munkájáért. A Wi-Fi modulon sok kapcsolat van, amellyel csatlakozik az alaplap laptophoz. És az egyik ilyen kapcsolattartó felelős a Wi-Fi be- és kikapcsolásáért külön kapcsoló vagy a billentyűzet funkcionális billentyűivel.
Amikor ez a laptop ház bekapcsolása, vagy a funkcionális kulcsok nem működnek (hardver bontás vagy programozási probléma a járművezetők miatt), a Wi-Fi modul mindig a kikapcsolási állapotban van, és nem kapcsolhatjuk be azokat a módszereket, amelyeket én I. cikkekben írt, linkekről, amelyek fentiek.
Ezért csak el kell különítenie ezt a kapcsolatot, amely felelős a Wi-Fi modul állapotáért (engedélyezve/letiltva). A legegyszerűbb módja annak, ha valamivel lezárja. Úgy, hogy ne legyen kapcsolat. Ezt követően a Wi-Fi modul mindig be lesz kapcsolva. Függetlenül a kulcsoktól, a Windows által telepített hardverkapcsoló, az illesztőprogramok stb. D.
Milyen érintkezőt kell lezárni?
A Wi-Fi modulon, amely a Mini PCI-E csatlakozóhoz van csatlakoztatva, a 20-as érintkezőt meg kell zárnia. De a 20. nem számla (kiderül 17), hanem azért, mert ilyen száma van a testület rendszerében.
Tekintse meg a Mini PCI-E Wi-Fi séma adapterét20 A KAPCSOLAT "W_DISABLE#" néven van aláírva.
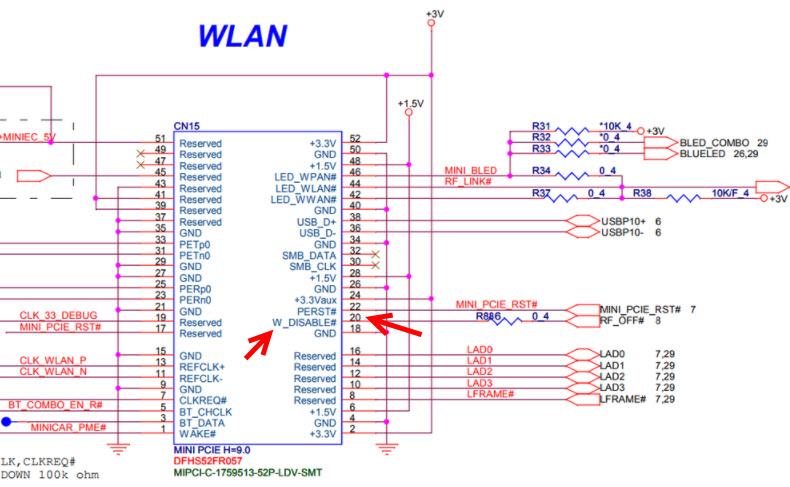
Ha egy laptop Wi-Fi modulban m.2, majd rajta 56 érintkezést kell elkülönítenie. De ha nem tudja, melyik modul van a laptopjában, akkor rendben van. Nem nehéz megkülönböztetni a megjelenést és megtalálni a kívánt kapcsolatot. Megmutatom:
 Ha megszámolja a névjegyeket, akkor a Mini PCI-E térképen 17 kapcsolattartó (balról jobbra), a Wi-Fi modulon.2 IS 10 Kapcsolattartó (ha jobbról balra számítanak). Ügyeljen arra, hogy figyeljen arra, hogy melyik oldalra fordítják a táblát, mivel az ottani érintkezők mindkét oldalon vannak.
Ha megszámolja a névjegyeket, akkor a Mini PCI-E térképen 17 kapcsolattartó (balról jobbra), a Wi-Fi modulon.2 IS 10 Kapcsolattartó (ha jobbról balra számítanak). Ügyeljen arra, hogy figyeljen arra, hogy melyik oldalra fordítják a táblát, mivel az ottani érintkezők mindkét oldalon vannak.
Ha van egy keskeny és hosszú adapter (ahol a legszélesebb területen nem 22 kapcsolattartó (mint a fenti képen, a jobb oldalon), de 13), akkor le kell zárnia az utolsó két érintkezőt.

Minden működik. A megjegyzésekben Eugene mindent ellenőrizte és megerősítette ezeket az információkat. Csak a Wi-Fi felelős e kettő egy érintkezéséért. Mi van - nem tudom. Nem találtak sémát ehhez a modulhoz. A második valószínűleg felelős a Bluetoothért. De ez még jó, nem lesz probléma a Bluetooth beépítésével.
Hogyan kell csinálni?
Fontos! Mindent megteszel a saját veszélyén, és kockáztatsz. Ha nem biztos benne, hogy szétszerelheti -e a laptopot, mindent megtesz, és összeszerelje vissza - jobb, ha nem csinálja meg magad.Először le kell csavaroznia és eltávolítania az alsó laptop fedelét.

Válasszuk le az antennákat a Wi-Fi modulról.
Tanács! Az antennák kikapcsolása előtt készítsen egy fényképet, vagy ne felejtse el, hogyan kapcsolódtak egymáshoz. Úgy, hogy az összeszereléskor ne zavarja meg.Csavarja le a csavart, amely tartja a táblát, és távolítsa el a modult a csatlakozóból.
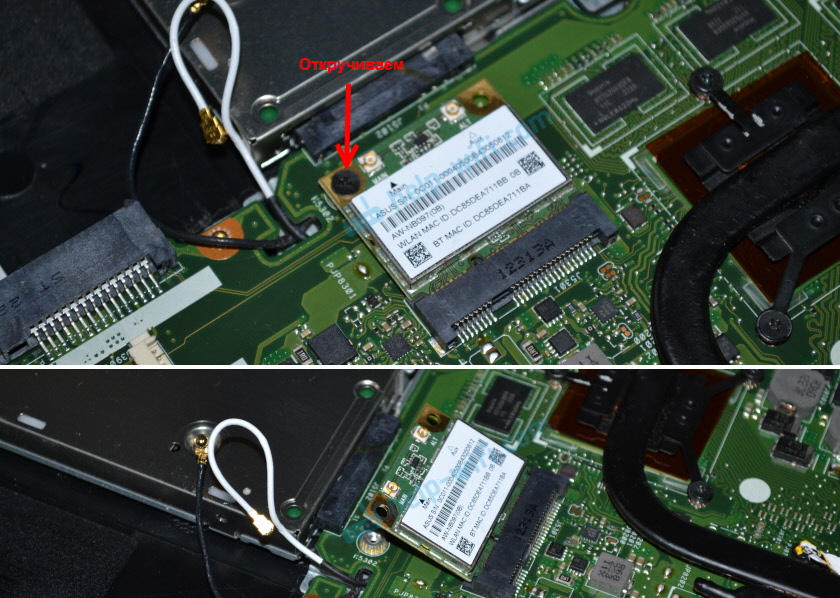
Akkor el kell különíteni a kívánt kapcsolatot. Ezt meg lehet tenni szigeten vagy szalaggal. Vágnia kell egy vékony csíkot, és lezárja a kívánt kapcsolatot a Wi-Fi modulon. Ezt a körömlakkkal is megteheti. De az izolet -et használtam.

Maga a tábla nagyon kicsi, és nem könnyű lezárni a kívánt kapcsolatot. De minden sikerült. Azt hittem, nehezebb lesz.
Most óvatosan helyezze be a Wi-Fi táblát a laptop csatlakozóba, rögzítse és csatlakoztassa az antennákat.

Szerelje be a fedelet és rögzítse. Minden készen áll!
Közvetlenül a Wi-Fi laptop bekapcsolása után a laptop látja a Wi-Fi hálózatot.
Nagyon fontos számomra, hogy visszajelzést kapjak tőled. Írja be a megjegyzéseket, ha sikerült megoldania a problémát ezzel a módszerrel. Ha nem, akkor talán van néhány nehézsége, vagy a kérdés megmarad. Írj róla.
- « Áttekintés és konfiguráció A Mercusys AC10 a legolcsóbb két sávú útválasztó
- A Xiaomi Mi Box S vagy a Mi TV-bot nem látja a Wi-Fi-t, nem csatlakozik, az internet nem működik, elveszíti a hálózatot, a Wi-Fi leesik »

