Nem sikerült hozzáférni a telepítő Windows telepítőjéhez - hogyan javíthatja meg
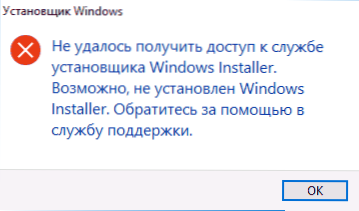
- 4618
- 1426
- Boros Patrik
A Windows programok és alkatrészek telepítésekor telepítőként terjesztve, kiterjesztéssel .MSI Találhat egy hibát, hogy "nem férhetett hozzá a telepítő Windows telepítőjéhez". Probléma merülhet fel a Windows 10, 8 és a Windows 7 -ben.
Ebben az utasításban részletesen arról, hogyan lehet kijavítani a hibát, „nem sikerült hozzáférni a telepítő Windows telepítőjének szolgáltatásához” - többféle módon kerül bemutatásra, kezdve az egyszerűbb és gyakrabban hatékonyabb, és a bonyolultabb végződéssel.
Megjegyzés: A következő lépések megkezdése előtt azt javaslom, hogy ellenőrizze, hogy vannak -e helyreállítási pontok (Vezérlőpult - Rendszer -helyreállítás) a számítógépen, és használják, ha rendelkezésre állnak. Továbbá, ha leválasztotta a Windows frissítéseit, kapcsolja be őket, és hajtsa végre a rendszerfrissítést, ez gyakran megoldja a problémát.
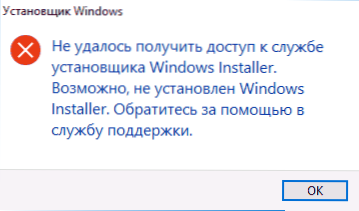
A "Windows Installer" munka ellenőrzése, ha szükséges, indítja el
Az első dolog, amit ellenőrizni kell, az, hogy a Windows Installer szolgáltatás valamilyen okból le van -e tiltva.
Ehhez kövesse a következő egyszerű lépéseket
- Nyomja meg a Win+R gombokat a billentyűzeten, írja be Szolgáltatás.MSC A "Perform" ablakon, majd kattintson az Enter elemre.
- Megnyílik egy ablak a szolgáltatások listájával, megtalálja a "Windows Installer" listában, és kétszer kattintson erre a szolgáltatásra. Ha a szolgáltatás hiányzik a listában, nézd meg, ha van -e ott Windows telepítő (ez ugyanaz). Ha nincs senki, akkor a döntésről - tovább az utasításokban.
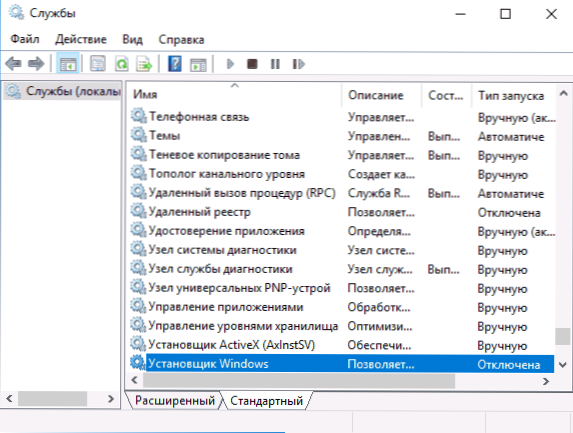
- Alapértelmezés szerint a szolgáltatás indításának típusát "manuálisan" be kell állítani, és a szokásos állapot "leáll" (csak a programok telepítése során indítják el).
- Ha van Windows 7 vagy 8 (8 (8.1), és a Service Installer Windows indításának típusa telepítve van a "letiltva", váltás "manuálisan" és a beállítások alkalmazása.

- Ha van Windows 10, és az indító típust "Desconnected" telepítve, akkor találkozhat azzal a ténnyel, hogy nem változtathatja meg az ablakban található indítás típusát (ez 8-ke-ben lehet). Ebben az esetben tedd a 6-8. Lépést.
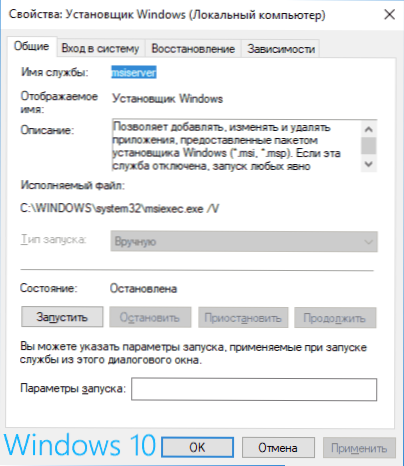
- Indítsa el a Registry szerkesztőjét (Win+R, Enter billentyű Regedik).
- Lépjen a nyilvántartási szakaszba
HKEY_LOCAL_MACHINE \ System \ CurrentControlSet \ Services \ Misserver
És kétszer nyomja meg a Start paramétert a jobb oldali panelen.
- Telepítse a 3. értéket, kattintson az OK gombra, és indítsa újra a számítógépet.
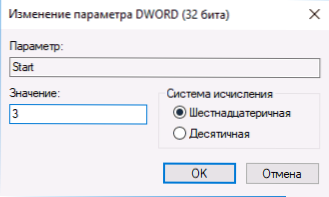
Ezenkívül csak akkor ellenőrizze a piros hívó RPC eljárások bevezetésének típusát (a Windows Installer Service attól függ) - azt az "automatikusan" telepíteni kell, és magának a szolgáltatásnak - a munkához - munkához - munkához. Ezenkívül befolyásolhatja a „A DCOM -kiszolgáló folyamatainak elindításához” és az RPC „A végső pontok komparátora” elindításához szükséges modul.
A következő szakasz leírja, hogyan lehet visszaadni a Windows Installer szolgáltatást, de emellett a javasolt javítások az alapértelmezett szolgáltatás indítási paramétereit is visszaadják, amelyek segíthetnek a probléma megoldásában.
Ha nincs szolgáltatás "Windows" vagy "Windows Installer" telepítő a Szolgáltatásokban.MSC
Néha kiderül, hogy a Windows Installer szolgáltatás hiányzik a Szolgáltatások listájában. Ebben az esetben megpróbálhatja visszaállítani azt a regi fájl segítségével.
Az ilyen fájlokat letöltheti az oldalakról (az oldalon talál egy táblázatot a Szolgáltatások listájával, letöltheti a Windows Installer fájlt, elindítja és megerősíti a nyilvántartással való társulást az egyesülés után, újraindítsa a számítógépet):
- https: // www.Tenforums.Com/oktatóanyagok/57567-restore-alapértelmezett szolgáltatás-Windows-10-.HTML (Windows 10 -hez)
- https: // www.Hétforma.Com/oktatóanyagok/236709-Services-Restore-Default-Service-Windows-7-A.HTML (a Windows 7 -hez).
Ellenőrizze a Windows Installer szolgáltatás házirendjét
Időnként a rendszer megcsípése és a Windows telepítői irányelveinek megváltoztatása hibához vezethet a kérdéses.
Ha van Windows 10, 8 vagy Windows 7 Professional (vagy vállalati), akkor ellenőrizheti, hogy a Windows telepítője a következőképpen változott -e:
- Nyomja meg a Win+R gombokat, és írja be Godit.MSC
- Lépjen a számítógépes konfigurációs szakaszra - Adminisztrációs sablonok - Összeállítások - Windows Installer.
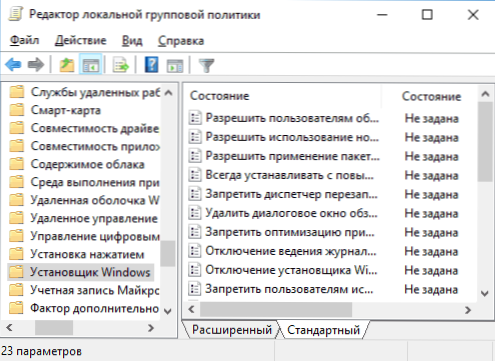
- Győződjön meg arról, hogy minden politikusnak "nem állítja be". Ha nem erről van szó, nyomja meg kétszer kétszer az adott állapotot, és telepítse a "NE SOTT" -be.
- Ellenőrizze az irányelveket egy hasonló szakaszban, de a "Felhasználói konfigurációban".
Ha a számítógépet a Windows otthoni szerkesztői irodájába telepítik, akkor az elérési út a következő:
- Lépjen a Registry szerkesztőjére (Win+R - Regedik).
- Menj a szakaszba
HKEY_LOCAL_MACHINE \ Software \ Policies \ Microsoft \ Windows \
és ellenőrizze, hogy van -e egy alszakasz a név telepítőjével. Ha van - törölje (a jobb egérgombbal kattintson a "mappa" telepítőjére - törlés). - Ellenőrizze egy hasonló szakasz jelenlétét
HKEY_CURRENT_USER \ Software \ Policies \ Microsoft \ Windows \
Ha az adott módszerek nem segítettek, próbálja meg manuálisan visszaállítani a Windows Installer Service munkáját-a 2. módszer külön utasításban, a Windows Installer szolgáltatás nem áll rendelkezésre, és figyeljen a 3. opcióra, akkor működhet, ez működhet.

