Nem sikerült konfigurálni vagy kitölteni a Windows 10 frissítéseket

- 4934
- 1072
- Deák Kornél
A Windows 10 felhasználók egyik gyakori problémája - az üzenet: "Nem tudtuk konfigurálni a Windows frissítéseit. A változások eltörlését "vagy" nem tudtuk befejezni a frissítést. A változások törlése. Ne kapcsolja ki a számítógépet: "A számítógép újraindítása után a frissítések telepítésének befejezése után újraindította a számítógépet.
Ebben az utasításokban - részletesen arról, hogyan lehet kijavítani a hibát, és különféle módon meghatározni a frissítéseket. Ha már sokat kipróbált, például a Softwaredion -eloszlás mappa tisztításával vagy a Windows 10 frissítési központ diagnosztizálásával kapcsolatos módszerek a frissítési központ számára, akkor további, a leírt megoldást találhat az alábbiakban az alábbiakban. vezetés. CM. Továbbá: a Windows 10 frissítéseit nem töltik le.
MEGJEGYZÉS: Ha látta az üzenetet: "Nem tudtuk kitölteni a frissítést. A változások törlése. Ne kapcsolja ki a számítógépet ", és figyelje meg jelenleg, a számítógép újraindul, és ismét ugyanazt a hibát mutatja, és nem tudja, mit kell tennie - ne pánikba kerüljön, de várjon: talán ez a frissítések normál eltörlése, amely képes több újraindítással és akár néhány órával is előfordul, különösen a lassú HDD -vel rendelkező laptopokon. Valószínűleg végül a Windows 10 -be kerül a törölt változtatásokkal.

A Softwaredion -eloszlási mappa (a Windows 10 frissítése gyorsítótár) tisztítása
Az összes Windows 10 frissítés betöltve van a mappába C: \ Windows \ Softwaredistribution \ Letöltés És a legtöbb esetben a mappa megtisztítása vagy a mappa átnevezése Softwaredion eloszlás (úgy, hogy az operációs rendszer újat hozzon létre, és frissítéseket tölt be) lehetővé teszi a kérdéses hiba kijavítását.
Két forgatókönyv lehetséges: A változások lemondása után a rendszer normál módon van betöltve, vagy a számítógép újraindítása végtelenül történik, és folyamatosan lát egy üzenetet, amelyet nem tudott konfigurálni vagy kitölteni a Windows 10 frissítéseket.
Az első esetben a probléma megoldásának lépései a következők:
- Lépjen a Paraméterek - Frissítés és Biztonság - Helyreállítás - KÜLÖNLEGES KOCKÁZATI BEÁLLÍTÁSOK, majd kattintson a "Újratöltés most" gombra.
- Válassza a "Hibák keresése és kiküszöbölése" - "További paraméterek" - "Paraméterek betöltése", majd kattintson a "Újratöltés" gombra.
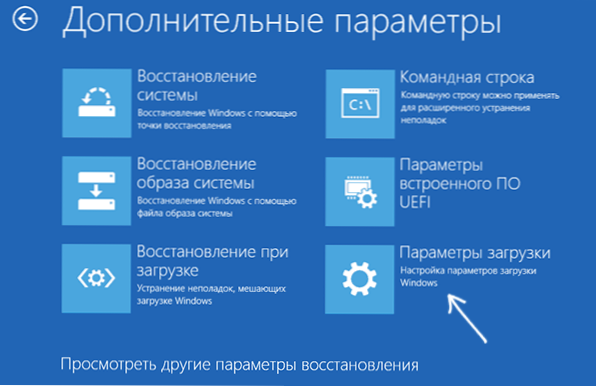
- Nyomja meg a 4 vagy F4 gombot a biztonságos Windows mód letöltéséhez
- Futtassa a parancssort az adminisztrátor nevében (elkezdheti belépni a „parancssorba” a keresési panelen, és amikor a szükséges elemet megtalálják, nyomja meg a jobb egérgombbal, és válassza a „Indítás az adminisztrátor nevében” lehetőséget.
- A parancssorba írja be a következő parancsot.
- Ren C: \ Windows \ Softwaredribution Softwaredistributation.RÉGI

- Zárja be a parancssort, és indítsa újra a számítógépet normál módban.
A második esetben, amikor a számítógépet vagy a laptopot folyamatosan újraindítják, és a változások eltörlése nem ér véget, az a következőképpen lehet megtenni:
- Szüksége lesz egy Windows 10 helyreállítási lemezre vagy egy telepítési flash meghajtóra (lemez), amelynek a Windows 10 ugyanabban a kisülésben van telepítve, amelyet a számítógépére telepített. Lehet, hogy ilyen meghajtót kell létrehoznia egy másik számítógépen. Töltse le a számítógépet belőle, ehhez használhatja a Boot menüt.
- Miután betöltötte a telepítési meghajtót, a második képernyőn (a nyelvet választotta) a bal alsó részén, nyomja meg a „A rendszer helyreállítása” gombot, majd válassza a „Keresés és a tündérkapcsolat kiküszöbölését” - „Parancsállvány” - „Parancsállvány”.
- Írja be a következő parancsokat sorrendben
- Lemezpart
- Lista volumen (A parancs végrehajtásának eredményeként nézze meg, milyen betűvel rendelkezik a rendszerlemezén, mivel ebben a szakaszban nem lehet C. Használja ezt a levelet a 7. bekezdésben c helyett, ha szükséges).
- Kijárat
- Ren C: \ Windows \ Softwaredribution Softwaredistributation.RÉGI
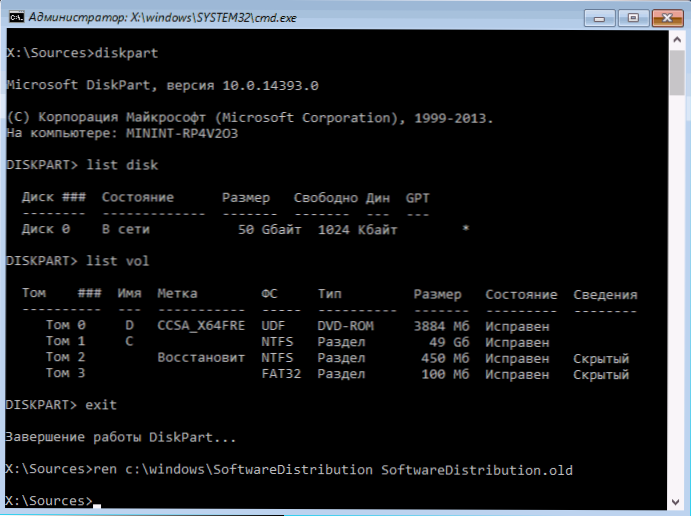
- Sc config wuauserv start = letiltva (Ideiglenesen húzza ki a frissítési szolgáltatás automatikus bevezetését).
- Zárja be a parancssort, és kattintson a "Folytatás" gombra a számítógép újraindításához (betöltés HDD -vel, és nem a Windows 10 betöltési meghajtóból).
- Ha a rendszert a szokásos módon sikeresen betöltik, kapcsolja be a frissítési szolgáltatást: kattintson a Win+R gombra, írja be Szolgáltatás.MSC, Keresse meg a "Windows Update Center" listát, és állítsa be az indítás típusát "manuálisan" (ez az alapértelmezett érték).
Ezután léphet a paraméterekhez - frissítés és biztonság, és ellenőrizheti, hogy a frissítések betöltődnek -e, és hibák nélkül vannak telepítve. Ha a Windows 10 frissítve van anélkül, hogy jelentése szerint nem volt lehetséges a frissítések konfigurálása vagy kitöltése, lépjen a mappába C: \ Windows És távolítsa el a mappát Softwaredion eloszlás.RÉGI Onnan.
A Windows 10 Frissítési Központ meghibásodásainak diagnosztikája
A Windows 10 diagnosztikai eszközöket épített a frissítések kijavításához. Csakúgy, mint az előző esetben, két helyzet merülhet fel: a rendszer betöltődik, vagy a Windows 10 folyamatosan újraindul, és folyamatosan beszámol, hogy a frissítési hangolást nem lehet befejezni.
Az első esetben kövesse a következő lépéseket:
- Lépjen a Windows 10 kezelőpanelre (a "View" mező jobb oldalán helyezze be az "ikonokat", ha a "kategóriák" van telepítve).
- Nyissa meg a "Problémák kiküszöbölése" pontot, majd a bal oldalon: "Az összes kategória megtekintése".
- Kétféle eszköz indítása és végrehajtása a hibás működések felváltva - a "BITS háttér -szellemi programja" és a "Windows Update" "háttér -szellemi programja" -.
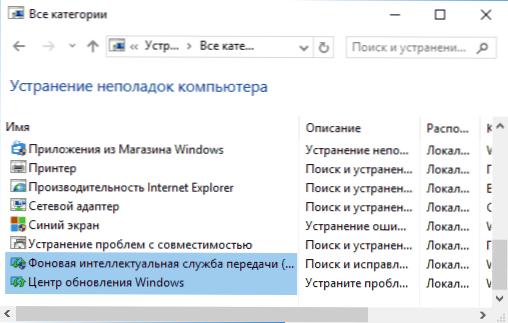
- Ellenőrizze, hogy ez megoldotta -e a problémát.
A második helyzetben ez bonyolultabb:
- Végezze el az 1-3. Bekezdést a megújítási gyorsítótár tisztításának szakaszából (menjen a parancssorba a helyreállítási környezetben, amely a betöltési flash meghajtótól vagy lemezről fut).
- Bcdedit /set alapértelmezett SafeBoot Minimal
- Töltse le újra a számítógépet a merevlemezről. A biztonságos módnak meg kell nyitnia.
- A parancssorban biztonságos módban írja be a következő parancsokat (mindegyik elindítja a problémák kiküszöbölésére szolgáló eszközöket, menjen az első, majd a második).
- MSDT /ID bitsdiagnostic
- MSDT /ID WindowsUpdatedinostic
- Válassza ki a biztonságos módot a parancsgal: Bcdedit /deletevalue alapértelmezett biztonságos
- Töltse le újra a számítógépet.
Talán működni fog. De ha a második forgatókönyv szerint (ciklikus újraindítás) a jelen időig nem volt lehetséges a problémát kijavítani, akkor valószínűleg a Windows 10 RESET -t kell használnia (ezt megteheti az adatok mentése közben. A rendszerindító flash meghajtó vagy lemez). További információ - Hogyan lehet visszaállítani a Windows 10 -et (lásd. Az utolsó a leírt módszerek közül).
Nem sikerült kitölteni a Windows 10 frissítéseket a felhasználói profilok miatt
A probléma leírt okának egy másik, kicsi, "nem teljesítette a frissítést. A változások törlése. Ne kapcsolja ki a számítógépet "a Windows 10 -ben - a felhasználói profilokkal kapcsolatos problémák. Hogyan lehet kiküszöbölni (fontos: mi az alacsonyabb - a felelősséged alatt potenciálisan tönkretehet valamit):
- Indítsa el a Registry szerkesztőjét (Win+R, Enter billentyű Regedik)
- Lépjen a nyilvántartási szakaszba (nyissa meg) HKEY_LOCAL_MACHINE \ Software \ Microsoft \ Windows NT \ CurrentVersion \ Profilelist
- Tekintse meg a befektetett szakaszokat: Ne érintse meg azokat, amelyek "rövid nevekkel", és a többiben figyelj a paraméterre ProfilImagePath. Ha egynél több szakasz tartalmazza a felhasználói mappát, akkor el kell távolítania a felesleget. Ebben az esetben az a, amelyre a paraméter felesleges lesz RefCount = 0, valamint azok a szakaszok, amelyeknek a neve véget ér .Bokás.

- Találkoztam olyan információkkal is, hogy profil jelenlétében UpdateusUser Azt is meg kell próbálni, hogy eltávolítsák, személyesen nem igazolják.
Az eljárás befejezése után indítsa újra a számítógépet, és próbálja meg újra telepíteni a Windows 10 frissítéseket.
A hiba kijavításának további módjai
Ha a változások törlésével kapcsolatos problémára vonatkozó összes javasolt megoldás azért, mert nem volt lehetséges a Windows 10 frissítéseinek konfigurálása vagy kitöltése, nem volt olyan sok lehetőség:
- Végezze el a Windows 10 rendszerfájlok integritását.
- Próbáljon meg tisztítani a Windows 10 betöltését, törölje a tartalmat Softwaredion -eloszlás \ letöltés, Re -Uupload frissítések és kezdje el a telepítését.
- Töröljön egy harmadik fél víruskereső vírusát, indítsa újra a számítógépet (az eltávolítás befejezéséhez szükséges), a frissítések telepítéséhez szükséges.
- Lehet, hogy hasznos információkat talál egy külön cikkben: A Windows 10, 8 és a Windows 7 frissítési központ hibáinak javítása a frissítésekhez.
- Próbáljon meg egy hosszú utat a Windows Update Center összetevőinek kezdeti állapotának visszaállításához, amelyet a Microsoft hivatalos weboldalán ismertetnek
És végül, amikor semmi sem segít, a legjobb megoldás a Windows 10 (visszaállítás) automatikus újratelepítésévé válik, miközben az adatok fenntartása közben.
- « ClearType beállítások a Windows -ban
- Hogyan lehet letölteni az eredeti ISO Windows 7, 8.1 és Windows 10 a Microsoft -tól »

