A Wi-Fi indikátor nem ég a laptopon. Mit kell tenni?

- 3774
- 375
- Orosz Ákos
A Wi-Fi indikátor nem ég a laptopon. Mit kell tenni?
Úgy döntöttem, hogy külön cikket készítek a problémára megoldásokkal, amikor a Wi-Fi mutató nem ég a laptopon, ami jelzi a vezeték nélküli modul működését a laptopon. Nem számít, hogy van ez a problémád. Közvetlenül a laptop vásárlása után, a Windows újratelepítése vagy a Wi-Fi indikátor hirtelen meg nem égett. Úgy gondolom, hogy a cikk tippei segítenek a probléma kijavításában. A megoldásokat a Windows 10 példa alapján vesszük figyelembe. De ha van Windows 7 vagy Windows 8, akkor az összes megoldást alkalmazhatja. Hasonlóan a laptophoz. A tippek alkalmasak különböző gyártók számára: Asus, HP, Lenovo, Acer, Packard Bell stb. D.
A kezdéshez meg kell tudnia, milyen konkrét eseted van:
- Leggyakrabban, amikor a laptop Wi-Fi indikája nem ég, akkor a Wi-Fi nem működik ennek megfelelően. És ez elég logikus. A cikkben megvizsgáljuk az eset döntéseit.
- Ez akkor is megtörténik, amikor a laptop könnyen csatlakozik a vezeték nélküli hálózatokhoz, minden működik, de a vezeték nélküli hálózat jelzéséért felelős izzó nem ragyog. Ebben az esetben azt javaslom, hogy egyszerűen ne figyeljen rá. Jól működik. De ha még mindig meg akarja javítani ezt, akkor kezdje el a járművezetők újratelepítésével.
Maga a vezeték nélküli hálózatok jelzője bárhol elhelyezkedik a laptop testén. Minden az adott modelltől függ. Nem ritkán van beépítve a gombba, amely felelős a vezeték nélküli modulok bekapcsolásáért/leválasztásáért. Az Asus laptopomon ez a mutató az előlapon található.

A fenti képen az indikátor nem ragyog, csak azért, mert bekapcsoltam a repülési módot a Windows 10 -ben. Bekapcsolja a kulcsok kombinációját egy laptopon. És a Windows 7-ben a Wi-Fi modult kezelik. A megfelelő illesztőprogramok és segédprogramok telepítése után. Ezenkívül ez a fény valószínűleg nem ég, ha a laptop nem van felszerelve a vezeték nélküli adapter egyik sofőrjére. De az első dolgok először.
Ha ilyen problémái vannak a Wi-Fi-vel a Windows újratelepítése után, akkor azonnal folytathatja a cikk azon részét, ahol a járművezetőkkel és azok telepítésével kapcsolatos problémákról beszélek.
Ha a Wi-Fi hirtelen abbahagyta a munkát, akkor próbáljon emlékezni arra, amit korábban tett. Mit okozhatott volna.
Néhány cikk, amely szintén hasznos lehet az Ön számára:
- A Wi-Fi nem működik egy laptopon. Mit kell tenni? - Nagyon részletes útmutató sok megoldással.
- Hogyan lehet engedélyezni és csatlakoztatni a Wi-Fi-t az Asus laptopon
- A laptopon nincs vezeték nélküli hálózati kapcsolat Wi-Fi
- Nincs elérhető kapcsolat a Windows 7 -ben. Elvesztett Wi-Fi, egy vörös kereszttel rendelkező hálózat
- Hogyan lehet engedélyezni a Wi-Fi-t a Windows 10-ben, ha nincs Wi-Fi gomb, és a hiba "nem talált vezeték nélküli eszközöket ezen a számítógépen"
Kapcsolja be a Wi-Fi mutatóját a laptopon
De nem mennék azonnal a dzsungelbe, próbáljunk meg egy egyszerű utat. Szinte minden laptopnak van egy kulcskombinációja, amely felelős a vezeték nélküli modulok bekapcsolásáért és leválasztásáért. Időnként ez egy külön kapcsoló az eseten.
Kombinációk különböző gyártók számára:
- Asus -fn+f2
- HP -FN+F12
- Lenovo - fn+f5
- Acer - fn+f3
- Samsung - Akkor ezek a Keys FN+F12 vagy FN+F9
- Del - Fn+f2, vagy fn+f12.
Például az Asus laptopomon:
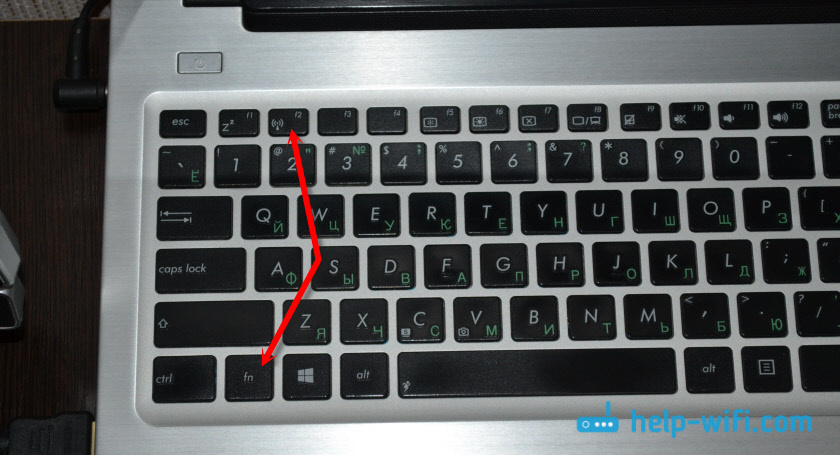
Mint láthatja, az F2 gomb ugyanaz az ikon, mint a jelző közelében. Kattintson a kulcsok kombinációjára, és nézze meg, hogy az izzó felgyulladt-e, és hogy a Wi-Fi megszerezte-e. Mint fentebb írtam, telepítve van a Windows 10, és ezeknek a kulcsoknak a kombinációja egyszerűen bekapcsol és letiltja a repülési módot. Amikor a repülési mód be van kapcsolva - az indikátor nem ég.
De valószínűleg ez azért van, mert nincs segédprogramom az Asus -tól, amely a funkcionális kulcsok munkájáért felelős. És ha telepítenék a Windows 7 -et, akkor ezeknek a kulcsoknak a kombinációja egyáltalán nem működik anélkül, hogy a gyártótól külön segédprogramot telepítené. Minden gyártó számára ezt a segédprogramot másképp hívják. Keresse meg őket a gyártó weboldalán, a laptop betöltési szakaszában.
Ellenőrizze a vezeték nélküli adapter állapotát. Bekapcsoljuk a szoftvert
El kell mennünk a "Hálózati kapcsolatok" -ra, és ellenőriznünk kell, hogy a "vezeték nélküli hálózat" adapter, vagy a "vezeték nélküli hálózati kapcsolat" van -e. Ehhez ezt megtesszük:
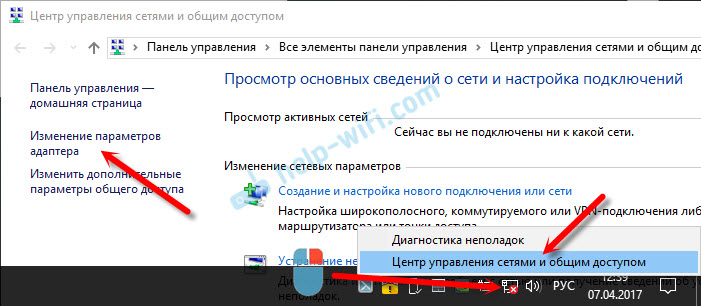
Ezután nyomja meg a jobb egérgombot a "Vezeték nélküli hálózat" -hoz, és válassza a "Bekapcsolás" lehetőséget. Ha van ilyen lehetőség ott.
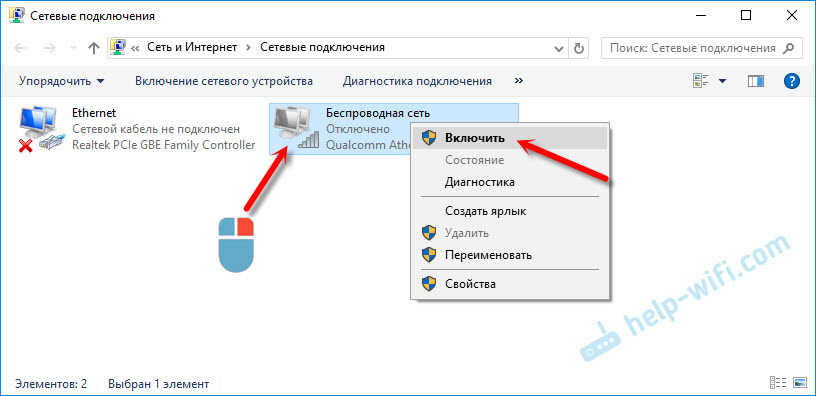
Ezt követően a laptop vezeték nélküli hálózatának keresnie kell.
Íme egy másik részletes utasítás a Windows 7 -https: // súgó -wifi példájára.Com/nastrojka-wi-fi-na-pc-noutbuke/kak-vklyuchit-fi-na-noutbuke-s-windows-7/
Fontos pont! Ha a „hálózati kapcsolatok” ablakban nem találja meg a „vezeték nélküli hálózat” adaptert vagy a „vezeték nélküli hálózati kapcsolatot”, akkor a probléma valószínűleg az, hogy nincs adapter Wi-Fi illesztőprogramja, és telepítenie kell azt.Továbbra is megértjük.
Vezető és egy vezeték nélküli hálózat mutatója
Meg kell nyitni az eszközkezelőt, és megnézni, van-e olyan adapter, amely felelős a Wi-Fi kapcsolat munkájáért.
Nyomja meg a Win + R gomb kombinációját, írja be (másolat) MMC DEVMGMT parancsot.MSC és kattintson az OK gombra. Vagy indítsa el az eszközkezelőt más, kényelmes módon.
Azonnal nyissa meg a "Hálózati adapterek" fület, és nézze meg, van-e egy adapter, amelynek nevében "vezeték nélküli", "Wi-Fi", "WLAN". Valószínűleg nem fogod látni ott. Megvan ez az adapter, és így néz ki (a név és a gyártó eltérő lehet):
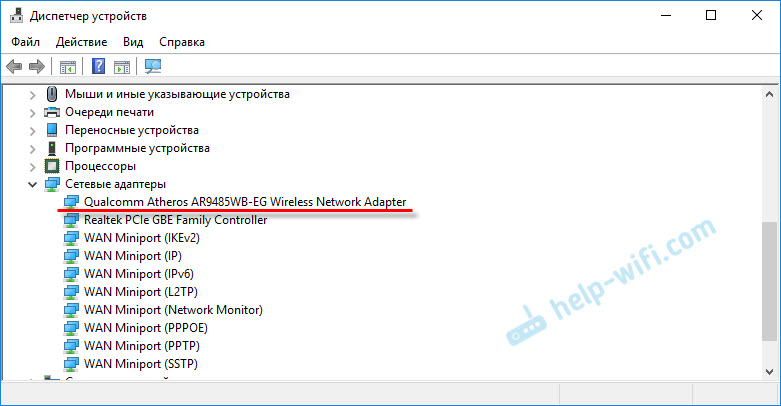
De az eszközkezelőben legalább egy ismeretlen eszköz lesz egy sárga ikonnal.
Ez azt jelenti, hogy telepítenie kell a vezeték nélküli adapter illesztőprogramot. Ez az illesztőprogram letölthető a gyártó weboldaláról, mindig a laptop modelljéhez és a Windows verzióhoz. Vagy telepítse a lemezről, ha a laptopba beillesztették.
A Wi-Fi illesztőprogram telepítése után kell keresnie, és a jelző égni fog.
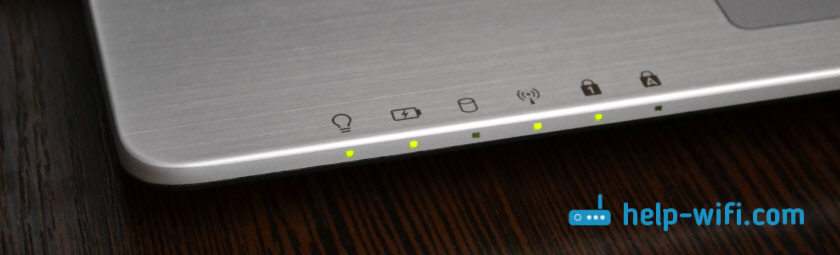
Nem fogom részletesen leírni a járművezetők telepítésének folyamatát, mivel már vannak részletes utasítások:
- Milyen sofőrre van szükség a laptop Wi-Fi munkájához?
- Hogyan kell telepíteni az illesztőprogramokat a Wi-Fi adapterre a Windows 7-ben?
- Az illesztőprogram frissítése (telepítése) a Wi-Fi-n a Windows 10-ben.
- Utasítások az ASUS laptop Wi-Fi illesztőprogramjának telepítéséhez.
Úgy gondolom, hogy ez az információ elegendő lesz a laptop Wi-Fi hálózati jelzőjével kapcsolatos probléma megoldásához. Ha valami nem sikerült, vagy kérdések jelentek meg, akkor hagyja őket a megjegyzésekben.
- « Internet okostelefonról (Android) egy útválasztón vagy ..
- Alacsony wifi sebesség az ASUS laptopon az ASUS RT-AC68U útválasztóból »

