Élő csempe és menü beállítása a Windows 10 -ben

- 2524
- 452
- Csonka Emil
Egy modern felhasználói felület - a Microsoft által a Windows 8 kiadásával létrehozott és népszerűsített új tervezési nyelvet először a Windows 7 hordozható eszközökön használták. Részben ezt az interfészstílust az MSN 2 -ben találták meg.0 vagy Encarta 95, de nem ugyanaz, mint ma. Inkább a hatékony tipográfiára koncentrál, és a hasznos tartalom középpontjában helyezkedik el. A Microsoft sikeresen használta a híres nemzetközi svájci stílust. Több mint 60 évvel ezelőtt fejlesztették ki, és hangsúlyozza az olvashatóságot, az objektivitást és az ergonómicitást. Könnyű észrevenni, hogy a lényeg az, hogy a hálókat és a betűtípusokat éles sarkok nélkül használják.

Utasítások az élő csempe beállításához a Windows 10 -ben.
Metro - Új tervezési stílus
A Microsoft először új mintát mutatott be a Windows Media Center 2003 -ban a Windows XP Media Center Edition számára. A navigáció egyik formájaként a fő figyelmet a tartalomra és a használt szövegre fordították. 2006 -ban a Zune frissítette a felületet, több más alapelvet felhasználva, például inkább a tartalomra, egy gyönyörű nyomdára és kevésbé a felhasználói felület kialakítására összpontosítva. Innentől az okostelefonokra váltott a Windows 7 alatt, majd az új Windows 8 operációs rendszerre, amelyet közvetlenül a béta tesztelési időszak vége után engedtek szabadon. Más termékek, például a Windows Live Messenger, az Live Mesh és az Outlook, a felhasználói felület tervezésében is modern tendenciákat tartalmaznak.
A formatervezés bizalmat idéz elő, és a részletekre összpontosít. A megbízhatóság és a biztonság érzését teremti. Ez az új minimalista megközelítés lehet az internet valódi jövője. A hordozható eszközök, például a táblagépek és az érzékszervi okostelefonok a technológiák jövője, és a modern felhasználói felületet kifejezetten az ilyen eszközökre hozták létre. Igen, a Windows 8 számítógépekhez és telefonokhoz ugyanaz a felület, de ki tudja, meddig fogjuk használni az egeret és a billentyűzetet.
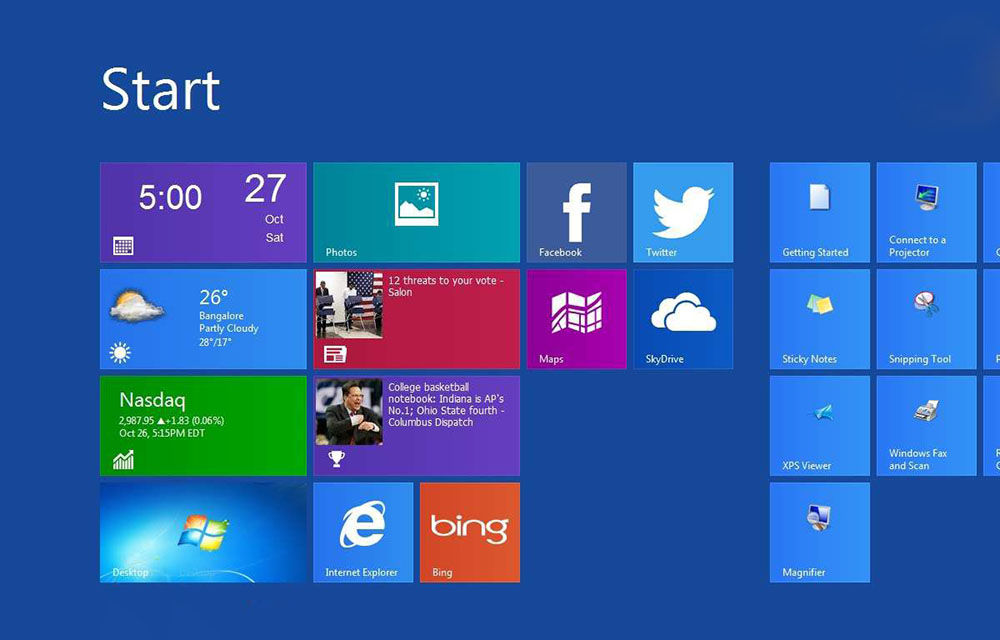
A csempe interfész beállítása a "Start" -ben
A Microsoft szereti a csempéket, és azt akarja, hogy szereted őket is. Megjelentek a Windows 8 -ban, majd a Windows 10 -ben, még a "Start" menü visszatérésével. Szeretlek csempe vagy sem, konfigurálhatja őket, hogy könnyebb elérje a kedvenc alkalmazásait. Hogyan lehet konfigurálni őket? Megváltoztathatja méretüket, elhozhatja őket a "Start" menübe, engedélyezheti és kikapcsolhatja az élő töredékeket, és egyszerűsítheti őket bizonyos csoportokban. Vegye figyelembe az interfész beállításait részletesebben.
Új csempe hozzáadása és eltávolítása
Fontolja meg, hogyan kell hozzáadni a csempéket. További hely létrehozásához további csempe számára nyomja meg a "Start" gombot - "Beállítások" - "Testreszabás" - "Start". A jobb oldalon keresse meg és aktiválja a "További csempe megjelenítése a Start menüben" funkciót. Most nyomja meg a "Start" gombot, és látni fogja, hogy a menüterület nagyobb lett, és további helyet teremt az új csempe számára. Ezután ki kell választania bármely alkalmazást, és kattintson a jobb oldali képernyőn a jobb oldali gombra ”.
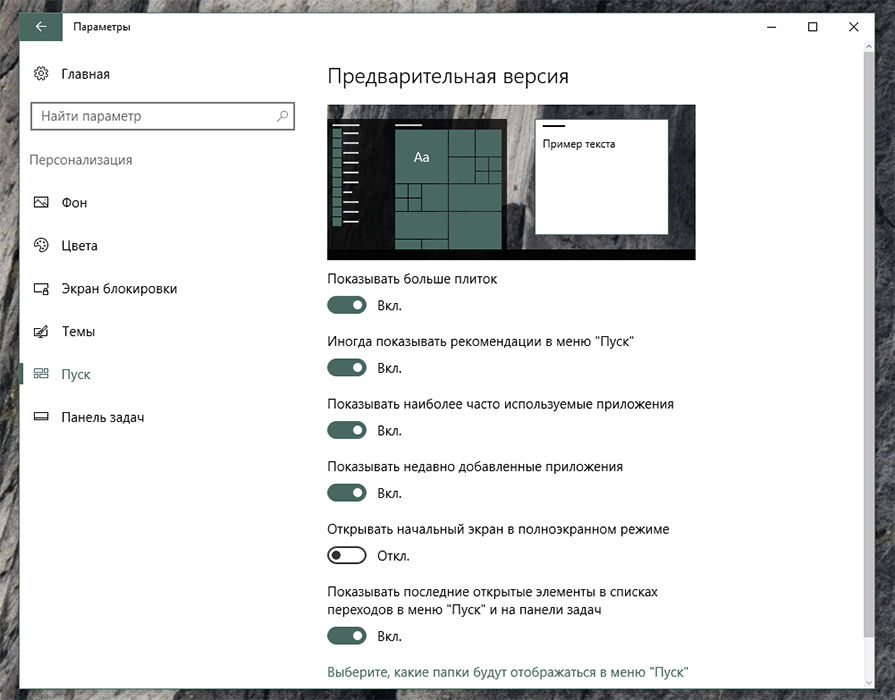
Méretbeállítások
Mint a Windows 8 és 8 -ban.1, A Windows 10 -ben a rögzített csempe méretét is megváltoztathatja, ha többé -kevésbé elkészíti őket. Ehhez kattintson a csempe a jobb egérgombbal, majd a felbukkanó menüben helyezze az egér mutatóját a "Méret módosítása" paraméterre, és válassza ki a 4 elérhető méretű újat.
Csoport
A csempéket különböző csoportokba helyezheti úgy, hogy jobban szerveződjenek, és könnyebb volt megtalálni őket. Például létrehozhat egy csoportot a fő alkalmazásokhoz, egy másik csoportot az internethez kapcsolódó alkalmazásokhoz, a harmadik játékokat pedig a játékokhoz. Először válassza ki azt a csempét, amelyet új csoport létrehozásához használ, és áthelyezi azt a "Start" menü üres területére. Ezután mozgassa az összes többi alkalmazás parancsikonját erre a csoportba. Folytassa mindaddig, amíg az összes alkalmazást elkészíti. Most meg kell adnunk a csoportnak a nevet. Húzza az egeret közvetlenül az első fölé a csempecsoportban, amíg a "név a csoport" felirat megjelenik. Kattintson rá az egérrel, írja be az új csoport nevét, majd kattintson az ENTER gombra.
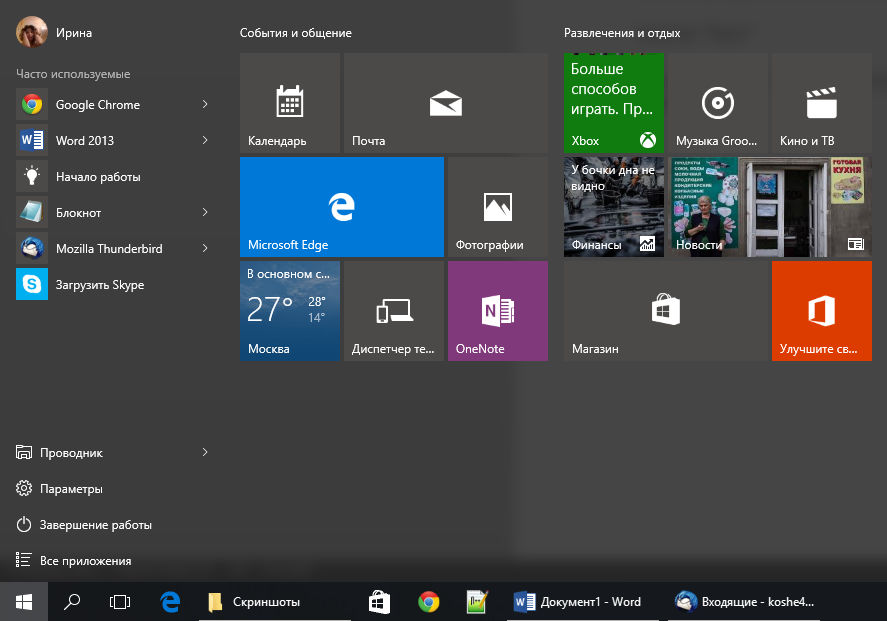
A Windows 10 Creators frissítésének kiadásával használhat egy új funkciót, amely lehetővé teszi a parancsikonok mappákba történő elhelyezését. Ez a folyamat elősegíti a csempe jobb megszervezését, hogy kevesebb helyet foglaljanak el a képernyőn. Tegyük fel, hogy a szórakozáshoz kapcsolódó összes alkalmazást egy mappába szeretné elhelyezni. Például az Xbox, a Groove Music, a Movies & TV és a Netflix. Kezdje azzal, hogy az egyik csempét húzza a másikra, például helyezze a Groove Music Plate -t az Xbox csempe tetejére.
Most az Xbox és a Groove zenei címkéi ugyanabban a mappában vannak. Az egyik alkalmazás eléréséhez kattintson a mappára a címkék megnyitásához és megjelenítéséhez. Ezután válassza ki a futtatni kívánt alkalmazást. Ha újabb csempét kell hozzáadnia a mappához, csak húzza. Folytassa ezt a folyamatot, amíg az összes kapcsolódó alkalmazást el nem húzza. Akkor a mappát át lehet nevezni.
A csempe frissítésének tilalma
Az élő csempe nagyon kényelmes lehet, mert megmutatják a legfrissebb híreket és egyéb frissített információkat. Az animáció kikapcsolásához kattintson a jobb egérgombbal ellátott élő csempe, például hírek, időjárás vagy naptár. A POP -UP menüben helyezze az egérmutatót a "kiegészítő" paraméterre, és kattintson a "Letileable Live Tiles" gombra. Az animáció letiltva lesz.
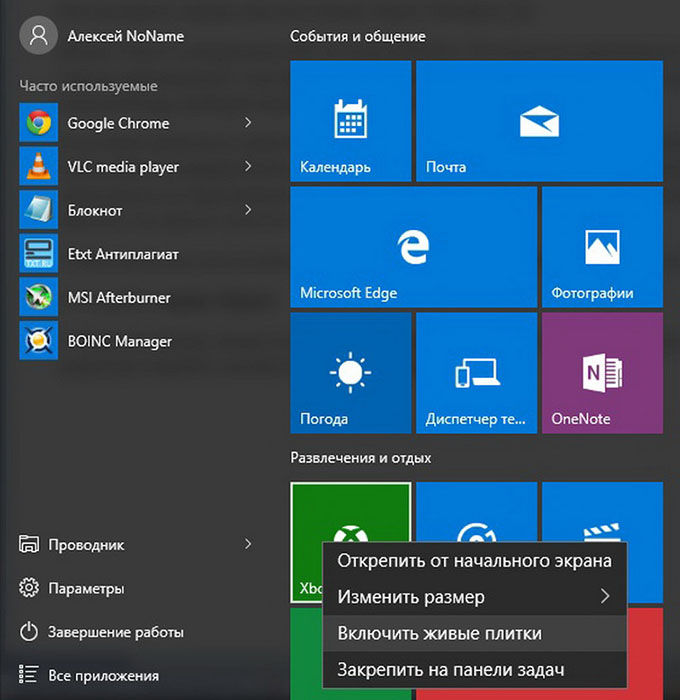
A "Start" menü színezésének hangolása
A színséma konfigurálásához kattintson a "Start" elemre, és válassza a „Beállítások” lehetőséget. A bal oldali "Személyre szabás" szakaszban "Szín". Megnyílik a háttérlapok választásával rendelkező menü. Az "A háttér fő színének automatikus választása" funkció kiválasztja a háttérkép színsémájához alkalmas árnyékot.
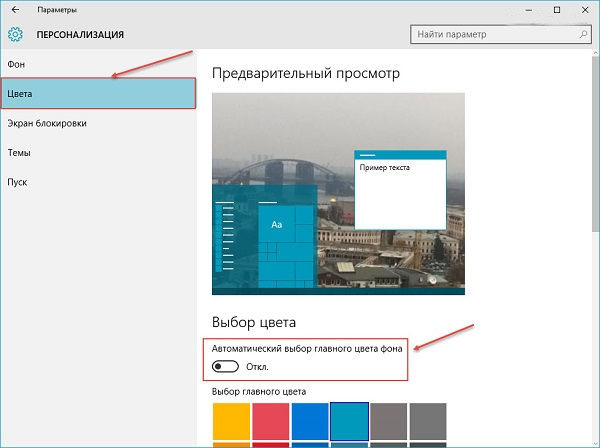
További tervezési beállítások itt is elérhetők. Az átlátszóság -effektus kapcsoló a tálcát és a "Start" hátteret kissé átlátszóvá teszi. A kiválasztott szín automatikusan másolható az interfész más elemeire is - a tálcán, az értesítések középpontjába és az ablakok címsoraiba. Ha kikapcsolja ezt a funkciót, a Start menüt, a tálcát és az aktív ablakok címsorát sötétszürke lesz.
Visszatérés a metró menübe
A Gadget tulajdonosai és a Windows 8 vezérlése alatt álló PC -k már megszokták a teljes képernyő -tervezést metró stílusban. A Windows 10 -ben kezdve a régi és az új tervezési elemeket egyesíti. Hogyan lehet letiltani a csempeeket a Windows 10 -ben? A szokásos teljes formáló kijelzőhöz való továbblépéshez nyomja meg a "Start" gombot, és válassza a „Beállítások” lehetőséget. A "Testreszabás" szakaszban lépjen a "Start" szakaszban, keresse meg a "Nyissa meg a Start menüt a teljes képernyő módban" lehetőséget, és kapcsolja be. Ezután a Start menü megnyitásakor látni fogja a szokásos metrótervezést, amely a teljes asztali képernyőt foglalja el.
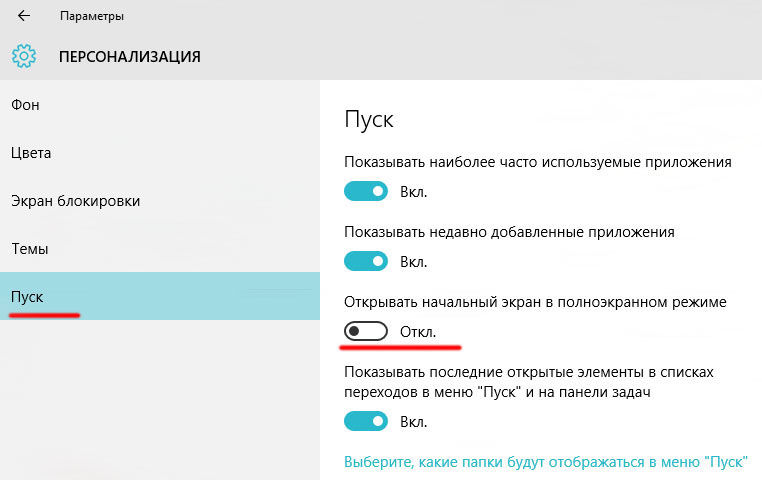
Hogyan lehet eltávolítani a csempéket a Start menüből a Windows 10 -ben
A csempe eltávolítása egy ideig eltarthat, mert ezt külön kell tennie az egyes címkékhez. Válassza ki a jobb egérgombbal ellátott csempét, majd kattintson a "Távolítsa el a kezdeti képernyőről" gombot. Ezután a csempe eltűnik, de a "Start" listában szereplő program továbbra is megmarad. Hogyan lehet eltávolítani az élő csempéket? Annak érdekében, hogy az "indítás" a lehető leghosszabbá váljon a Windows 7 kialakításához, el kell távolítania az összes csempét, és manuálisan meg kell változtatnia a panel méretét. A parancsikonok eltávolítása után "megragadja" a "Start" menü jobb oldalát, és húzza balra, amennyire csak lehetséges.
A klasszikus felület visszatérése
A fent leírt módszer nem ad vissza egy teljes hatású menüt, hanem csak egy kicsit hasonlóvá teszi. Ahhoz, hogy teljes körűen ismert ismerős programokat szerezzen az asztal bezárása nélkül, a harmadik részt kell használnia. A Classic Shell ideális megoldás azoknak az embereknek, akik aggódnak a Windows 8, 8 új funkciói miatt.1 és 10. A program egy hatékony eszköz, amely számos lehetőséget tartalmaz a régi, jó megoldásokhoz, amelyek ismertek a Microsoft rendszer korábbi verzióiból. A program lehetővé teszi a visszaállítását:
- Klasszikus menü "Start";
- Az Internet Explorer 9 klasszikus nézete;
- A Windows Intéző klasszikus nézete.
A széles beállítások segítségével kiválaszthatja a "Start" típusát (Windows Classic, Windows XP, Windows 7), megváltoztathatja a beállításokat, az általános viselkedést, a menü vagy a művelet megjelenését. Ezen felül szerkesztheti a hangok, a kontextuális menük, a Start gomb megjelenését stb. D. A Classic Shell lehetővé teszi a mentett beállítások biztonsági másolatainak létrehozását is.
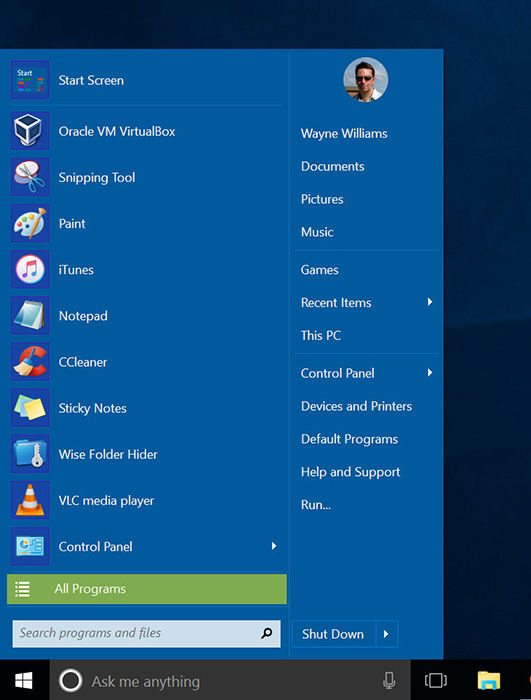
Hasonlóképpen megváltoztathatja az Internet Explorer vagy a Windows Explorer megjelenési beállításait. Még egy klasszikus eszköztárat is hozzáadhat a "karmester" ablakokhoz. Ezenkívül rendelkezésre állnak a többi felhasználó által létrehozott bőr, sőt a saját szerkesztője is. A klasszikus Shell által kínált lehetőségek száma folyamatosan növekszik, és ami a legfontosabb: a program abszolút ingyenes. A szoftvernek hatalmas számú további lehetősége van, amelyeknek köszönhetően az egyes elemek megjelenése a Windows 8 -ban és a 10 -ben van konfigurálva. Az alkalmazás már nem frissül. A gyártó új projektet indított - a Classic Start.
A Classic Start egy új segédprogram, amely lehetővé teszi korábbi formájának visszaadását. A szoftver a népszerű klasszikus Shell alkalmazáson alapul. Így a fejlesztő folytatja régi projektjét, új lehetőségeket és kiegészítő funkciókat kínálva.
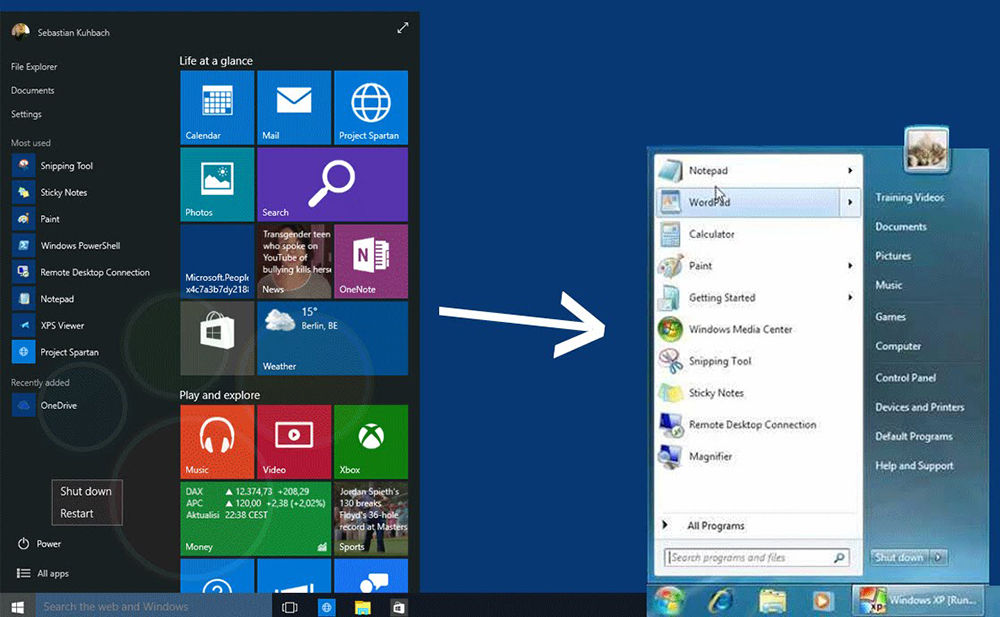
A StartIsback ++ egy kis kiterjesztés, amely visszaállítja a Start menüt a Windows 10 -ben. Az alkalmazás visszaállítja a Start menüt, az összes funkciót és eszközt, megőrizve ezt a típust, mint az előző Windows 7/8 rendszereknél. A startisback javítja az asztal funkcionalitását és a legfontosabb eszközök használatát. Az alkalmazás automatikusan elindul az operációs rendszerrel. Az összes legfontosabb funkcióval visszaállítja a „Start” kezdő menüt - a keresés, a leggyakrabban használt alkalmazásokat a bal oldali ablakhoz kötve, valamint azokat a paramétereket, amelyekkel letilthatjuk, újraindíthatjuk vagy konvertálhatjuk a számítógépet várakozási módba.
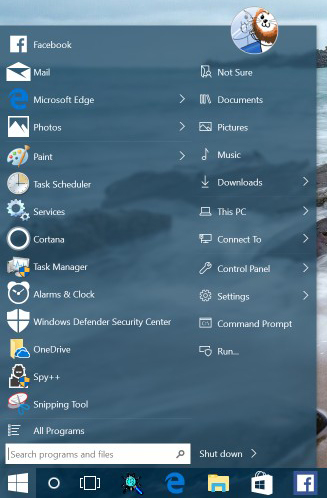
A StartIsback visszaállítja a nemrégiben nyitott dokumentumok listáját, a játékok, a zene és a képek katalógusát, valamint a funkcionális vezérlőpultot. Érdemes megemlíteni a menüt a telepített nyomtatóval és más csatlakoztatott külső eszközökkel.
- « Hogyan lehet használni a programot az automatikus belépéshez az Nvidia Shadowplay játékokban
- Hogyan kell dolgozni a bitdefender víruskeresővel »

