SSD lemez beállítása a Windows -ban a munka optimalizálása érdekében
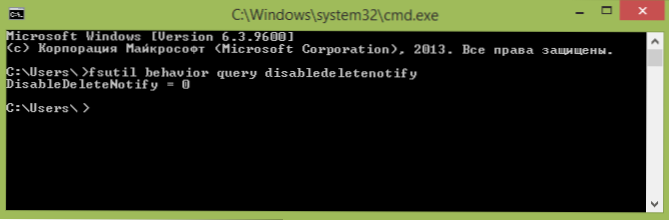
- 4574
- 1220
- Takács Tamás Csaba
Ha szilárd értékű lemezt vásárolt, vagy vásárolt egy SSD -vel rendelkező számítógépet vagy laptopot, és a Windows konfigurálását szeretné konfigurálni, hogy optimalizálja a munka sebességét és meghosszabbítsa az SSD élettartamát, akkor a fő beállításokat itt találja meg. Az utasítás a Windows 7, 8 és a Windows 8 -hoz alkalmas.1. Frissítés 2016: A Microsoft új operációs rendszereiről lásd az SSD beállítási utasításait a Windows 10 -hez.
Sokan már értékelték az SSD Solid -State -lemezek teljesítményét - talán ez az egyik legkívánatosabb és leghatékonyabb számítógépes frissítés, amely komolyan javíthatja a teljesítményt. Az SSD sebességével kapcsolatos összes paraméterben a szokásos merevlemezekből nyer. A megbízhatóság szempontjából azonban nem minden olyan egyértelmű: egyrészt nem félnek a fújásoktól, másrészt korlátozott számú átírási ciklusuk van, és egy másik működési elvük van. Ez utóbbit figyelembe kell venni, amikor az SSD lemezen történő munka Windows beállításához beállítva. Most továbblépünk a sajátosságokhoz.
Ellenőrizni kell, hogy a burkolat funkció engedélyezve legyen
Alapértelmezés szerint a Windows, a 7. verzióval kezdve, alapértelmezés szerint támogatja az SSD Trim -et, de jobb, ha ez a funkció engedélyezve van -e. A Trim jelentése az, hogy a fájlok törlése során a Windows azt mondja az SSD lemeznek, hogy ezt a lemezt már nem használják, és a későbbi felvételhez megtisztítható (ez nem történik meg a rendes HDD -k esetében - amikor a fájlt törölik, az adatok megmaradnak és megmaradnak és megmaradnak és az adatok megmaradnak és az adatok megmaradnak és aztán „felülről” rögzítették). Ha ez a funkció le van tiltva, ez az idő múlásával egy szilárd államú lemez teljesítményének csökkenéséhez vezethet.
Hogyan lehet ellenőrizni a burkolatot a Windows -ban:
- Futtassa a parancssort (például nyomja meg a Win + R gombot, és írja be CMD)
- Írja be a parancsot fsutil Viselkedés Lekérdezés Letiltás A parancssoron
- Ha a végrehajtás eredményeként letiltja a DisabledeLeNotify = 0 -t, akkor a Trim be van kapcsolva, ha 1 leválasztva van.
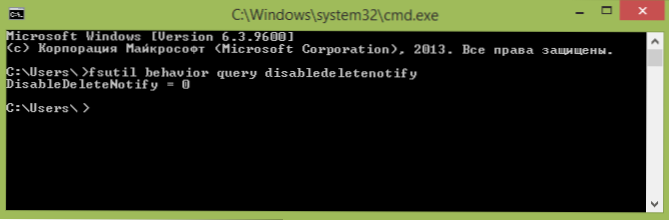
Ha a függvény le van tiltva, lásd. Hogyan lehet bekapcsolni az SSD burkolatát a Windows -ban.
Válasszuk le az automatikus lemezek szennyeződését
Mindenekelőtt a szilárd államú SSD lemezeknek nem kell szennyeződni, a törpe nem lesz kedvező, és a kár lehetséges. Erről már írtam egy cikkben olyan dolgokról, amelyeket nem kell az SSD -vel elvégezni.
A Windows összes legújabb verziója "tud" erről és az automatikus szennyeződésről, amely alapértelmezés szerint a merevlemez -meghajtók operációs rendszerében szerepel, általában nem kapcsol be. Jobb azonban ellenőrizni ezt a pillanatot.
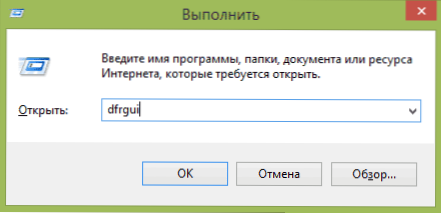
Nyomja meg a Windows emblémát és az R RAB -t a billentyűzeten, majd a "Perform" ablakban írja be az Enter billentyűt Dfrgui és kattintson az OK gombra.
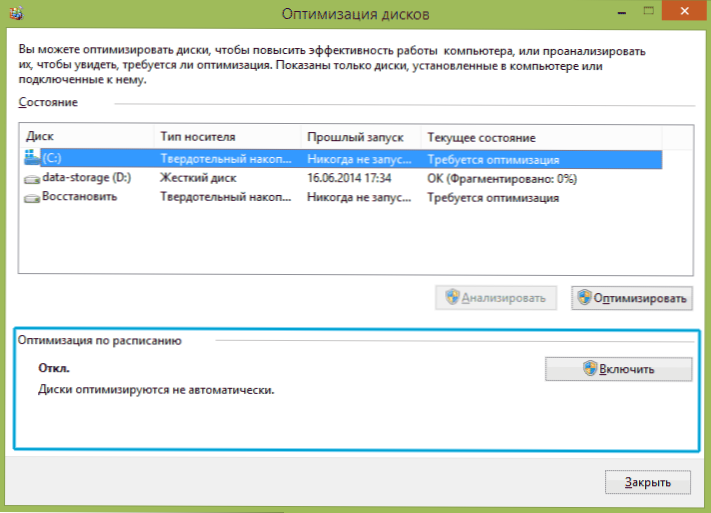
Megnyílik egy ablak az automatikus diszkontoptimalizálás paramétereivel. Jelölje ki az SSD -t (a "Közepes típusa" mező jelzi a "szilárd állam meghajtót"), és figyeljen az "Optimalizálás az ütemtervben" elemre. Az SSD számára ki kell kapcsolnia.
Válassza le a fájl indexelését az SSD -n
A következő elem, amely segíthet az SSD optimalizálásában, az, hogy kikapcsolja a rajta lévő fájlok tartalmának indexelését (amelyet a kívánt fájlok gyors keresésére használnak). Az indexelés folyamatosan végrehajtja a rekordműveleteket, amelyek a jövőben csökkenthetik a szilárd államú merevlemez szolgáltatási élettartamát.
A kikapcsoláshoz végezze el a következő beállításokat:
- Lépjen a "My Compyn" vagy "Explorer" oldalra
- Kattintson az SSD lemezre a jobb egérgombbal, és válassza a "Tulajdonságok" lehetőséget.
- Távolítsa el a jelet: "A fájlok tulajdonságain kívül engedélyezze a fájlok tartalmának indexelését".
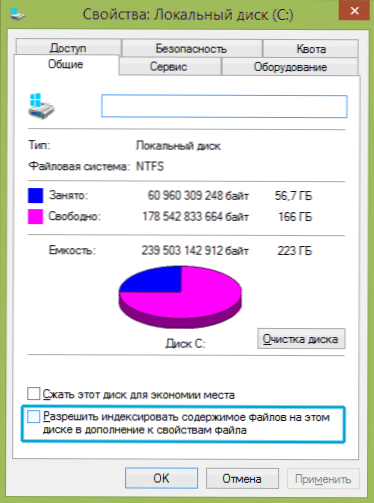
A leválasztott indexelés ellenére az SSD fájljain történő keresése majdnem ugyanolyan sebességgel történik, mint korábban. (Van lehetőség arra is, hogy folytathassa az indexelést, de maga az indexet továbbítsa egy másik lemezre, de erről még egy alkalommal írok).
Kapcsolja be a felvételi gyorsítótárazást
A lemez gyorsítótárazásának bekapcsolása a lemezen növelheti mind a HDD, mind az SSD lemezek teljesítményét. Ugyanakkor, amikor ez a funkció bekapcsol, az NCQ technológiát a rögzítéshez és az olvasáshoz használják, amely lehetővé teszi, hogy többé „intellektuálisan” dolgozzanak fel a programok forgalomát a programokból. (További információ az NCQ -ról a Wikipedia -ról).
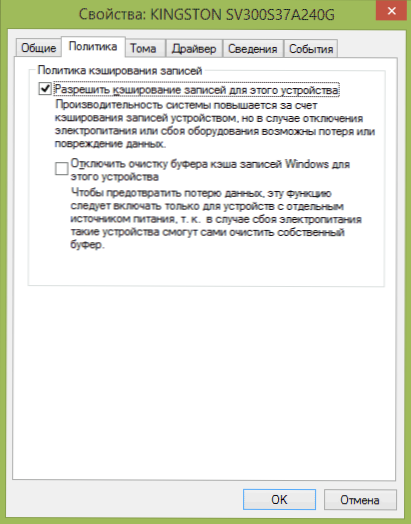
A gyorsítótárazás lehetővé tétele érdekében lépjen a Windows oldalra (Win + R és mutassa be Devmgmt.MSC), nyissa meg a "lemezkészülékeket", kattintson a jobb egérgombra az SSD - "Tulajdonságok" oldalon. Engedélyezheti a gyorsítótárazást a "Politika" lapon.
Fürdő- és gibbernációs fájl
A szivattyúzási fájl (virtuális memória) ablakokat nem kell elegendő mennyiségű RAM -hoz használni. Valójában azonban mindig használják, amikor be van kapcsolva. Gibernation File - Az összes adatot a RAM -ból a lemezre menti, hogy a későbbi gyors visszatérés a munkakörülményhez.
Az SSD maximális időtartamánál ajánlott minimalizálni a rajta lévő felvételi műveletek számát, és ha kikapcsolja vagy csökkenti a lengőkar fájlt, valamint letiltja a hibernációs fájlt, ez szintén csökkentésükhöz vezet. Ugyanakkor nem fogom ezt közvetlenül ajánlani, javasolhatom, hogy olvassa el két cikket ezekről a fájlokról (ez azt is jelzi, hogyan lehet azokat letiltani), és önállóan döntést hozhat (ezeknek a fájloknak a kikapcsolása nem mindig jó):
- Windows pumpáló fájl (mi ez, hogyan lehet csökkenteni, növelni, törölni)
- Hiberfil hiberfil.Sys
Talán van valami, amit hozzáadhat az SSDNA SSDNA optimális teljesítményének témájához?
- « Ingyenes programok az asztal felvételéhez
- Nem lehet csatlakozni a proxy szerverhez - mit kell tenni? »

