TP-Link TL-WR841N ROTER beállítások. Kapcsolat, internetes beállítás és Wi-Fi

- 3587
- 911
- Nemes Benjámin
TP-Link TL-WR841N ROTER beállítások. Kapcsolat, internetes beállítás és Wi-Fi
Helló! Most csatlakoztatjuk és konfiguráljuk a Wi-Fi Router TP-Link TL-WR841N-t. Ha van TL-WR841ND modellje, akkor ez az utasítás ugyanazt fogja tenni. Fontolja meg teljesen az útválasztó csatlakoztatásának, az Internet, a Wi-Fi hálózat beállításának teljes folyamatát és a Wi-Fi hálózat beállításának jelszavát.
Mindez egy fotóval és egy részletes leírással van. Tehát az útválasztó TP-link TL-wr841n felállításának problémái nem rendelkezhetnek. Csak kövesse az utasításokat.

Néhány szó a TP-Link TL-WR841N-ről (TL-WR841ND). Az útválasztó nagyon sikeres Wi-Fi modellje, amely nagyon népszerű. Valójában egy sikeres modell, kiváló ár/minőségi arány mellett. Úgy tűnik számomra, hogy otthoni használatra nem található a legjobb útválasztó igénytelen felhasználója. Én magam, a gyakorlatban ellenőriztem a TP-link munkáját a TL-wr841n. Több mint öt éve jól dolgozik, nagyszámú eszközt ad a wi-fi-nak. Nagyon stabilan működik, nem is emlékszem, hogy az internet egyszer eltűnik rajta, vagy valami mást. A TP-Link TL-WR841N-ről bővebben olvashat bővebben ezen az oldalon. Ott találsz egy kis áttekintést, és a véleményem.
Ha már megvásárolta ezt az útválasztót, akkor lépjen be a beállításra. Csináljunk mindent e rendszer szerint:
- A router TP-link csatlakozása TL-WR841N.
- Internetkapcsolat beállítása (WAN).
- A Wi-Fi hálózat beállítása a TL-WR841N-en.
- Jelszó Wi-Fi hálózat beállítása.
- Admin jelszó megváltoztatása, amely védi az útválasztó beállításait.
Connection TP-Link TL-WR841N
Csatlakoztassa az áramellátási adaptert az útválasztóhoz, és tegye be a kimenetbe. Ha az útválasztó mutatói nem világítanak, akkor kapcsolja be a Bekapcsoló gombot, amely a hátsó panelen található.
Ha a kábel útválasztót (amely tartalmazza) a számítógéphez vagy a laptophoz történő csatlakoztatásával konfigurálja, majd vegye be a hálózati kábelt, és csatlakoztassa a számítógépet az útválasztóval. Az útválasztón a kábelt csatlakoztatjuk a LAN csatlakozóhoz (a 4 egyikében):

A számítógépen lévő hálózati kábel második vége a hálózati kártya csatlakozójához van csatlakoztatva:

Ezenkívül az útválasztóhoz, a WAN -csatlakozóban (kék) Csatlakoznia kell az internetszolgáltató kábelét vagy az ADSL modemből.

Kapcsolat és beállítások Wi-Fi hálózaton keresztül
Ha konfigurálni szeretné egy Wi-Fi útválasztót, és nem pedig kábelen keresztül történő csatlakozáskor, akkor elegendő lesz a Wi-Fi hálózathoz való csatlakozáshoz, amely azonnal megjelenik a TP-Link TL-WR841N útválasztójának tápellátása után. tovább. A hálózat a szokásos névvel lesz (valami hasonló: "TP-LINK_084313"), és nem lesz védve.
Csatlakozhat ehhez a hálózathoz egy táblagépről vagy telefonról, és konfigurálhat egy útválasztót számítógép nélkül.
A TL-WR841N-hez tartozik, valószínűleg talált egy lemezt. Van egy segédprogram az útválasztó felállításához. Tehát lemez nélkül, egy útválasztó webes felületén keresztül konfigurálunk. Ebben az utasításban a lemez nem fog jól jönni. Ha a lemezről egy segédprogramon keresztül szeretné konfigurálni, akkor ezt az utasítások szerint megteheti.
Az internetet csatlakoztatni kell az útválasztóhoz. És a számítógép, táblagép, laptop stb. D. kábelrel vagy Wi-Fi-vel kell csatlakoztatni a TP-linkhez. Az útválasztó erejét be kell vonni. Ha minden készen áll, akkor folytathatja a beállítást.
TP-Link TL-WR841N ROTER beállítások
El kell mennünk a TL-WR841N útválasztó beállításaira. Ehhez a számítógépen, amelyhez csatlakoztatva van, nyisson meg bármilyen böngészőt, és lépjen a címsorba a címre 192.168.1.1, vagy 192.168.0.1. Megjelenik a felhasználónév és a jelszó kérésének. Jelez Adminisztrátor És Adminisztrátor (Szabványos jelszó és felhasználói név). Mellesleg, ezt az információt a matrica útválasztójának aljáról jelzik. Csak arra az esetre, hogy részletes utasítások a beállítások bejáratához a TP-linken.
Megnyílik az útválasztó beállításai.
Ha szeretné, frissítheti a firmware-t a TL-WR841N-en. Ezt megteheti a beállítás után. Vagy egyáltalán ne frissítse.
Lehet, hogy a 192 -es beállítások.168.1.1 Ne nyisson meg, különben az adminisztrikus jelszó nem fog működni, és nem lesz képes bemenni a beállításokba. Ebben az esetben vissza kell állítania a TP-LINK router beállításait a TL-WR841N-en. Az útválasztó hátulján van egy visszaállítási gomb, kattintson rá valami élesre, és tartson 10 másodpercig. Az útválasztó erejét be kell vonni. Az előlapon lévő mutatókat ki kell világítani, és az útválasztó újraindul. A beállítások visszaállítása ugyanezt lehet megtenni, ha már megpróbált valami konfigurálni, de semmi sem történt. Eldobjuk a beállításokat a gyárba, és megpróbáljuk újra konfigurálni az útválasztót.
Internet beállítás (WAN)
A legfontosabb dolog az útválasztó konfigurálása az internetszolgáltatóval való együttműködéshez. Ha ez nem történt meg, vagy téved, akkor az internet nem fog működni az útválasztón. Megjelenik a Wi-Fi hálózat, de az internethez való hozzáférés nélkül.
A beállításokban lépjen a fülre Hálózat - Halvány. A legördülő listán vagyunk Wan csatlakozási típus Kiválasztania kell a kapcsolat típusát, amelyet az internetszolgáltató használ. Lehet: dinamikus IP, statikus IP, PPPOE, L2TP vagy PPTP. Például van dinamikus IP -m (dinamikus IP), tehát választottam. A beállítások mentéséhez nyomja meg a gombot Megment.
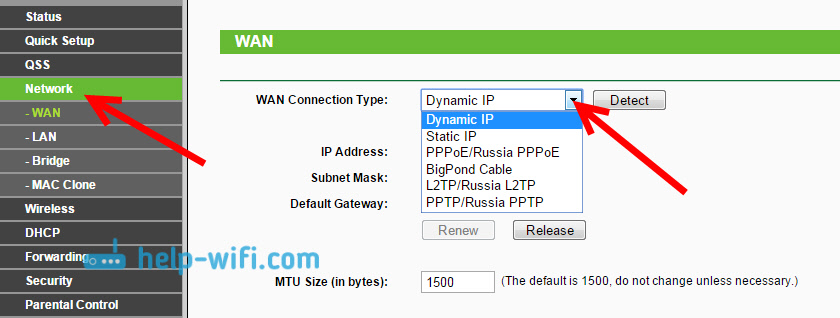
Ha van dinamikus IP -je, akkor nem kell beállítania semmilyen paramétert. Válasszon, mentse el, és az útválasztó elkezdi terjeszteni az internetet.
Beállítások PPPOE, L2TP és PPTP
Ha a szolgáltató a fenti kapcsolati módszerek egyikét használja, akkor válassza ki a megfelelőt, és állítsa be a szükséges paramétereket, amelyeket a szolgáltatónak meg kell adnia: Felhasználónév, jelszó, IP -cím. Ez már a választott kapcsolat típusától és a szolgáltatótól függ.
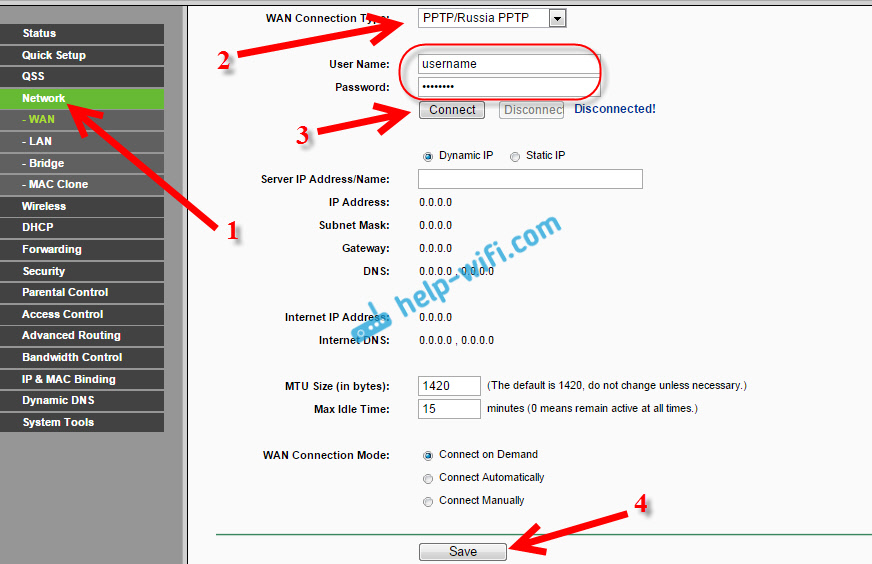
A legfontosabb dolog, amelyet az ezen az oldalon lévő beállításokból kell elérni, az, hogy az internet a megszerzett útválasztón keresztül. Ha az internet működik, akkor kattintson a gombra Megment, És folytatjuk. Ha nem tudja konfigurálni, akkor hívja az internetszolgáltatót, és ellenőrizze vele az útválasztó konfigurálásához szükséges összes adatot.
Ha a számítógépnek van hangolt, magassebességű internetkapcsolata, akkor már nincs rá szükségünk. Nem kell elindítania. Most ilyen kapcsolatot fogunk futtatni. Csak helyesen kell konfigurálnia.
Lehetséges, hogy a szolgáltató kötést készít a MAC -címen (ellenőriznie kell a szolgáltatóval), ebben az esetben klónozhatja a Mac -t az útválasztó beállításaiban, a hálózaton - Mac klón fül - Mac klón. Vagy ott megváltoztathatja az útválasztó MAC -címét.
Ha mindazonáltal nem sikerül egy útválasztót készíteni egy szolgáltatóval, akkor talán egy cikk hasznos lesz: amikor egy útválasztót beállítanak, írja: „Az internethez való hozzáférés nélkül”, vagy „Limited”.
És ha az útválasztó már csatlakozott a szolgáltatóhoz és elosztja az internetet, akkor továbbra is beállíthatja a beállítást.
Wi-Fi hálózat beállítása és jelszó telepítése a router TP-linkre TL-WR841N
A Wi-Fi konfigurálásához meg kell nyitnia a Beállítások oldalt Vezeték nélküli - vezeték nélküli beállítások. Ezen az oldalon szükségünk van a mezőn Vezeték nélküli hálózati neve Gyere fel és írj egy nevet a Wi-Fi hálózathoz, és a legördülő menüben Vidék Válasszon egy országot, ahol lakik. A beállítások többi részét hagyja, mint az alábbiakban a képernyőképemen.
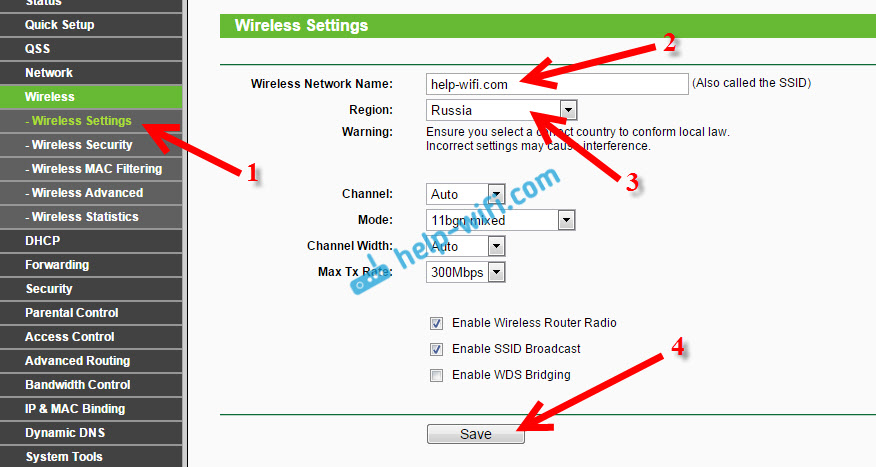
Ne felejtse el menteni a beállításokat a gombra kattintással Megment.
A vezeték nélküli hálózat jelszellyel történő védelme érdekében lépjen a fülre Vezeték nélküli - Vezetéknélküli Biztonság. Itt ki kell emelnie a biztonság típusát WPA/WPA2 - Személyes.
Mezőn PSK jelszó Találja ki és írja le azt a jelszót, amely megvédi a Wi-Fi hálózatot. A cikkben a TL-WR841N útválasztóra történő telepítéséről bővebben olvashat.
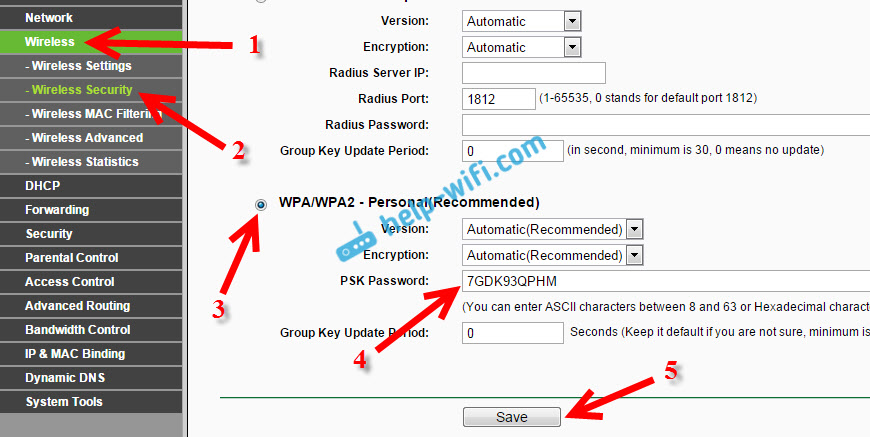
Mentse el a beállításokat a gomb megnyomásával Megment.
Admin jelszó megváltoztatása. Védje az útválasztó beállításait
Már írtam egy külön cikkben arról, hogyan lehet megváltoztatni a szokásos jelszó adminisztrátorát az útválasztó beállításaiban. Hadd, amíg a TP-Link TL-WR841N beállításaiban vagyunk, azonnal megváltoztatja a jelszót, amelyet az oldal védelmére használnak a beállításokkal. Úgy, hogy mindenki, aki csatlakozik a hálózathoz, nem tudja belépni az útválasztó beállításaiba és megváltoztatni azokat.
Nyissa meg a fület Rendszereszközök - Jelszó. Jelezze először a régi felhasználónevet és jelszót (alapértelmezés szerint - admin). Ezután az alábbiakban jelölje meg az új felhasználónevet (hagyhatja az adminisztrátorokat) és egy új jelszót. Azt tanácsolom valahol, hogy rögzítse ezt a jelszót, hogy ne felejtse el. Mentse el a beállításokat egy gombbal Megment.
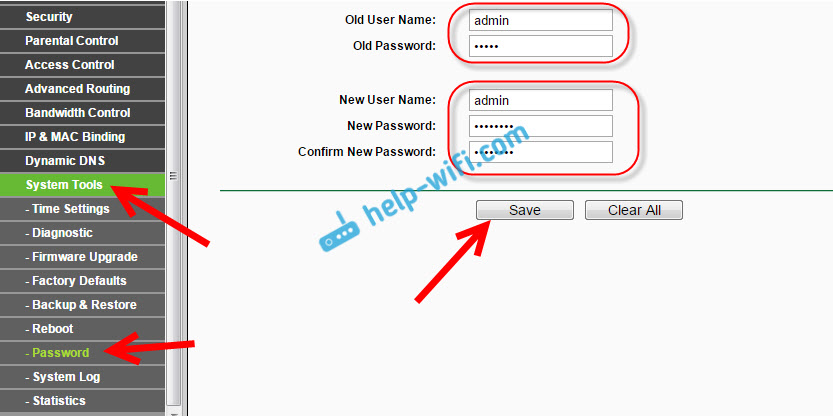
Ennyi, a TP-Link TL-WR841N útválasztó beállítása befejeződött. Csak az útválasztó újraindítása marad. Ezt meg lehet tenni egy fogyatékossággal/bekapcsolással, vagy a beállításokból. A lapon Rendszereszközök - Újraindít, Kattintson az újraindítás gombra.
A beállítás és az újraindítás után egy Wi-Fi hálózat jelenik meg, azzal a névvel, amelyet a beállítások folyamatában telepítettünk. És a vezeték nélküli hálózathoz való csatlakozáshoz használja azt a jelszót, amelyet az útválasztó beállításakor is telepítettünk.
Az eszközöket már csatlakoztathatja az útválasztóhoz. Ha beállít egy kábelt, de a Wi-Fi segítségével csatlakozni szeretne, akkor a laptop kikapcsolható az útválasztóról, és vezeték nélküli hálózaton keresztül csatlakozik.
Hagyok egy másik linket a cikkhez a népszerű probléma megoldásával, amelyről remélem, hogy még nem találkozott - "az internethez való hozzáférés nélkül" a Windows 7 -ben, és a "kapcsolat korlátozott" a Windows 10 -ben.
A megjegyzésekben hagyhatja véleményét és kérdéseit!
- « Hogyan készítsünk egy láthatatlan Wi-Fi hálózatot egy TP-link útválasztón?
- Philips TV -k az Android TV Review -en és az én áttekintésem »

