ROTER beállítások ASUS RT-N18U. Kapcsolat, internetes beállítás és Wi-Fi hálózat

- 2497
- 207
- Deák Kornél
ROTER beállítások ASUS RT-N18U. Kapcsolat, internetes beállítás és Wi-Fi hálózat
Ha most vásárolt az ASUS RT-N18U-t, vagy úgy döntött, hogy újra elutasítja, akkor ez az utasítás az Ön számára készült. Most elmondom neked, hogyan állítsa be az ASUS RT-N18U útválasztót. Csatlakoztuk a számítógéphez (ha nincs számítógép, akkor a táblagépről konfigurálhatjuk), konfigurálhatjuk az internetkapcsolatot a szolgáltatóval, beállíthatjuk a Wi-Fi hálózatot, és telepíthetjük a jelszót a Wi-Fi-re.
Mivel szinte az összes új ASUS útválasztónak ugyanaz a firmware, az ASUS RT-N18U beállításai nem különböznek egymástól a cég többi útválasztójának felállításától. De azt hiszem, hogy egy adott modell különálló utasítása minden bizonnyal nem lesz felesleges. Sőt, van egy RT-N18U modellem, tehát az utasítás egy fotóval lesz, és egy igazi példában lesz.
Ha konfigurálni szeretné az ASUS RT-N18U-t a 3G USB modemmel való együttműködéshez, akkor lásd egy speciális utasítást ezen a linken.
Az alábbiakban megfontoljuk az útválasztó beállítását, amely kifejezetten a WAN (RJ-45) útválasztó csatlakozójához csatlakoztatott kábel-internetrel való együttműködéshez dolgozik.
ASUS RT-N18U kapcsolat és felkészülés a beállításra
Először el kell döntenünk, hogyan fogjuk konfigurálni az útválasztót. Pontosabban: hogyan fogunk csatlakozni hozzá a konfigurációhoz. Wi-Fi vagy hálózati kábel által. Ha tablettáról vagy okostelefonról konfigurál, akkor egyértelmű, hogy a Wi-Fi hálózaton keresztül csatlakozik. Ha lehetséges, akkor azt javaslom, hogy továbbra is csatlakoztassa a számítógépet az útválasztóhoz kábel útján. Csak a konfigurációhoz kapcsolhatja ki a kábelt, és csatlakozhat például a Wi-Fi segítségével.
Vegye ki a hálózati kábelt, és csatlakoztassa a számítógépet az ASUS RT-N18U-val. A számítógépen vagy a laptopon csatlakoztatunk egy hálózati kártyát egy csatlakozóhoz, és egy útválasztón a 4 LAN csatlakozó egyikében.

Ha konfigurálja a Wi-Fi-t, akkor csak csatlakozzon egy névvel rendelkező Open Wi-Fi hálózathoz "Asus", amely az útválasztó bekapcsolása után azonnal megjelenik. Mellesleg, ne felejtse el csatlakoztatni az antennákat.
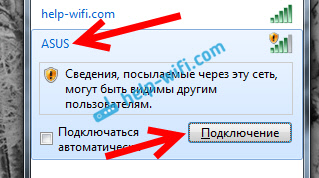
És természetesen be kell csatlakoztatnia az internetet az ASUS RT-N18U útválasztóval. Kábel az internet -szolgáltatótól, vagy az ADSL modemből csatlakoztassa az útválasztó csatlakozót a WAN -hoz.

Ellenőrizze, hogy engedélyezve van -e az útválasztó ereje. Az előlapon a mutatóknak meg kell égetniük.
A beállítások beállítása az ASUS RT-N18U-n
Ha az útválasztó nem új, akkor készítsen visszaállítást a beállításokról. A hátlapon van egy speciális gomb. Kattintson rá, és tartson legalább 10 másodpercet. Az útválasztónak újra kell indítania.

Talán néhány beállítást már beállítottak az útválasztóban. És zavarhatják velünk. És ha a beállítások során valami rosszat csinál, akkor mindig eldobhatja a beállításokat, és először elindíthatja a hangolást.
ASUS RT-N18U beállítások utasításai
A legfontosabb az, hogy tudnia kell a Wi-Fi útválasztó beállítása előtt, ez az a kapcsolat az internetszolgáltatóval. Valószínűleg ezek a dinamikus IP, PPPOE, L2TP vagy PPTP. Ezenkívül meg kell tudnia a szükséges információkat, például: felhasználónév, jelszó, szerver, IP -cím. Ez már attól függ, hogy milyen típusú kapcsolatot használ az internetszolgáltató.
Ha van Dinamikus IP, vagy csatlakozik az ADSL modem segítségével, akkor minden nagyon egyszerű. Mindenesetre az útválasztó beállításához el kell mennünk a kezelőpanelre. Az ASUS RT-N18U-hoz csatlakoztatott eszközön nyitnia kell a böngészőt, és tárcsáznia kell a címsorban található címet 192.168.1.1. Itt található egy részletes utasítás a beállítások bejáratához. A beállítások és egyéb információk megadásához szükséges cím (MAC-cím, felhasználói név és alapértelmezett jelszó) az ASUS RT-N18U alulról jelölhető meg.
Amint költözik a 192 -es címre.168.1.1 Nyisson meg egy gyors beállítási mester. Ha van kérése a bejelentkezésről és a jelszóról, akkor állítsa vissza a beállításokat, ahogy fent írtam, és lépjen újra a beállításokhoz.
A főablakban kattintson a gombra Kézi hangolás. Ha úgy dönt, hogy elmegy, akkor az útválasztó megpróbálja meghatározni a kapcsolat típusát. De nem mindig sikeresen csinálja. És hogy ne zavarjunk, jobb, ha manuálisan beállítunk.
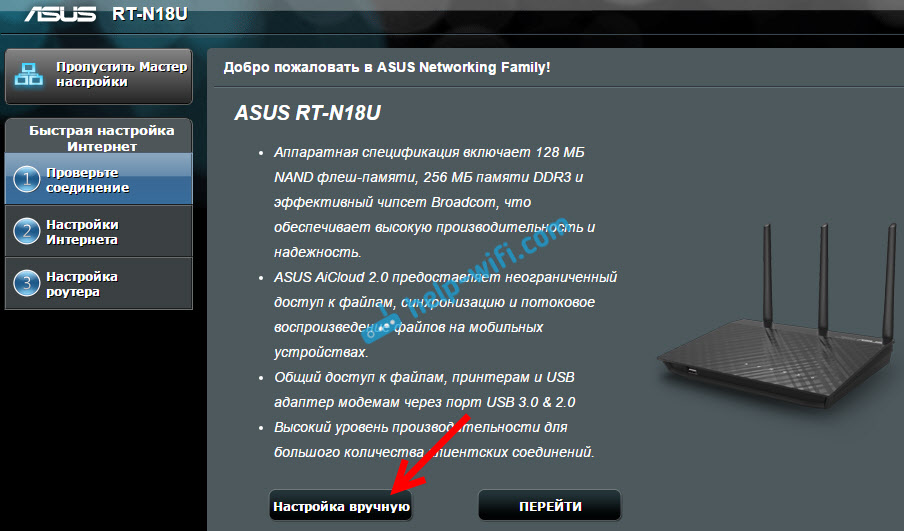
Az útválasztó azonnal felkéri minket, hogy telepítsünk egy jelszót a beállítások védelme érdekében. Standard admin, és meg kell változtatnunk. Gyere ki egy jó jelszót, és adja meg kétszer. Ezt a jelszót az ASUS RT-N18U útválasztó beállításainak bejáratánál kell megjelölni. nyomja meg a gombot További.

Az útválasztó műveletének kiválasztásához az ablakon vezetünk egy vezeték nélküli útválasztót, és kattintunk További. Mellesleg, vannak utasítások az ASUS útválasztó beállításához a repiter módban.

Ezenkívül a legfontosabb dolog. Internetes beállítás. Kiválasztania kell egy típusú kapcsolatot, jelszóval vagy sem. Ha a szolgáltató bejelentkezési és jelszót adott az internethez való csatlakozáshoz, akkor válassza ki Igen, és nyomja meg További. Ez a te kapcsolatod Pppoe, L2TP, vagy PPTP.
Ha van dinamikus IP, statikus IP -je, vagy modemen keresztül csatlakozik, akkor válassza ki Nem, és nyomja meg További.

Ha igen, akkor meg kell adnia a felhasználónevet és a jelszót. Ezek kötelező beállítások, a szolgáltató adja meg őket. Lehet, hogy ha a szolgáltató kötelező a MAC -címen, akkor klónoznia kell a MAC -címet (ugyanakkor konfigurálnia kell az útválasztót a számítógépről, amelyhez az internet csatlakoztatva volt). Vagy állítson be néhány más paramétert. Minden az internetszolgáltatótól függ. Biztonságosan felhívhatja a támogatást, és mindent megkérdezhet.

Ha nem választott (dinamikus IP, statikus vagy kapcsolat a modemen keresztül), akkor választania kell Automatikus IP (DHCP), vagy Statikus IP. Ha a szolgáltató nem adott ki adatot a kapcsolathoz, akkor van egy automatikus IP (DHCP). Válassza ki és nyomja meg a gombot További.

Ezután az útválasztó meghív minket a Wi-Fi hálózat konfigurálására. Állítsa be a Wi-Fi hálózatot és a jelszót. Gyere ki a hálózatának és a kulcsnak a nevét. Ezt a jelszót meg kell jelölni, amikor csatlakozik a Wi-Fi-hez. Állítsa be őket, és kattintson rájuk Alkalmaz.

Megvizsgáljuk az összes beállított paramétert, írjunk le valahol egy jelszót egy Wi-Fi hálózatból, és kattintsunk a gombra Kész.

Megjelenik egy új Wi-Fi hálózat, a névvel, amelyet beállítottunk a beállítási folyamatban. Csatlakozzon hozzá a telepített jelszó segítségével. Az útválasztó konfigurálva van. Ha az internet már működik, akkor minden rendben van, használhatja. Beállítottuk az internetet, beállítjuk a jelszót a Wi-Fi hálózaton, és a beállításokat is védettük.
Ha valami nem sikerült, akkor megpróbálhatja visszaállítani a beállításokat, és újra elindulhat, vagy a beállításokat manuálisan módosíthatja a kezelőpanelen. Most megmutatom, hogyan lehet manuálisan konfigurálni az internetet, megváltoztatni a Wi-Fi hálózati beállításokat és a jelszót.
Internet beállítás és Wi-Fi hálózat az ASUS RT-N18U vezérlőpulton
Annak érdekében, hogy újra a beállításokhoz forduljon, csatlakoznia kell az útválasztóhoz, nyissa meg a címet a böngészőben 192.168.1.1 és jelölje meg a felhasználónevet és a jelszót. A felhasználónév valószínűleg admin (ha nem változtatta meg), és a jelszót a beállítások folyamatában telepítettük.

Változtassa meg a Wi-Fi hálózat vagy jelszó nevet közvetlenül a fő beállítások oldalon. Vagy a lapon Vezetéknélküli hálózat.

Nos, konfigurálhatja az internetet a lapon Internet. Ott megváltoztathatja a kapcsolat típusát, és beállíthatja a szükséges paramétereket.

Ez az ASUS útválasztó összes beállítása. Ez természetesen a legalapvetőbb, valójában nagyon sok beállítás van ott. Ha az útválasztójának USB -csatlakozója van, akkor talán továbbra is érdekli, hogy olvassa el az USB -meghajtók Asus útválasztókhoz való csatlakoztatását.
Nos, a beállítás után frissítheti az útválasztó firmware -jét.
Ha valami nem sikerül, akkor tegyen fel kérdéseket a megjegyzésekben, megpróbálok segíteni!
- « Hogyan lehet villogni a TP-Link TL-WR841N (TL-WR841ND) útválasztó?
- Miért nincs hang a HDMI -n keresztül a TV -n, amikor egy laptopot (PC) csatlakoztat a Windows 7 -en és a Windows 10 -en »

