Photoshop beállítás a munkához Hogyan válassza ki a paramétereket, hol lehet megváltoztatni őket, és hogyan kell visszaállítani őket
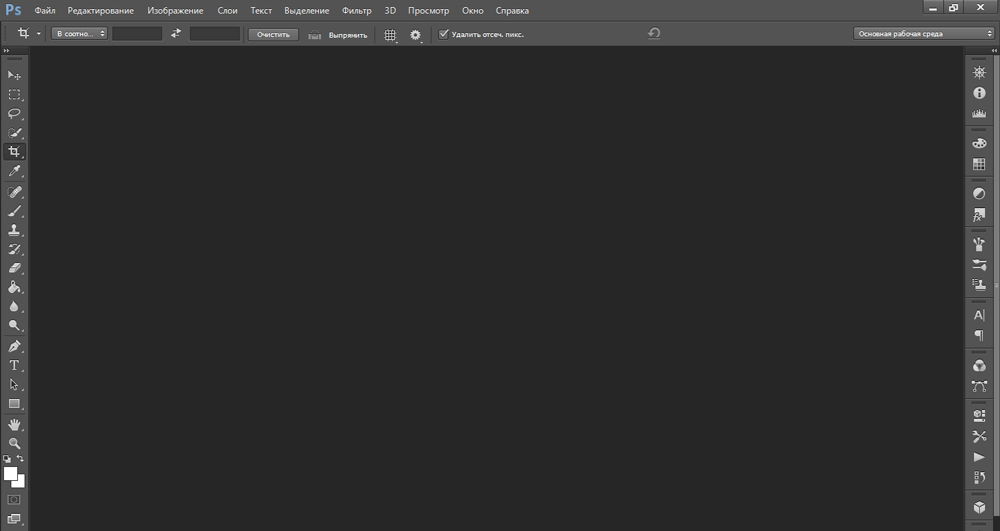
- 3705
- 963
- Virág István Kálmán
Az Adobe Photoshop hatalmas eszközökkel rendelkezik, amelyek alkalmas egy művész, tervező és fotós számára. Ezt a programot nemcsak a munkára használják, és mindenki számára elérhető. Bármelyik személy beállíthat egy segédprogramot magának, tehát sok különböző paraméter van benne. Rájuk összpontosítani meglehetősen könnyű - minden egyértelműen és intuitív módon világos. De a kívánt szakasz megtalálása nem mindig működik. Véletlenszerűen kell "piszkálnod". Kitaláljuk, hogyan lehet kiválasztani a megfelelő telepítéseket, hol vannak, és hogyan kell dobni a beállításokat a Photoshop CS6 -ban, ha nem felelnek meg nekünk valamivel.
Munkakörnyezet
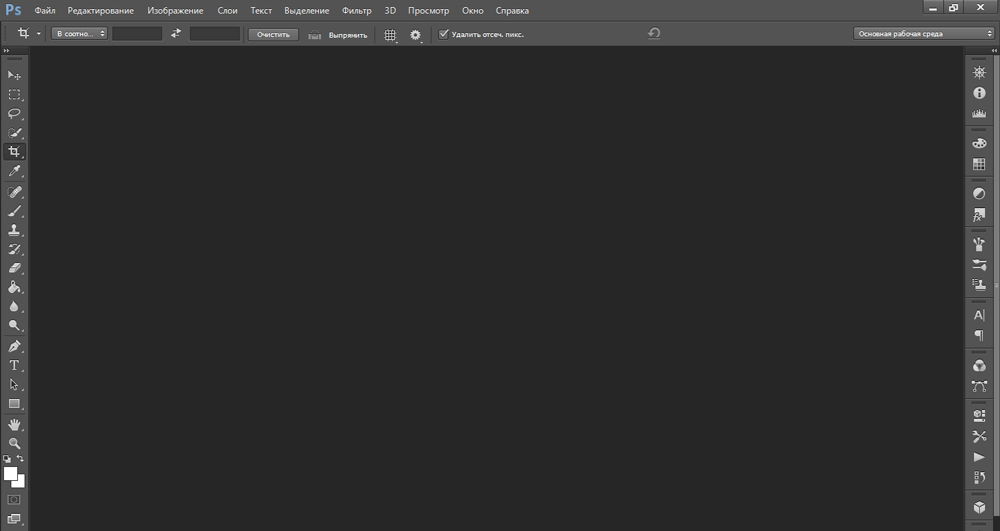
Különböző feladatokhoz különböző munkakörnyezetek léteznek. Alapértelmezés szerint a fő munkakörnyezet kiállít
Különböző típusú tevékenységek esetén a Photoshop -ban a "munkatársaik" rendelkezésre állnak. Mindegyiknek van egy speciális szerszámkészlete és panelek. Megváltoztathatók és újjáépíthetők. Alapértelmezés szerint a "fő munkakörnyezet" kiállítva van. Többé -kevésbé alkalmas bármely projektre. Egy másik paraméter kiválasztásához lépjen a "Window" - "Munkakörnyezet" menübe. Vagy kattintson az ikonra két nyíl formájában (jobb oldalon található, a "Cut" és a "Close" gombok közelében).
Hasonló módszer megfelelő, ha ki kell találnia, hogyan kell konfigurálni a Photoshop CS6 -ot a munkához, és ugyanakkor nem akarja pazarolni az időt, hogy számos kullancsot szervezzen a menüben. Itt található a rendelkezésre álló környezetek listája:
- Mozgalom. Animáció és vaku létrehozása.
- 3D. Volumetrikus objektumok és háromdimenziós grafika használata.
- Fotó. Fotó szerkesztése. Vannak olyan eszközök, amelyekben a "korrekció", "hisztogram" és hasonlók vannak.
- Rajz. Saját képeinek létrehozása. A panel kefékkel és palettával jelenik meg.
- Tervezés. Webhelyek modelljeihez és valójában a tervezéshez kapcsolódó mindenhez használják. A stílusok, szöveg, típusú beállítások működtetésére szolgáló funkciók jelenléte.
- A Photoshop CS6 fő környezete eszközökkel rendelkezik: "Rétegek", "Csatornák", "Contours", "Color".
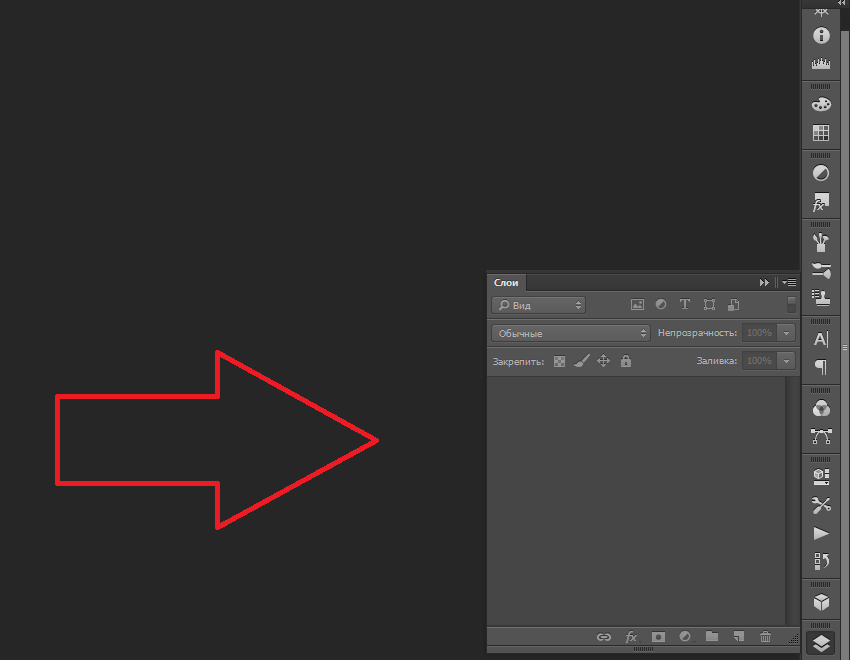
A "rétegek" panel a fő munkakörnyezet Photoshop jobb oldalán található
Eltávolíthatja a paraméterek halmazát, vagy hozzáadhatja a.
- Az Ön számára kényelmes beállítások mentése érdekében nyissa meg az „Ablak” menüt - „Munkakörnyezet” - „Új”. Gyere fel a nevet, és erősítse meg a műveletet.
- A meglévő sablon megszabadulásához lépjen ugyanabba a menübe, és kattintson a "Törlés" gombra. Válasszon egy paraméterkészletet a listából, amelyre nincs szüksége.
- Ha újrakonfigurálta a fő környezetet, és nem tudja, hogy volt minden eredetileg, akkor visszaadhatja az összes paramétert. Kattintson a "Window" - "Munkakörnyezet" - "Drop" elemre.
- Az összes készletet visszaállíthatja a "Szerkesztés" menü - "Installation" - "Interface" segítségével. Lesz a megfelelő gomb.
Alapvető
Így konfigurálhatja a Photoshop CS6 -ot és annak többi verzióját:
- Nyissa meg a "Szerkesztés" - "Installations" - "Main". Vagy nyomja meg a Ctrl+K gombok gombot.
- Kiválaszthat egy palettát - Adobe vagy Windows.
- A "kép interpolációja" ponton a "Bicubic, egyértelműbben" fogalmazva. Ez a beállításoktól függ, hogyan alakul ki a minta, amikor a méret megváltozik.
- Helyezzen be egy piport az "Export Boofer of the Exchange" -be, ha a Photoshop -ról más programokba vagy szolgáltatásokra másolatot tervez másolni. Ha csak a Photoshop -ot használja a munkához, akkor nincs szüksége erre a funkcióra.
- "A szerszám megváltoztatása a Shift gomb használatával" - Meglehetősen hasznos beállítás. Vele válthat néhány lehetőség között, ha megnyomja ezt a kulcsot.
- Jelölje meg a "kerekes egér méretezését" a képek növelése vagy csökkentése érdekében a tekercs segítségével.
- Ha a "Változások történelmét" választja, az összes művelet rögzítve lesz. Akár szöveges fájlban, akár metaadatok formájában.
Ezután lépjen az interfész fülre. Itt megváltoztathatja a program megjelenését.
- A "Standard Screen Mode" módban) válassza ki a munkaterület hátterét (ez az, amelyen a "lap" található). És jelölje meg, hogy a képkeretnek le kell -e dobnia az árnyékot.
- Ugyanezeket a paramétereket be lehet állítani a "Teljes képernyőfaj" szakaszban.
- Ha eltávolítja a négyzetet a "Nyitott dokumentumok a füleken", akkor a POP -UP Windows -ban nyílik meg.
- Konfigurálhatja az interfész nyelvét és a menü betűtípus méretét.
A "Fájlfeldolgozás" lapon meg kell változtatnia azt a mappát, amelyben a konverter gyorsítótár található. Ezt akkor kell megtenni, ha memóriát foglal el egy rendszerlemezen.
- Kattintson a "Camera Raw" gombra. A "Fájl -kompatibilitás" mezőben található.
- A megnyitott ablakban kattintson a "Válasszon egy helyet" elemre. Jelezze a gyorsítótár katalógusát. Ideiglenes adatokat ott tárolnak.
Most lépjen a "Performance" szakaszba. Ha van "nagy teljesítményű" PC -je, akkor semmit sem tehet.
- A "Photoshop alatt foglalkoztatott" című cikkben jelölje meg, hogy az operációs rendszernek mennyi RAM -ot kell kiosztania a segédprogramot. Ez a maximális érték, nem állandó.
- Optimalizálhatja az alkalmazást egy hatalmas számú réteggel ("kis és zsíros") vagy nagy méretű rajzokkal ("Nagy és lapos") dolgozni.
- Kattintson a "További paraméterek" gombra. Megnyílik egy ablak, amelyben engedélyezheti vagy kikapcsolhatja a vertikális szinkronizálást és a simítást.
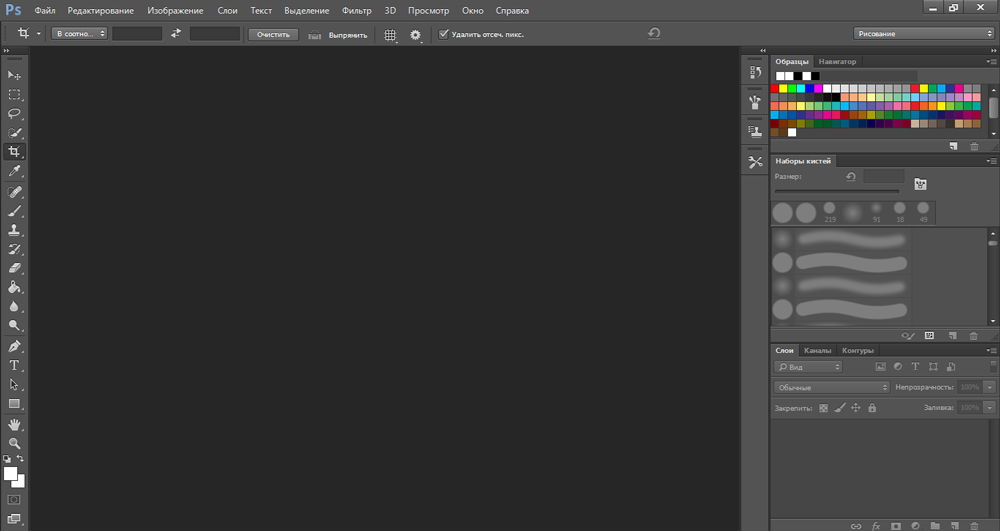
A beállítások megtekintése és megjelenítése
A programnak további funkciói vannak. És természetesen megvannak a saját beállításaik.
- Vonalzó. Olyan skálák, amelyekkel meghatározhatja a különálló objektum vagy a teljes rajz méretét. Aktiválva a "megtekintés" - "vonal" segítségével. A paramétereik megváltoztatásához lépjen a "Szerkesztés" - "Installation" - "Mérési és vonalzó egységei" elemre. Itt beállíthatja a skála értékeit: milliméter, centiméter, hüvelyk, pontok, pixelek.
- Háló. A kép tetején van egymásra. Segít az elrendezések és kollázsok létrehozásakor. A kép elemeit egyenletesen felteheti. Bekapcsolja a "View" menüt - "show" - "rács". A paraméterek a "szerkesztés" - "telepítések" - "útmutatók, háló és fragmentumok" című cikkben vannak. Itt konfigurálhatja a cella színét, méretét és a vonalak típusát.
- Útmutatók. Játsszon ugyanolyan szerepet, mint a rács. Még a beállítások is ugyanabban a menüben vannak. Hozzáadva a "megtekintés" - "új útmutató" segítségével.
Panelek
Az új panel bekapcsolása nagyon egyszerű. Lépjen a "Window" menübe, és válassza ki a kívánt eszközt (például "kompozíciók", "maszkok", "minták"). Egy jelölőnégyzet jelenik meg a neve mellett. És ő maga is megjelenik a képernyőn.
A panel áthelyezéséhez a "Hook" kurzorát a fejléchez és húzza. Akkor korlátozhatja, ha megnyomja egy kis gombot nyilakkal. Az eltávolításhoz kattintson a fejléc keresztjére. Ha az eszközt az ablak szegélyéhez kell rögzítenie, húzza a szélére.
Maga a panel belsejében a füleket is húzzák. Megváltoztathatja a helyüket, teljesen leválaszthat és távolodhat egymástól.
Kulcskombinációk
A forró kulcsok megváltoztatásához nyissa meg a "Szerkesztés" - "Billentyűzet rövidítések". Vagy kattintson a SHIFT+ALT+CTRL+K kombinációra. Válassza ki, hogy melyik menü típusa változtatja meg a gombok kombinációit: programok, panelek vagy eszközök. A csapatokat kategóriákba osztják. Kattintson az egyikre kétszer a lista megtekintéséhez.
Ha meg akarja változtatni a kombinációt, válassza ki a kívánt pontot, kattintson a billentyűzetre, és kattintson az "Elfogadás" gombra. A program emlékszik a felhasználói telepítésekre. Ehhez van egy ikon egy lemez formájában.
Beállítások megőrzése
A segédprogramban sok különböző paraméter van. A program újratelepítése után nehéz lesz visszaállítani. Ezért hasznos lesz megtudni, hogyan lehet menteni az összes Photoshop CC beállítást és más verziót. Tehát nem kell emlékeznie arra, hogy milyen installációkat használt.
- Keresse meg a beállításokat. A c: \ \ user_name \ appdata \ roaming \ adobe \ (a program verziója) \ Adobe Photoshop beállítások könyvtárában kell lennie. Ennek megtekintéséhez engedélyeznie kell a rejtett fájlok megjelenítését. Ha nincs ott, kezdje el a keresést név szerint.
- Másolja a mappát a hordozóra, vagy töltse be egy felhőalapú tárolóba.
Ezen felül minden paramétert és aktív eszközt menthet munkakörnyezet formájában. És a program helytelen befejezése vagy a program meghibásodása esetén gyorsan visszaállítja a kívánt paneleket. Nem kell manuálisan bekapcsolni őket.
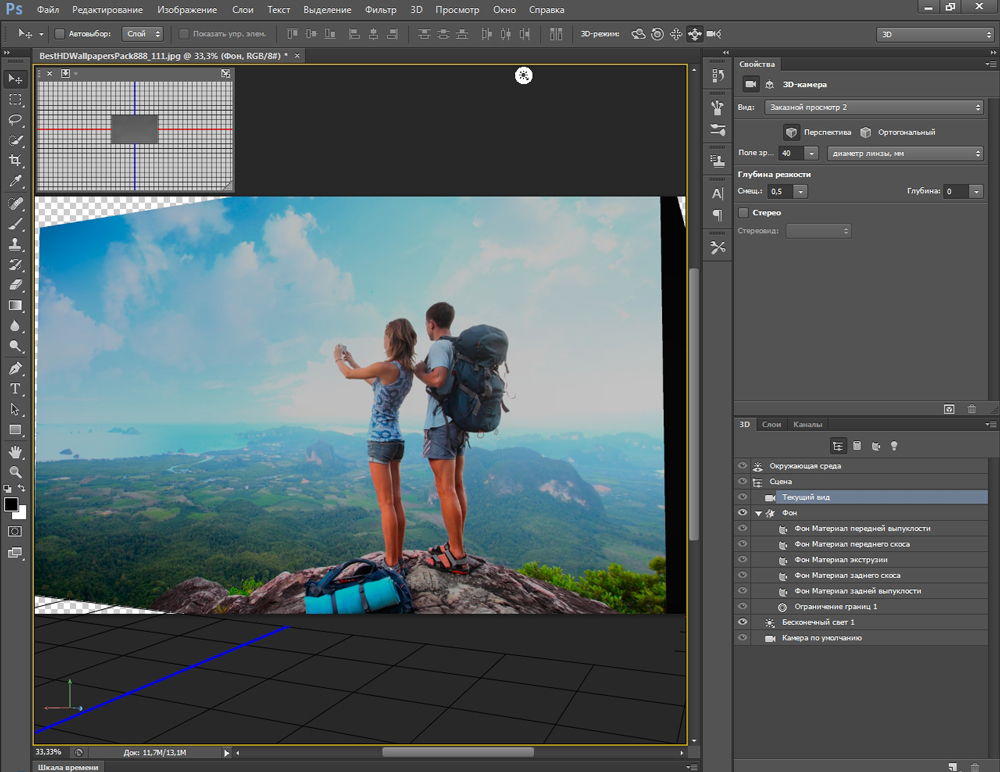
Visszaállítás
Az összes programbeállítás eldobásához meg kell őriznie a Ctrl+Alt+Shift kulcsokat, amikor elindítja. Az alkalmazás néhány verziójában ez a kombináció nem működik. Van egy másik módszer:
- "Szerkesztés" - "Installations" - "Main".
- Vedd fel az ALT gombot. A menüben, a "Rapas" gomb helyett, "visszaállítva" jelenik meg. Tehát működik az alapbeállítások visszaadására.
A Photoshop felhasználható a grafikával kapcsolatos mindenhez. De a különböző projektek eltérő paramétereket igényelnek. A programnak hatalmas számú telepítése van, amelyeket a felhasználó választott, a preferenciáitól függően. Valaki kényelmesebb a hálóval és útmutatókkal, valakinek szüksége van stílusokkal, és valaki nem akarja látni semmit feleslegeset. Ezért hasznos lesz megtudni, hogyan lehet konfigurálni a Photoshop - CC, CS5 vagy CS6 verzióját.

