A LAN helyi hálózat beállítása a Windows 10, 8 és 7 számítógépek között
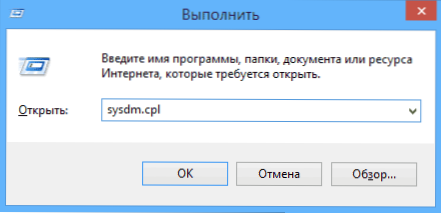
- 2247
- 8
- Takács Tamás Csaba
Ebben a kézikönyvben részletesen megvizsgáljuk, hogyan lehet létrehozni egy helyi hálózatot a számítógépek között a legújabb Windows operációs rendszerből, beleértve a Windows 10 -et és a 8 -at, valamint a helyi hálózat fájljainak és mappáinak megnyitását.
Megjegyzem, hogy ma, amikor szinte minden lakásban van egy Wi-Fi útválasztó (vezeték nélküli útválasztó), a helyi hálózat létrehozása nem igényel további berendezéseket (mivel az összes eszköz már csatlakozik a kábelen vagy a Wi-Fi útválasztón keresztül) és nem csak lehetővé teszi, hogy fájlokat továbbítson a számítógépek között, hanem például a videót nézze meg, és hallgasson a számítógép merevlemezén tárolt zenét egy táblagépen vagy egy kompatibilis TV -n, anélkül, hogy először egy flash meghajtóra kerülne (ez csak egy példa).
Ha helyi hálózatot szeretne létrehozni két számítógép között egy vezetékes csatlakozás segítségével, de útválasztó nélkül, akkor nem lesz szüksége rendes Ethernet kábelre, hanem keresztező kábelre (nézz az interneten), kivéve, ha mindkét számítógépnek modern gigabites Ethernet-je van adapterek az MDI-X támogatásából, akkor a szokásos kábel megfelelő
Megjegyzés: Ha helyi hálózatot kell létrehoznia két Windows 10 vagy 8 számítógép között, Wi-Fi segítségével vezeték nélküli csatlakozási számítógép használatával (útválasztó és vezetékek nélkül), akkor használja az utasításokat: A Wi-Fi számítógépes kapcsolat beállítása (AD -HOC. ) A Windows 10 -ben és 8 -ban a kapcsolat létrehozásához, majd az alacsonyabb lépésekben a helyi hálózat konfigurálása érdekében.
Helyi hálózat létrehozása a Windows -ban -Step -by -lépési utasítás
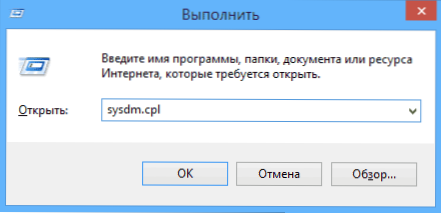
Mindenekelőtt állítsa be a munkacsoport azonos nevét az összes számítógép számára, amelyet a helyi hálózathoz kell csatlakoztatni. Nyissa meg a számítógépem tulajdonságait, ennek egyik gyors módja az, ha megnyomja a Win + R kulcsokat a billentyűzeten, és írja be a parancsot Sysdm.CPL (Ez a művelet megegyezik a Windows 10, 8 esetében.1 és a Windows 7).
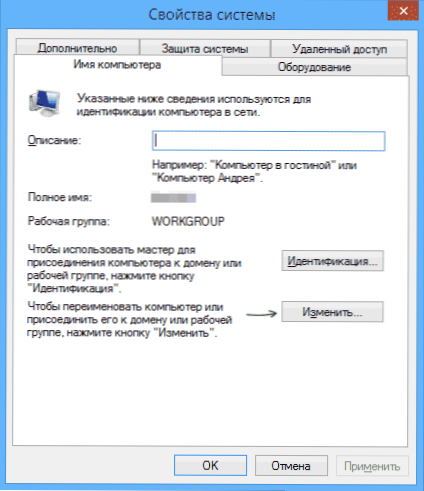
Csak a kívánt fül nyílik meg, amelyben láthatja, hogy milyen munkacsoporthoz tartozik a számítógép az én esetemben - Workgroup. A munkacsoport nevének megváltoztatásához kattintson a "Változás" gombra, és állítson be egy új nevet (ne használja a cirillt). Mint mondtam, az összes számítógép munkacsoportjának nevének meg kell egyeznie.
A következő lépés, lépjen a Network Control Centerbe és a Windows általános hozzáférésére (ez megtalálható a kezelőpanelen, vagy a jobb egérgombbal kattint a Notification Connection ikonra).
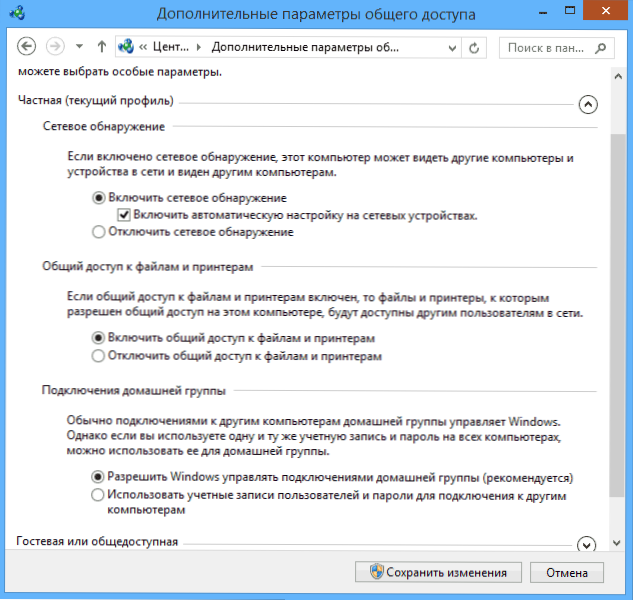
Az összes hálózati profilhoz kapcsolja be a hálózat észlelését, az automatikus beállítást, a fájlokhoz és nyomtatókhoz való teljes hozzáférést.
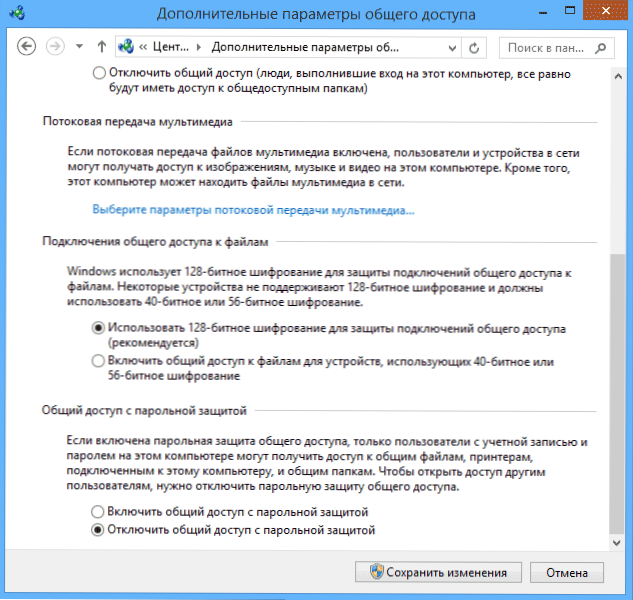
Lépjen a „További általános hozzáférési paraméterek” elemre, lépjen az „All Network” szakaszba, és az utolsó bekezdésben az „Általános hozzáférés a jelszóvédelemmel„ válassza ”a teljes hozzáférést a jelszóvédelemmel és mentse a változtatásokat.
Előzetes eredményként: A helyi hálózat minden számítógépén a munkacsoport egyik nevét kell telepíteni, valamint a hálózat észlelését; Számítógépeken, mappákon, amelyekből a hálózaton elérhetőnek kell lennie, engedélyeznie kell a fájlokhoz és nyomtatókhoz való teljes hozzáférést, és a teljes hozzáférést a jelszóvédelemmel tiltsa le.
A fentiek elegendőek, ha az otthoni hálózat összes számítógépe csatlakozik egy útválasztóhoz. Más csatlakozási lehetőségekkel szükség lehet egy statikus IP -cím beállítására az egyik alhálózatban a LAN -kapcsolat tulajdonságaiban.
Megjegyzés: A Windows 10 -ben és a 8 -ban a számítógép neve a helyi hálózatban automatikusan be van állítva a telepítéskor, és általában nem néz ki a legjobban, és nem teszi lehetővé a számítógép azonosítását. A számítógép nevének megváltoztatásához használja a Windows 10 számítógép nevének módosítását (a kezelés egyik módja az operációs rendszer korábbi verzióihoz megfelelő).
Hozzáférés biztosítása fájlokhoz és mappákhoz a számítógépen
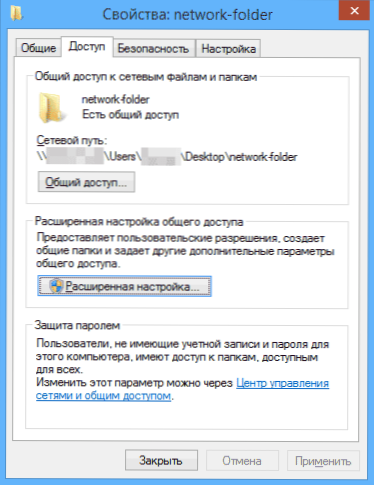
Annak érdekében, hogy a helyi hálózaton a Windows mappához teljes hozzáférést biztosítson, kattintson az egérre ezen a mappában, és válassza ki a „Tulajdonságok” elemet, és lépjen a "Hozzáférés" fülre, kattintson a "Bővített beállítások kibővített" gombra.
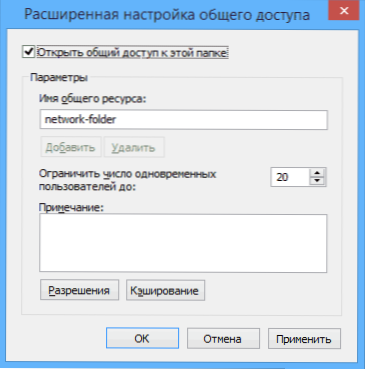
Állítsa be a "Nyissa meg az általános hozzáférést ehhez a mappához" jel, majd kattintson az "Engedélyek" gombra.
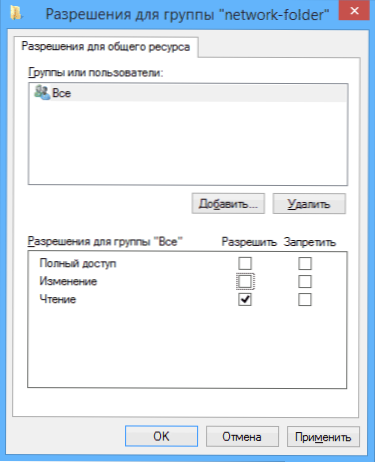
Jelölje meg azokat az engedélyeket, amelyekre szükség van ehhez a mappához. Ha csak el kell olvasnia, akkor hagyhatja az alapértelmezett értékeket. Alkalmazza a készített beállításokat.
Ezután a mappa tulajdonságaiban nyissa meg a Biztonsági fület, és kattintson a "Változás" gombra, és a következő ablakban - "Add".

Jelölje meg a felhasználó (csoport) nevét (az összes "(idézőjel nélkül), adja hozzá, ezután állítsa be ugyanazokat az engedélyeket, amelyek az előző alkalommal telepítették. Mentse el a végrehajtott változtatásokat.
Csak arra az esetre, hogy az elvégzett manipulációk után érdemes újraindítani a számítógépet.
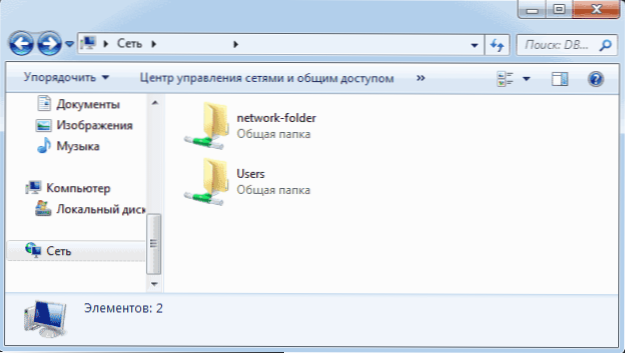
Hozzáférés a helyi hálózat mappáihoz egy másik számítógépről
A beállítás befejeződött: Most, más számítógépekről, hozzáférhet a helyi hálózat mappájához - lépjen a "Vezeték" -be, nyissa meg a "hálózat" elemet, majd azt hiszem, minden nyilvánvaló lesz - nyissa meg és mindent megtegyen. a mappa tartalma, az engedélyekben megállapítottuk. A hálózati mappához való kényelmesebb hozzáférés érdekében a parancsikont kényelmes helyen hozhatja létre. Hasznos is lehet: Hogyan konfigurálhatjuk a DLNA -kiszolgálót a Windows -ban (például a TV -ben lévő számítógépes filmek lejátszásához).
- « A Windows 10 az internetet tölti - mit kell tennie?
- Hiányzik a Windows 10 hangerő ikonja (megoldás) »

