Linux Mint 18 beállítás.3., 2. rész Lakás, Firefox, Chrome, konzol alkalmazások, papír, deszka

- 4838
- 334
- Bodnár András Martin
A Linux Mint 18 beállításáról szóló utolsó cikk.3. A korábbi cikkekben részletesen megvizsgáltuk a disztribúció telepítésének folyamatát, valamint a járművezetőket és a kodekeket.

Ez a cikk lesz a ciklus utolsó része. Ebben megfontoljuk: Hogyan változtathatjuk meg az elrendezés váltásának módját, a Firefox beállítását, a Google Chrome böngésző telepítését, a konzol alkalmazások telepítését és azok beállítását, valamint a papírtervezés témájának telepítését.
Tartalom
- Beállítások
- 1. lépés. A billentyűzet elrendezési módszerének módosítása
- 2. lépés. Az asztali háttérkép cseréje
- 3. lépés. A Mozilla Firefox böngésző beállítása
- 4. lépés. Rendszerfrissítés
- 5. lépés. A konzol alkalmazások telepítése
- 6. lépés. A konzol alkalmazások konfigurációja
- 7. lépés. A Google Chrome telepítése
- 8. lépés. A papírtervezés témájának telepítése
- 9. lépés. A deszkapanelek telepítése és konfigurációja
- 10. lépés. Újraindít
- Videó a beállítások folyamatával
- következtetések
Beállítások
1. lépés. A billentyűzet elrendezési módszerének módosítása
Mivel mindenki megszokta ezt a saját módján, úgy döntöttem, hogy ettől kezdve kezdem. A kulcsok kombinációjának megváltoztatásához kattintson a jobb alsó sarokban lévő zászló ikonra, és válassza ki "A billentyűzet beállításai":
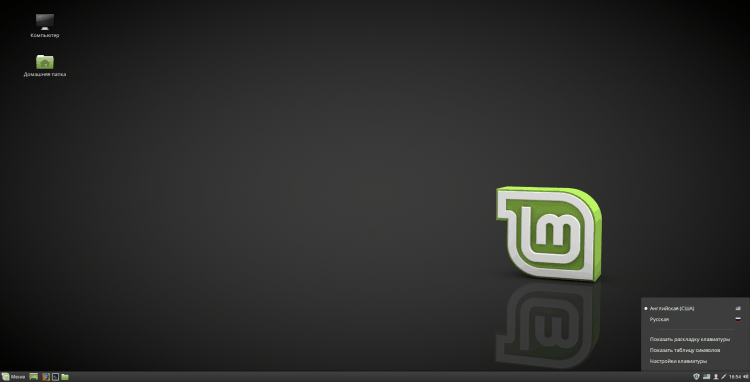
A felső mezőben megjelenő ablakban válassza ki a részt "Rétegek":
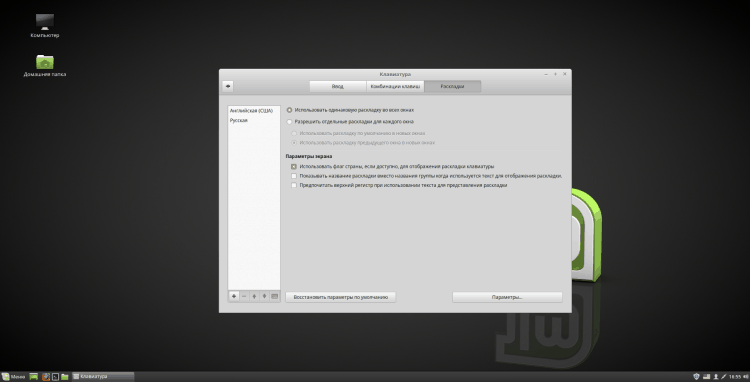
Tehát most kattintson a gombra "Lehetőségek":
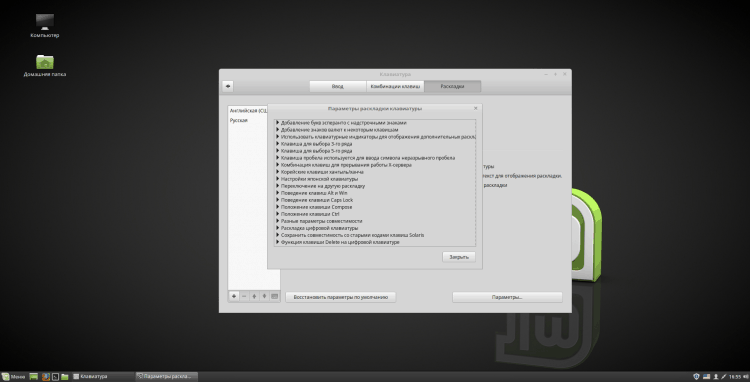
Az ablakban "A billentyűzet elrendezésének paraméterei" Keresse meg és nyissa meg az elemet "Váltás egy másik elrendezésre" és ellenőrizze a chipet a szükséges opcióval. Ezután kattintson "Bezárás" és bezárja magát a billentyűzet -beállítási programot:
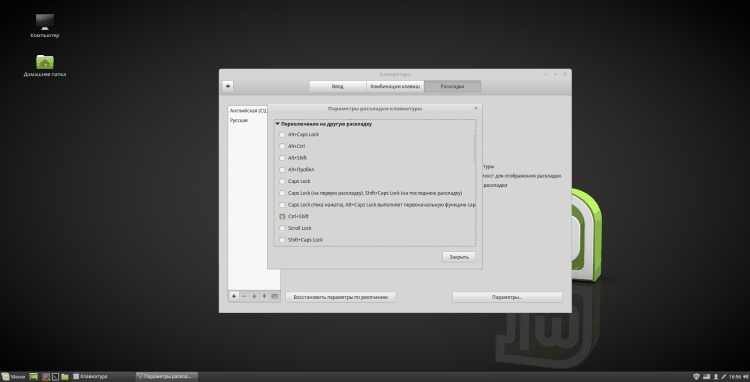
2. lépés. Az asztali háttérkép cseréje
Az asztal háttérmintájának megváltoztatásához kattintson rá a jobb egérgombbal, és válassza ki "Változtassa meg az asztal hátterét":
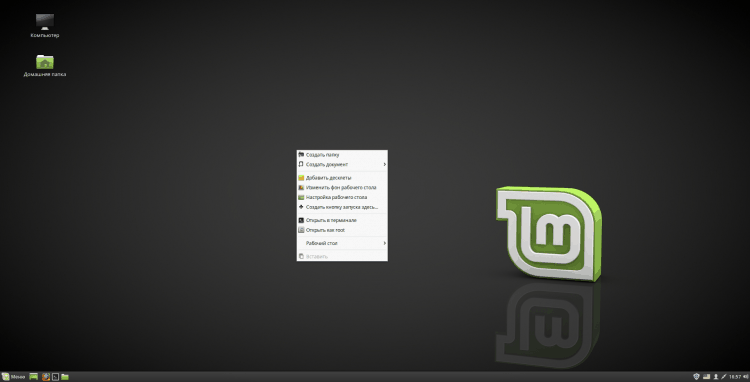
A megnyitó programban megváltoztathatja a háttérmintát. Kiválaszthatja az egyik albumot a bal oldali oszlopban képekkel, és telepítheti a kedvencét. A saját fotójának telepítéséhez kattintson "+" A bal alsó sarokban, és válassza ki a saját mappáját képekkel. Fotókat is hozzáadhat a mappából "Képek" Az otthoni katalógusban. A háttér megváltoztatása után zárja be a programot:
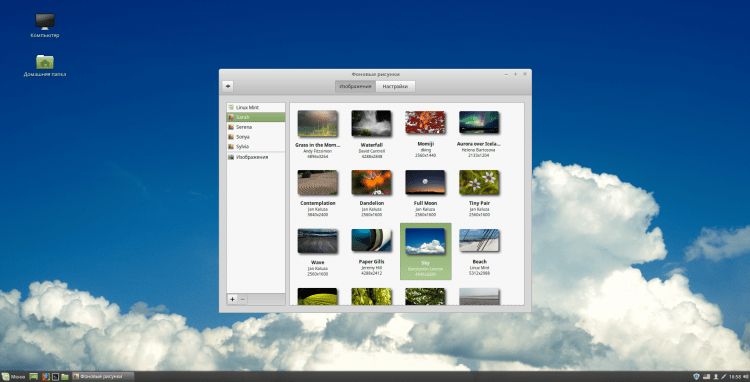
3. lépés. A Mozilla Firefox böngésző beállítása
Először kikapcsolom a böngésző automatikus bezárását az utolsó lap bezárása után. Ehhez írja be a címsorba "Körülbelül: config". Egyetért egy figyelmeztetéssel megnyomásával „Veszem a kockázatot!". Ha a jövőben azt tervezi, hogy visszatér ezekhez a beállításokhoz, akkor eltávolíthatja a pipát "Mutasd meg ezt a figyelmeztetést legközelebb":
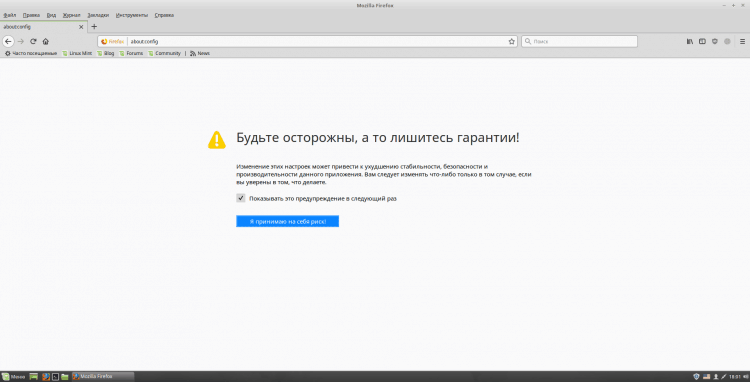
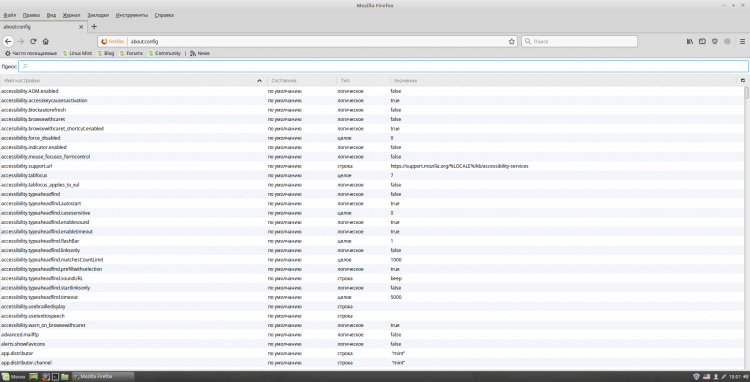
Sorban "Keresés" Belép "Comew". Lehet, hogy több paraméter van előtted, de csak szükségünk van "Böngésző.Lapok.Közreműködő ”. Változtassa meg értékét "Hamis", Kattintson kétszer a vonal mentén ezzel a paraméterrel:
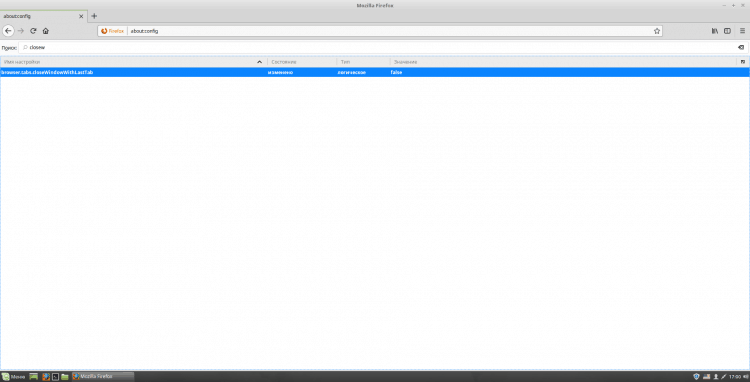
Most megváltoztatom a böngésző kezdőlapját a Yandex -en (bármilyen más is használhat). Ehhez lépjen maga a Yandex kezdőlapjára, és másolja a linket. Ezután nyissa meg a Firefox beállításait (ez a jobb felső sarokban történik). És a mezőn "A honlap" Helyezzen be egy másolt linket:
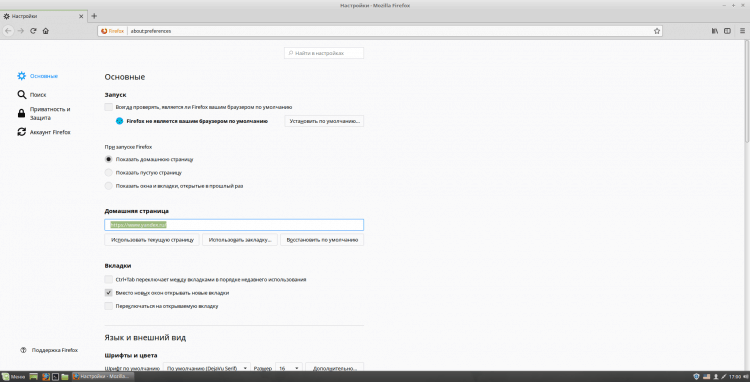
A keresőmotor konfigurálásához kattintson a bal oldali menüre "Keresés". Itt az oszlopban "Alapértelmezés szerint keresési rendszer" Válassza ki azt, amelyet használ a legördülő listából. A szakaszban felesleges dobozokat is levonhat "Keresés egy kattintással". Ha nincs érdeklődő keresőmotor, keresse meg a Firefox kiegészítésekben. A vége után zárja be a fület a beállításokkal:
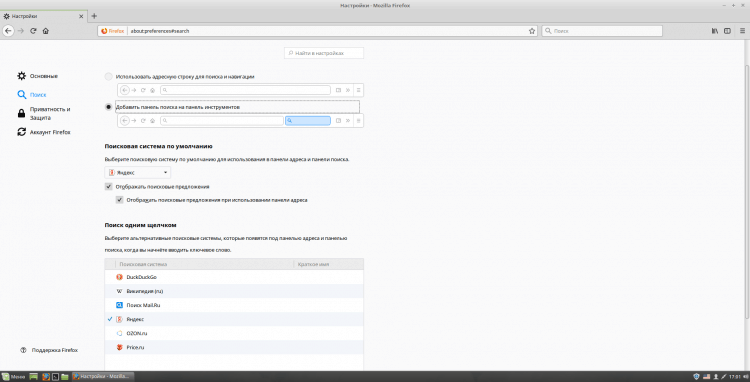
A menüpanel és a könyvjelzők panelének hozzáadásához nyissa meg a böngésző menüt a jobb felső sarokban, majd kattintson a fülre "Változás… ". Itt, a bal alsó sarokban nyissa meg a listát "Eszköztár" és tegye a megfelelő ellenőrző jeleket, és zárja be a fület.
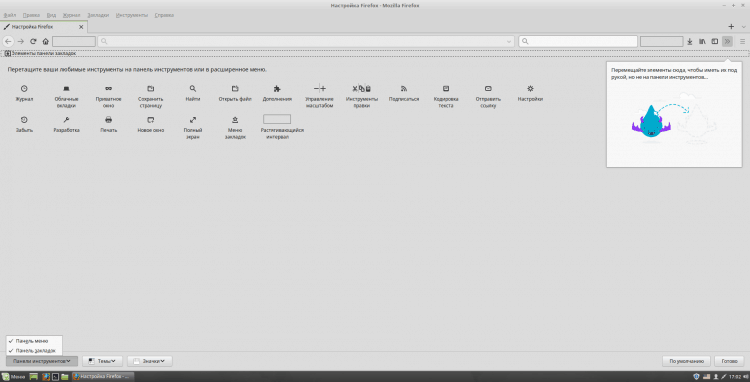
És végül, azt hiszem, érdemes 2 hasznos kiegészítést telepíteni: Ublock és Browsec. Az elsőt a reklám blokkolására, a második a VPN. A telepítéshez keresse meg őket a Firefox kiegészítésekben, és kattintson "+ Hozzáadás a Firefoxhoz":
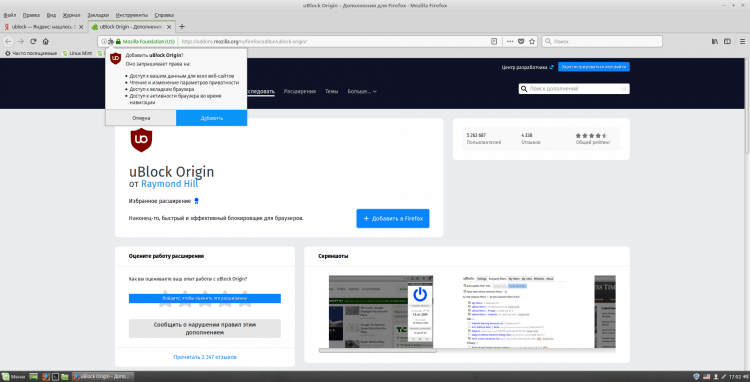
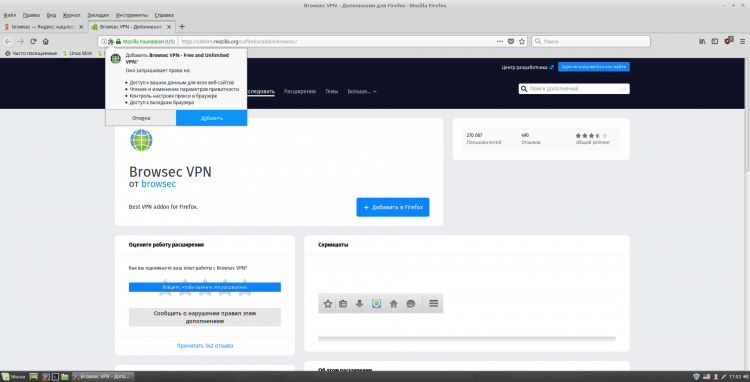
4. lépés. Rendszerfrissítés
Ezt megteheti a Linux mentaba telepített grafikus segédprogrammal. "Kezekkel" fogom csinálni. A frissítések elvégzéséhez hajtsa végre a terminált az emulátorban (CTRL+ALT+T, vagy futtassa a paneltől) a következő 3 parancsot:
$ Sudo apt-get frissítés
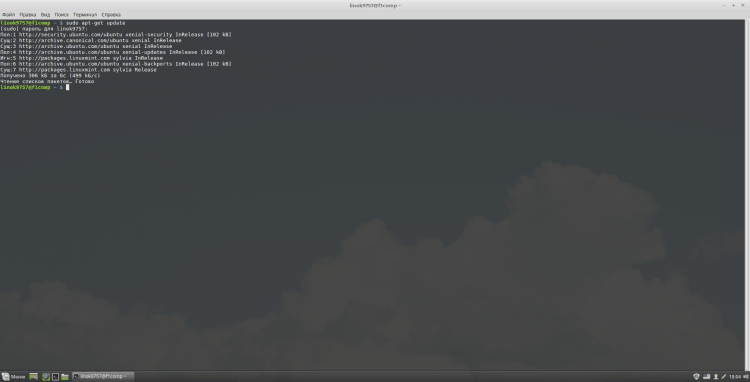
$ Sudo apt-get frissítés
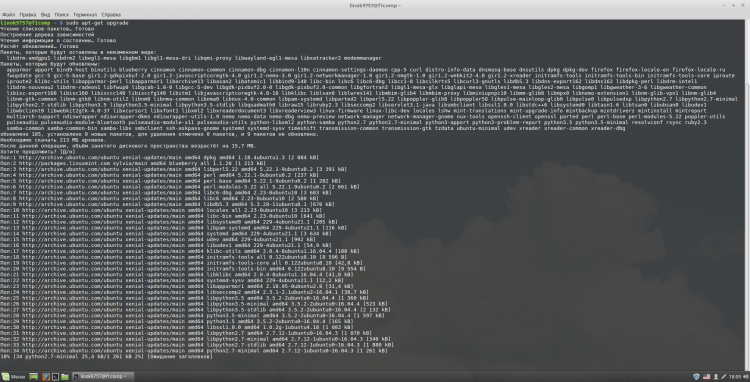
$ Sudo apt-get dist-upgrade
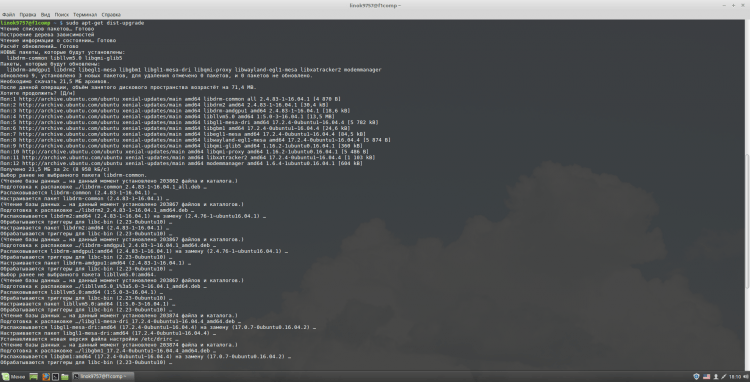
5. lépés. A konzol alkalmazások telepítése
Nem mindenkinek lehet szükség, de az egyik leghasznosabb és legkényelmesebbnek tartom őket. A telepítéshez végezzen a terminálon:
$ Sudo apt-get install Terminator MC HTOP GPM ZSH
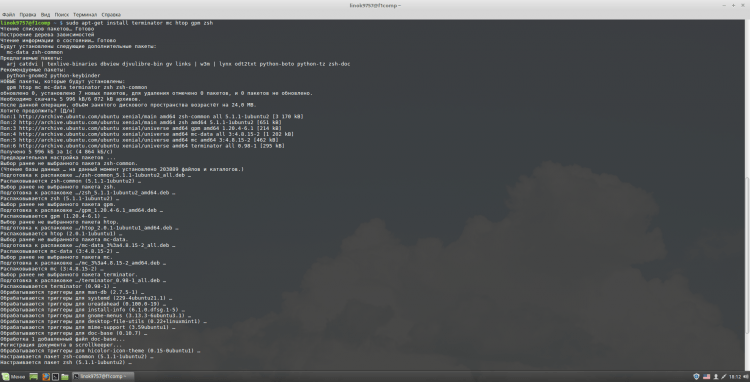
Terminátor - Véleményem szerint az egyik legkényelmesebb terminál emulátor. Ez azt is lehetővé teszi, hogy több terminált hozzon létre egy ablakban;
MC - Konzolfájlkezelő;
A HTOP program, amelynek célja a fejlett folyamatok listájának és az róluk kapcsolatos információk megjelenítésének a terminálnak való megjelenítése;
GPM - egér a Linux konzolban;
A ZSH a modern Unix parancshéjak egyike, közvetlenül interaktív héjként vagy szkript -tolmácsként használva.
6. lépés. A konzol alkalmazások konfigurációja
A kényelem kedvéért úgy döntöttem, hogy az összes alkalmazás beállítását egy elemre egyesítem. Terminátorral kezdem. Először beállítom neki a kulcsok kombinációját az indításhoz. Személy szerint én használom "Ctrl+Alt+T", Szokás szerint. Ehhez nyissa meg a fahéj menüt, és lépjen a Beállítások elemre:
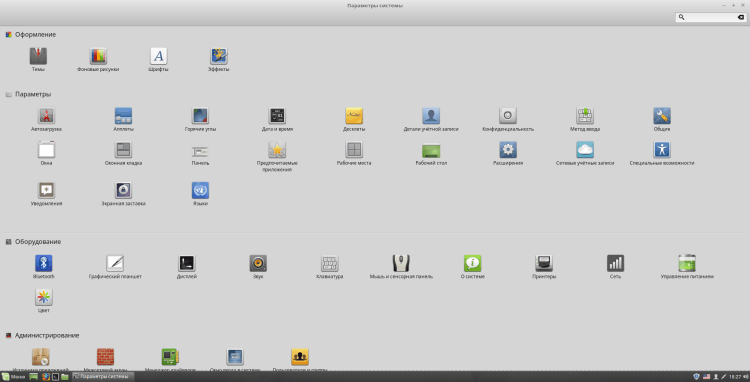
Nyissa meg a szekciót bennük "Billentyűzet" és nyomja meg "Hozzáadja a felhasználói kombinációt". Bármilyen nevet használhat, és parancsként jelezheti "Végrehajtó". Ezután kattintson "Add":
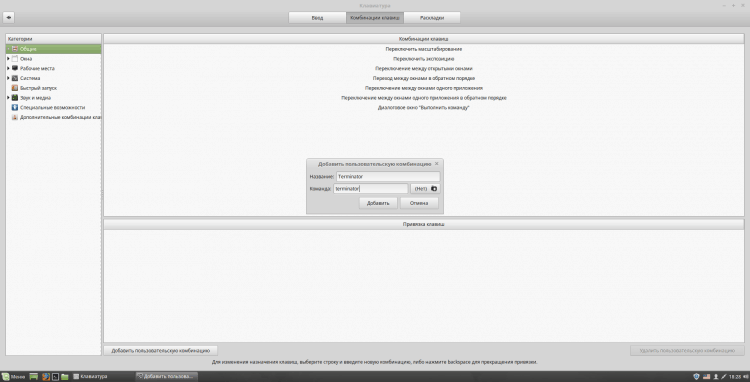
Az alsó részben a „Key Balling” szakaszban válassza ki az egyik pontot "Nem nevezték ki" és kattintson rá kétszer. Ezután nyomja meg a kívánt kulcskombinációt. Ha ugyanazt a kombinációt használja, mint én, akkor az értesítés, hogy ezt a kombinációt a cselekvéshez használják, kiugrik "Indítsa el a terminált". A kombináció telepítéséhez kattintson "Igen" És zárja be az ablakot a billentyűzet hangolásával:
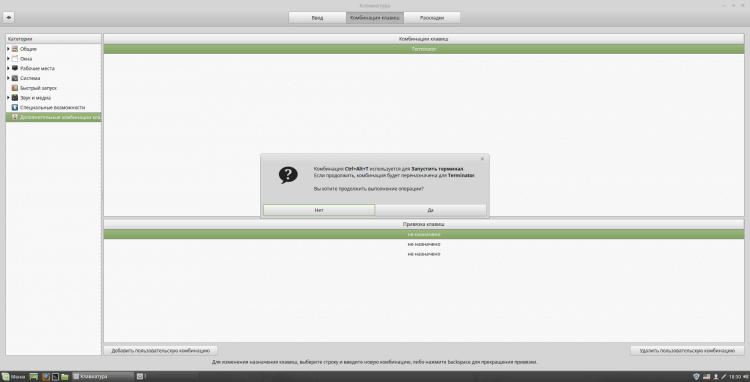
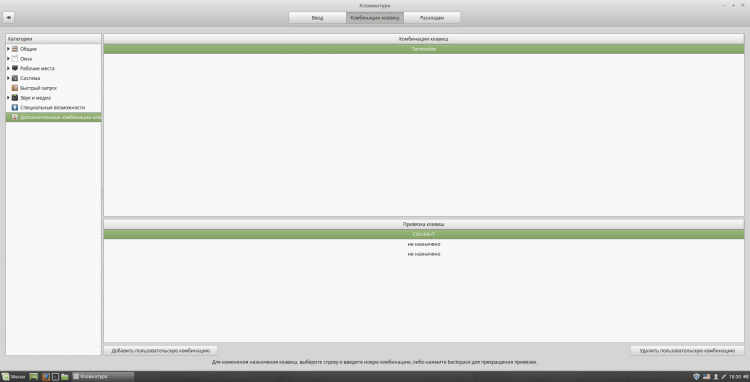
Kattintson a kiválasztott kombinációra a teljesítmény ellenőrzéséhez:
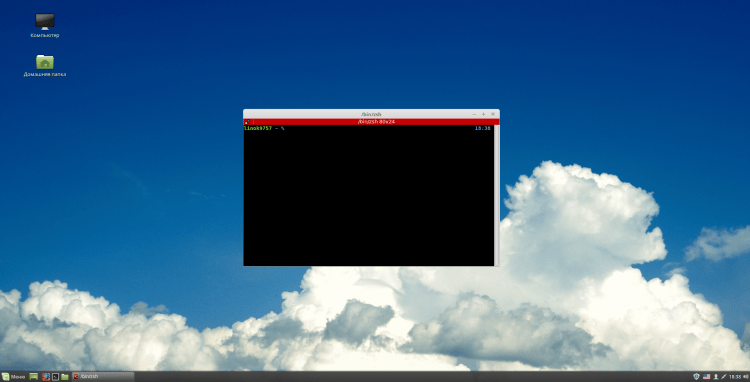
Most állítsa be a ZSH -t. Ehhez nyissa ki a terminált és írjon "ZSH". Számos lehetőséget kínálnak Önnek a ZSH konfigurálására. Magam is megcsinálom, ezért választom "0"(Kilépés egy üres beállítási fájl létrehozásával ~/.zshrc), választhat egy másik lehetőséget a saját belátása szerint. Most a ZSH konfigurálásához hajtsa végre a terminált (úgy, hogy az új konfiguráció hatályba lépjen, indítsa újra a terminált):
$ nano ~/.Zshrc
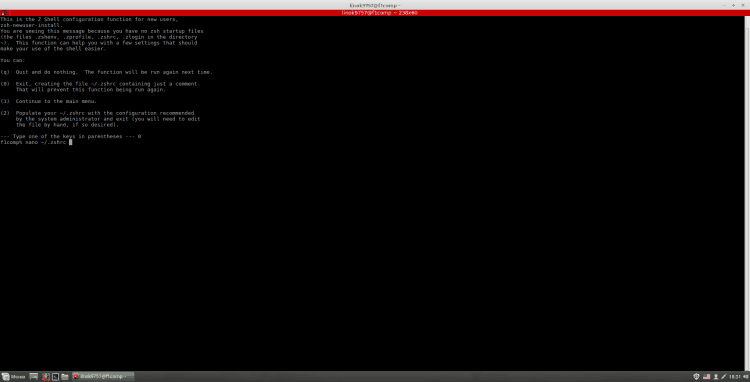
Útmutatásokat találhat a fájl kitöltésére az interneten. Itt van a konfiguráció (szivattyú), amelyet magam használok (nem én írtam):
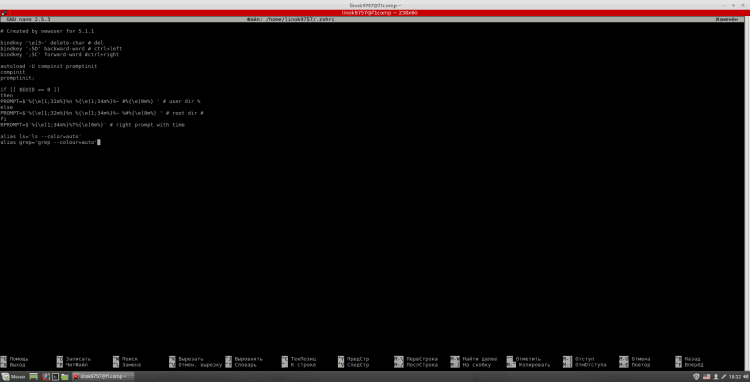
A héj alapértelmezés szerint történő telepítéséhez írja be a terminált:
$ Sudo nano /etc /passwd
Itt meg kell találnia a felhasználót a sor végén "/Bin/bash" kicserélve "/Bin/zsh". Ezután zárja be a nano -t ("Ctrl+X" kijárathoz, "Y" megerősítéséhez, "Belép", A fájl mentése ugyanazon a néven).
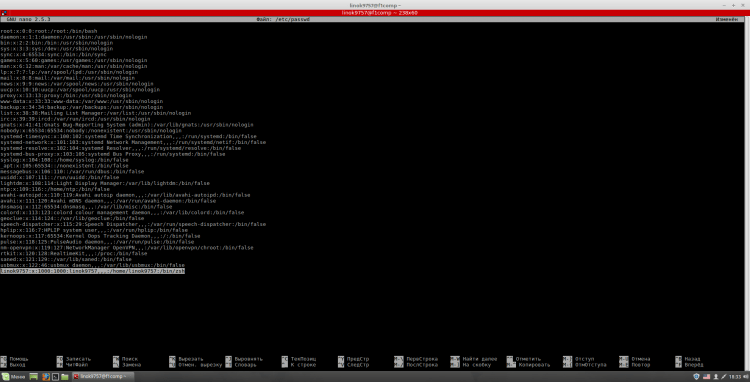
Ezután adja hozzá a GPM -t az "Automobe" -hez. Ehhez be kell írnia a terminálba:
$ Sudo systemctl Engedélyezze a gpm -t
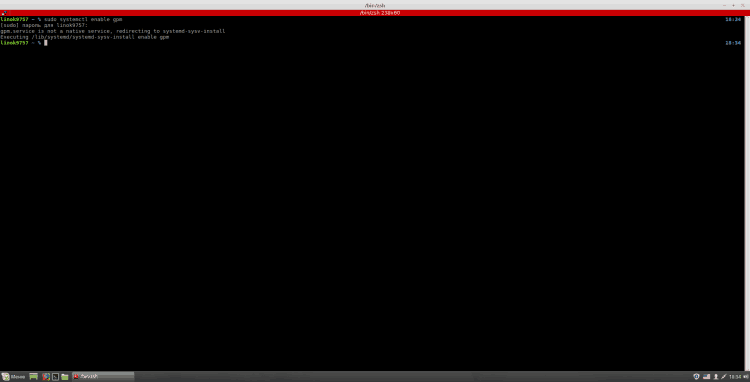
7. lépés. A Google Chrome telepítése
Annak érdekében, hogy egy tárolót hozzáadjanak egy böngészővel, következetesen be kell mutatni a következő parancsokat:
$ WGET -Q -O -HTTPS: // DL -SSL.Google.com/linux/linux_signing_key.Kocsma Sudo apt-key add -
$ Sudo sh -c 'echo "Deb [arch = AMD64] http: // dl.Google.Com/linux/króm/deb/stabil main ">>/etc/apt/források.Lista.D/Google-Króm.Lista '
$ Sudo apt-get frissítés
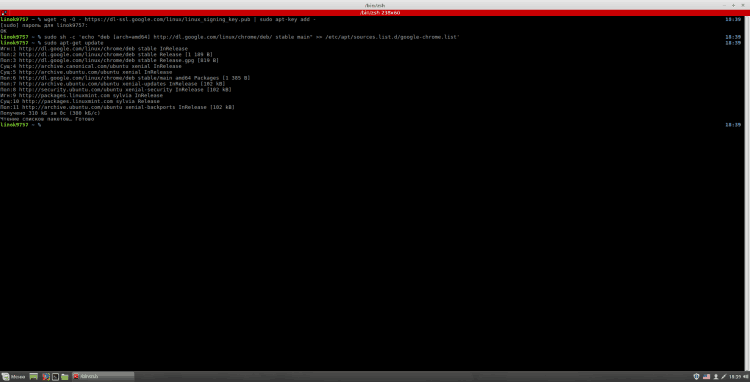
A Chrome 3 verziója van:
- Google-króm-stabil-stabil verzió;
- Google-Chrome-Beta-béta verzió;
- Google-Chrome-Instable-nem stabil verzió.
A Chrome telepítéséhez hajtsa végre a terminálot:
$ Sudo apt-get telepítse a google-chrome-*
Ahol "*" - A választott verzió.


8. lépés. A papírtervezés témájának telepítése
A GTK-készletek, a papír ikonok és a kurzor témák telepítéséhez kövesse a következő parancsokat a terminálon:
$ Sudo add-sapp-stepository pPA: snwh/pulp // hozzáadja a lerakatot;
$ Sudo apt-get frissítés // A csomagindex frissítése;
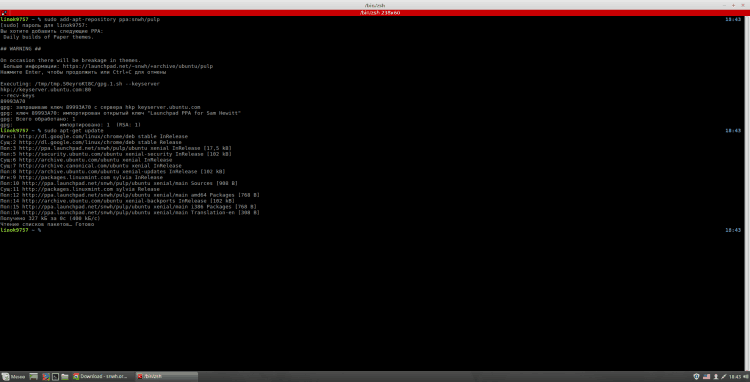
$ Sudo apt-get Telepítse a papír-tema papír-curor-theme-gtk-theme-t // A témák telepítése.
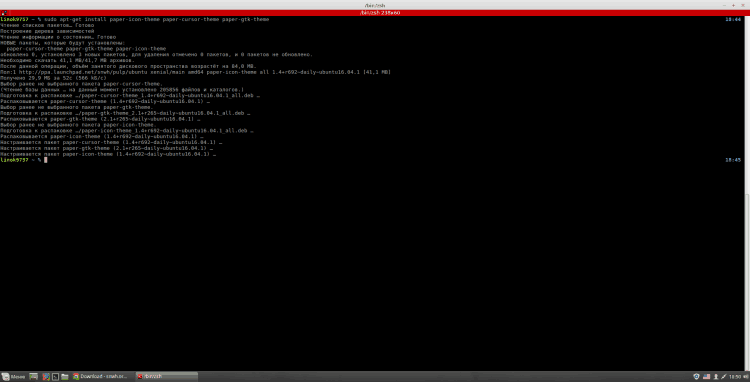
Aktiválásukhoz nyissa meg a rendszerbeállításokat, szakasz "Dekoráció" És benne van tétel "Témák".Itt minőségben "Ablakkeretek", "Ikonok", "Window stílus" És "Egér mutató"Telepítés "Papír". "Desktop" - Ez egy olyan téma, amelyet az alsó panelen, a főmenüre és néhány más elemre alkalmaznak. szeretem "Fahéj".
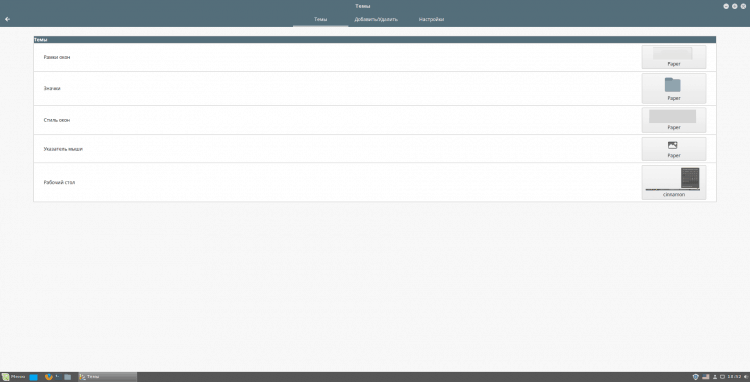
9. lépés. A deszkapanelek telepítése és konfigurációja
A plank telepítéséhez először a következő parancsokat kell végrehajtanunk:
$ Sudo apt install szoftver-properties-közös // Ha nincs telepítve
$ Sudo add -pt-recipostory PPA: ricotz/dokkoló // hozzáadja a lerakat
$ Sudo apt frissítés // A csomagindex frissítése;
$ Sudo apt-get install deszk // maga a panel telepítése
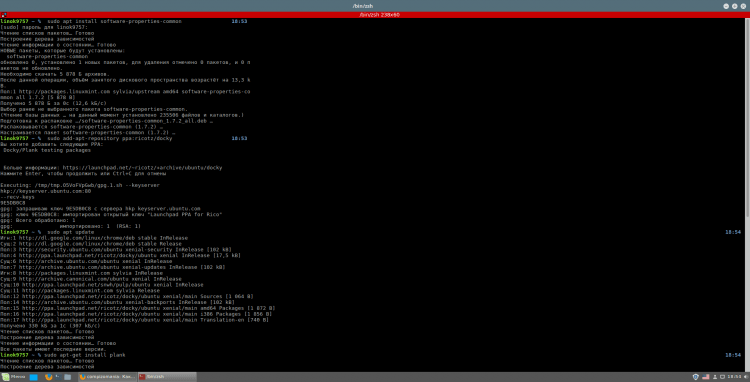
A beállítás előtt azt javaslom, hogy emelje az alsó panelt a képernyő tetejére. Ehhez kattintson rá a jobb egérgombbal, válassza ki "Változtassa meg a panelt", és itt "Mozgassa a panelt". Bármely más pártot is használhat, de még mindig inkább a felső kezét szeretem. A panelen a helyes irányba történő mozgatásához kattintson az egyik csíkra, amely a képernyő széle mentén jelent meg, az Ön által kiválasztott:
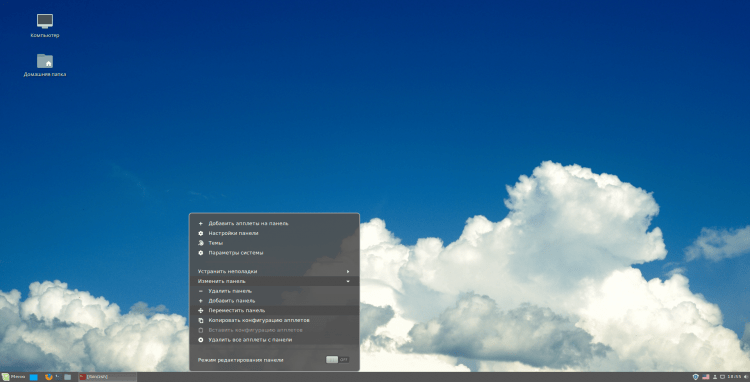
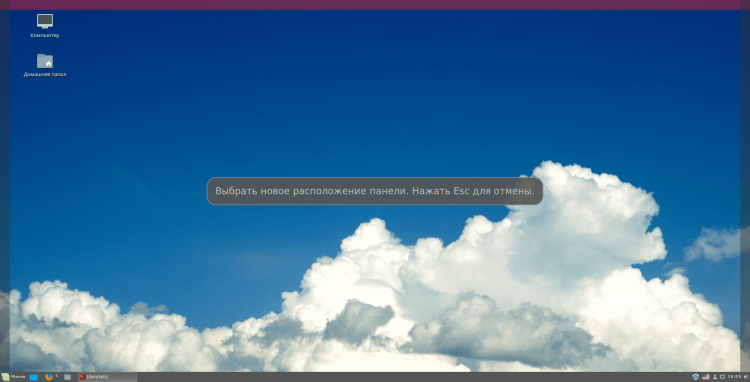
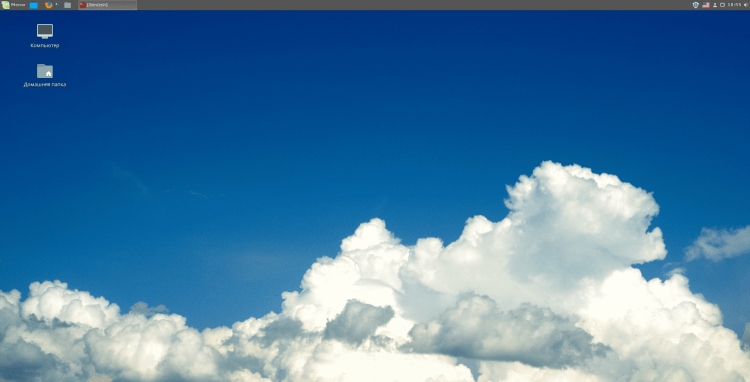
Most lépjünk tovább a deszkás hangolásához:
$ Plank -preferenciák // A beállítások megnyitása
Ebben az esetben a témakörként azt javaslom, hogy használja "GTK+". Megváltoztathatja a panel helyzetét a megfelelő legördülő listában is. Ön is beállíthatja az ikonok méretét is, de én inkább a 48 -at szeretem. Azt is javaslom, hogy engedélyezze a rendszert "Növelje az ikonokat", Mivel sokkal szebbnek tűnik, és használhat kisebb ikonokat. Konfigurálhatja a növekvő paramétert, mivel ez kényelmes az Ön számára.
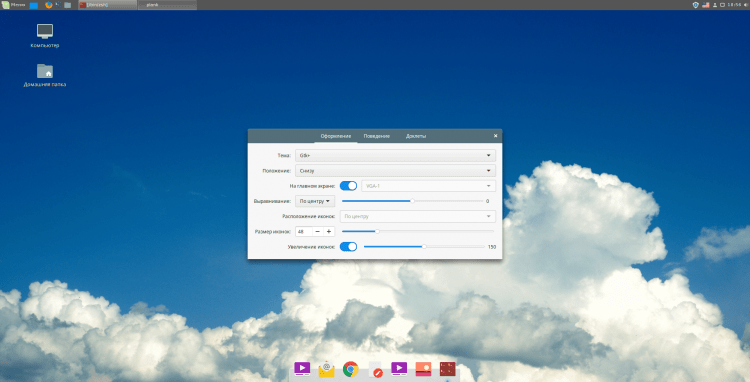
És végül adjon hozzá deszkát az automatikus betöltéshez. Ehhez írjon a főmenübe "Autó" és futtassa a megfelelő alkalmazást. Kattintson bele "Add" és itt "Felhasználói csapat". Beállíthatja a csapat nevét és leírását, amit akar, de csapatként - "Deszka". E műveletek után kattintson "Add".
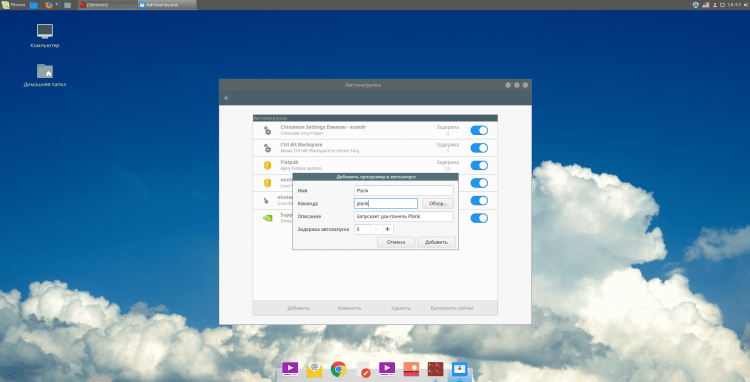
10. lépés. Újraindít
Most csak zárja be az összes alkalmazást, és indítsa újra a számítógépet. Úgy gondolom, hogy ezeket a beállításokat befejezni kell. Elkezdheti a =) használatát
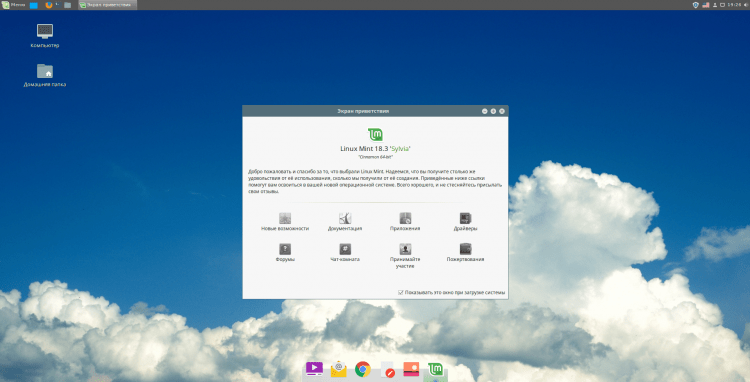
Videó a beállítások folyamatával
következtetések
Ebben a cikkben részletesen megvizsgáltuk a Linux Mint 18 beállítási folyamatot.3. Ha kérdése van, tedd fel a megjegyzésekben!
- « Kilépés a Google -fiókból az Android törlésén, a jelszó megváltoztatása vagy visszaállítása?
- Hogyan lehet letiltani a frissítések értesítéseit a MacOS High Sierra -nál? »

