AMD Radeon vezetési beállítások a játék igényeihez

- 4782
- 1489
- Deák Kornél
Még a legjobb videokártya is félig működni fog, ha helytelenül konfigurálja. A gyári beállítások nem mindig adják meg a legjobb eredményt. Lássuk, mit lehet tenni a videokártyával, hogy biztosítsák a játék és a munka legnagyobb kényelmét, miközben nem teszik ki a számítógépet különleges kockázattal.

A járművezetők telepítése
Először meg kell találnunk és le kell töltenünk egy illesztőprogram -csomagot, amelyet kifejezetten a videokártya modelljének számításával adtak ki.
Hogyan lehet megnézni a videokártya modelljét
Nyissa meg az "Eszközkezelőt" a számítógép vezérlőpultján. A Windows 10 "Device Manager" -ben (és ha a rendszer angolul van, akkor az "Eszközkezelő") egyszerűen beírható a feladatpanel keresési sorába.
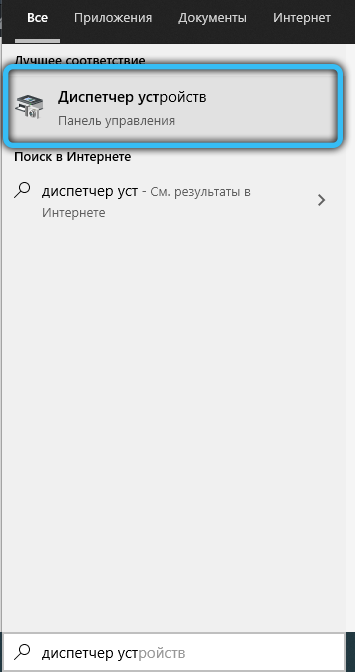
A megjelenő eszközben megtaláljuk a "Video Adapters" (vagy a "Display Adapters") kategóriát. Kétszer kattintunk a feliratra - a videokártyák listája leesik. Általános szabály, hogy a lista minden elemének neve a videokártya pontos modellje lesz.
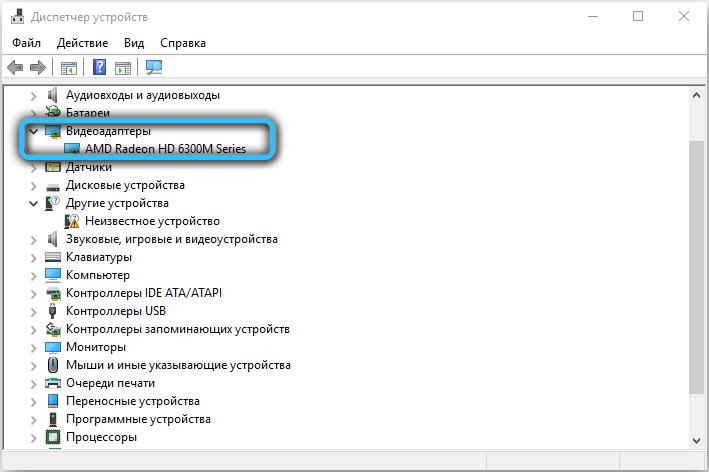
De nem mindig. Előfordulhat, hogy a lista csak azt a vonalzót jelzi, amelyhez a videokártya tartozik. Ez különösen igaz a 2012-2014-es idős videokártyákra. Tehát például a Radeon R9 200 kártyákat oly gyakran adták ki (az új modellek néha szó szerint jelentek meg minden hónapban), és ugyanakkor funkcionálisan annyira hasonlóak voltak, hogy a rendszer csak az eszköz azonosításával tudta megkülönböztetni őket. És a sofőrök csomagjai még mindig különböztek.
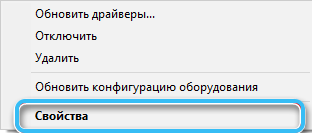
Miért láthatjuk azt is, hogyan lehet megtalálni az eszköz azonosítóját. Kétszer kattintunk a szükséges videokártyára az eszközök listáján, és váltunk az "Információ" fülre. A Drop -down lista sok értékkel elérhető lesz ezen a lapon - érdekli a "szoftver azonosítók" (vagy a "hardver azonosítók") kategóriája.
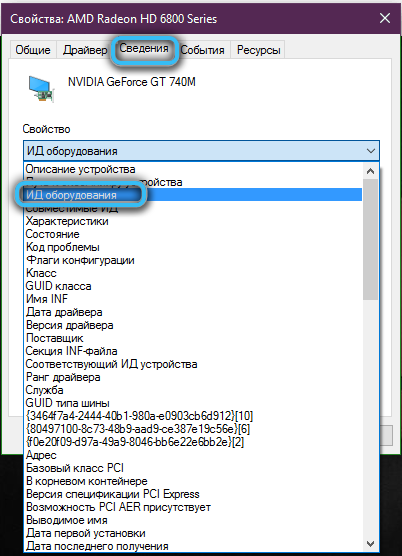
Ebben a kategóriában több jelentést fog látni, és a leghosszabb így fog kinézni: pci \ ven _ **** & dev _ **** & subsys _ ******* és rev _ **. Négy karakter, amelyet egy Fragment & Dev után rögzítenek, egy videokártya -azonosító (más néven Device ID). Az utolsó négy karakter a subsys_ után egy szállító azonosítója, amelyre szükség lehet a modell tisztázására.
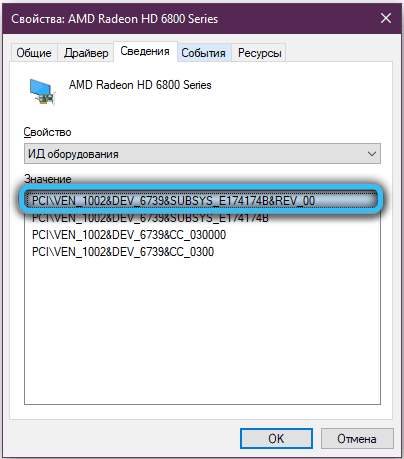
Az eszköz azonosítójának ismerete, az eszközvadászat online erőforrás használatával feltétlenül megtudhatja a videokártya modelljét, még akkor is, ha az nem jelenik meg az eszközkezelőben.
Hogyan lehet megtalálni és telepíteni a kívánt illesztőprogramot
Megyünk az AMD weboldalára.Com. A webhely jobb felső sarkában lehetőség van egy nyelv kiválasztására.
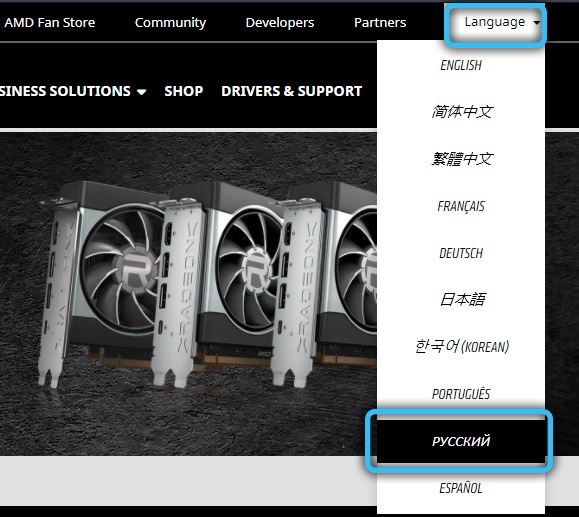
A Webhely menüben válassza ki a "Vezetők és támogatás" kategóriát. A következő lehetőség lesz arra, hogy letöltse és beállítsa a segédprogramot a videokártya automatikus meghatározására, és válassza ki a legmegfelelőbb alapértelmezett illesztőprogramokat, vagy válassza ki a videokártya modelljét az alábbi hosszú listából. Különböző operációs rendszerekhez különböző illesztőprogramok csomagok vannak biztosítva - a modell kiválasztása után választhat a meghajtók számára kifejezetten az operációs rendszerhez.
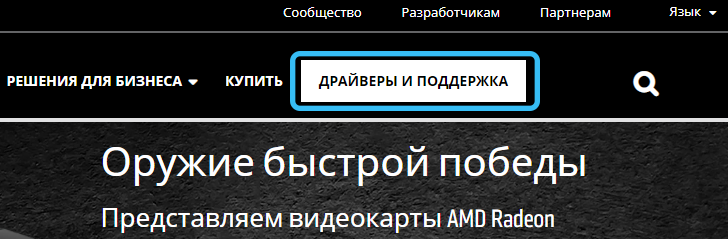
A teljes járművezetők csomagja körülbelül 400 megabájt súlya lesz a Windows 10 és a 600 megabájthoz a Windows 7 -hez. Töltsük le, kattintson a letöltött fájlra kétszer, és kövesse a képernyőn megjelenő utasításokat. Ne szakítsa meg a telepítést, és ne kapcsolja ki a számítógépet, amíg az befejeződik.
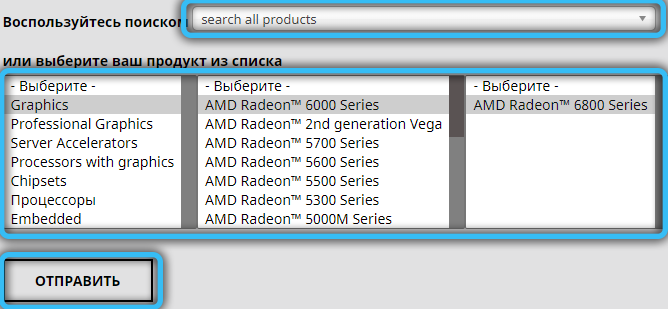
Az AMD illesztőprogram "tiszta" telepítést kínálhat Önnek - azaz csak az előző illesztőprogram teljes eltávolítása után kezdje el a telepítést. Általában van értelme egyetérteni - a folyamat hosszabb ideig fog menni, de a járművezetők nem örökölnek a régi konfliktusokat (és az újakat nem adják hozzá nekik, a régi és az új verzió kölcsönhatásából). A „tiszta” telepítést manuálisan lehet elvégezni úgy, hogy egyszerűen eltávolítják a videó adapter korábbi mozgatórugóit - mint bármely más program, a program eltávolításán keresztül a vezérlőpulton, a „Programok eltávolítása” révén.
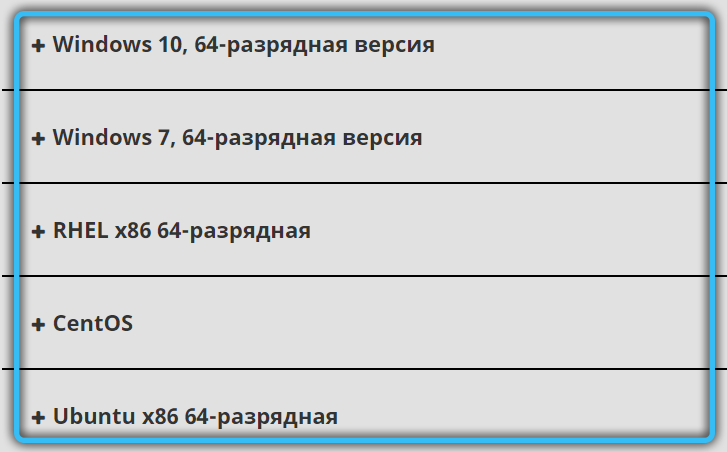
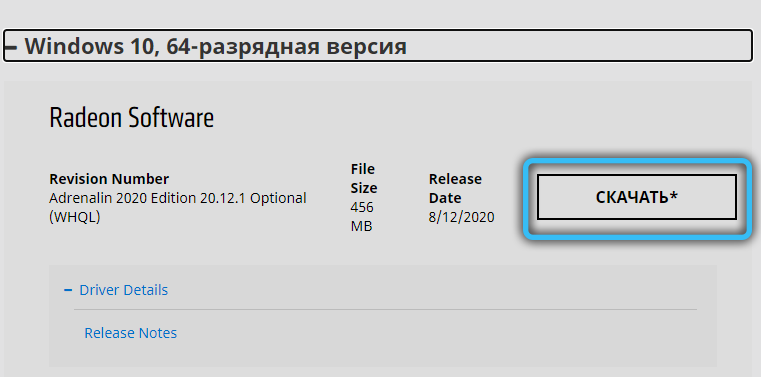
Hogyan lehet megbizonyosodni arról, hogy az illesztőprogram helyesen van -e felszerelve
Nyomja meg a jobb egérgombot az asztalhoz. A megjelenő menü első elemének a Radeon Vezérlőpult gombnak kell lennie. Kattintson rá az esetre - a helytelen telepítés után előfordulhat, hogy a gomb továbbra is megjelenik, de maga a panel nem lesz elérhető. Ha a panel hibák nélkül nyílik meg, akkor minden rendben van, az illesztőprogramok telepítve vannak, és elkezdheti megérteni a játék optimalizálási beállításait. Ha valamilyen hiba jelentkezik, a sofőrnek jobb, ha megpróbálja újra megfogalmazni.
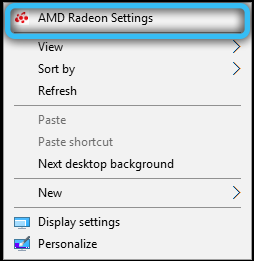
A grafika hozzájárulása az AMD (katalizátor) vezérlő központban a teljesítmény növelése érdekében
Mindenekelőtt egy kicsit a terminológiáról. A Catalyst a Radeon videokártyák sorozatának neve, amelynek első verziója 2003 -ban jelent meg. Hosszú ideig ez a név valójában a Radeon Drivers panel kollokvális szinonimája volt, de 2015 -ben márkanéven került sor - a sofőr elkezdett Radeon Software Crimson Edition -nak hívni. A Catalyst Driver legújabb verzióját ugyanabban az évben adták ki, és most csak a régi grafikus kártyákra-az R5-R9 és a HD 5000-HD8000 sor.
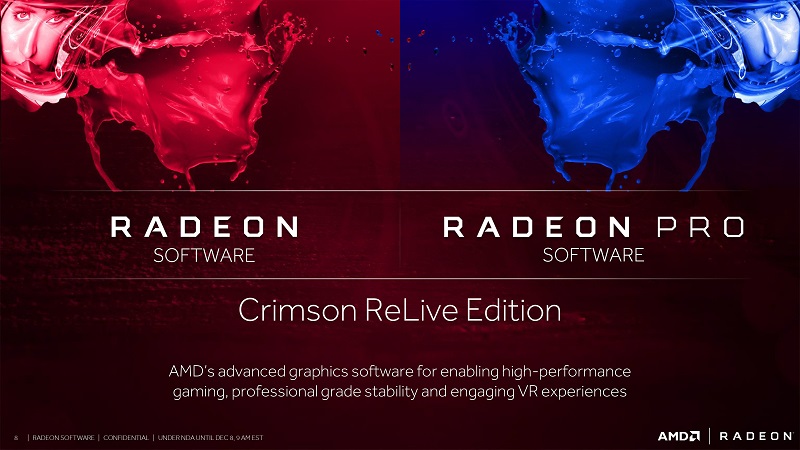
2020 -tól kezdve a Radeon alapértelmezés szerint felszabadítja a sofőröket a So -Called Adrenalin kiadás csomagjában. Funkcionálisan ez a csomag az összes korábbi katalizátor funkciót, valamint a streaming szolgáltatásokkal való mélyebb integrációt és a játékvilág legújabb új termékeinek valós időben történő támogatását kínálja.
Teljesítmény vagy minőség
Azonnal egyetértünk: a nagy teljesítmény megegyezik a kép alacsony minőségével - és fordítva. Természetesen vannak néhány kis árnyalat, de még egy épített Radeon optimalizálási tanácsadó, ha nem szereti egy adott játék előadását, mindenekelőtt azt javasolja, hogy csökkentsék a grafika beállításait benne.
Kezdjük beállítani az AMD Radeon videokártyánkat a játékokhoz. A kezelőpanel nyelve kiválasztható a panel jobb felső sarkában lévő fogaskerékre való kattintással, és az "Általános" lapra (vagy az angol változat "általános" fülére válthat).
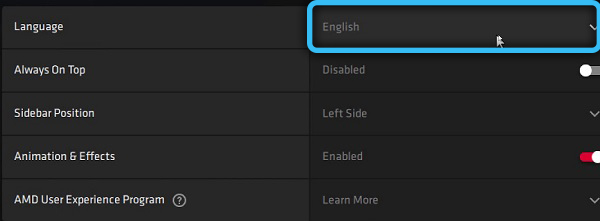
Mindenekelőtt lépjünk a „termelékenység” fülre. Megnyílik az ablak, amelyben további három további lap lesz elérhető.
- Tab "mutatók" tisztán információs - láthatják az energiafogyasztást, a ventilátor sebességét, a hőmérsékletet és a videokártya letöltésének szintjét. Az állásidő módjában itt általában nem lehet semmi érdekes, de valamilyen igényes játék munkája során fontos dolgokat tudhat meg - például a videokártya csúcshőmérsékletét egy adott videó módban;
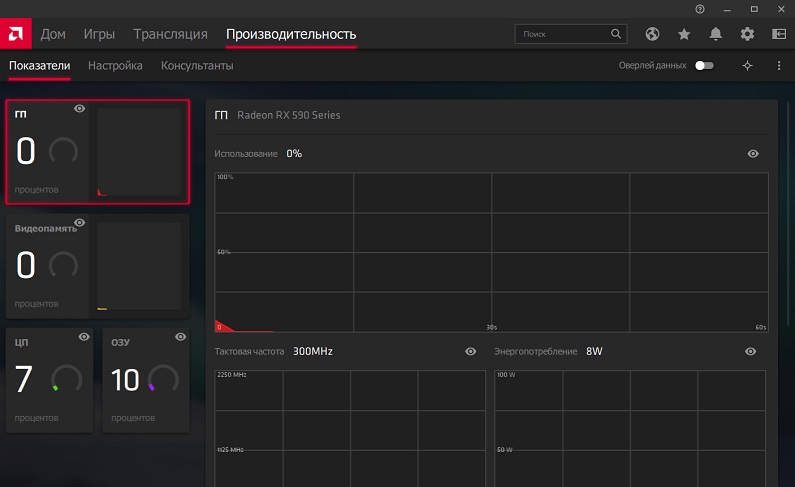
- A Consultants fül összefoglalja a legutóbbi játék ülésed óta feldolgozott információkat, és az AMD véleménye szerint az optimális ajánlásokat mutatja be. Itt választhat egy olyan beállítási profilt is, amely a leginkább megfelel a számítógépes igényeknek, ha nincs vágy, hogy minden különálló beállításhoz vágyakat nézzenek;
- A Beállítások fül itt a legszórakoztatóbb. Azonnal a lapon láthatja a grafikus processzor és a videokártya automatikus és kézi vezérlési módja közötti kapcsológombok értékét a grafikus processzor és a videokártya. Alapértelmezés szerint mindenhol vannak "automatikus" értékek.
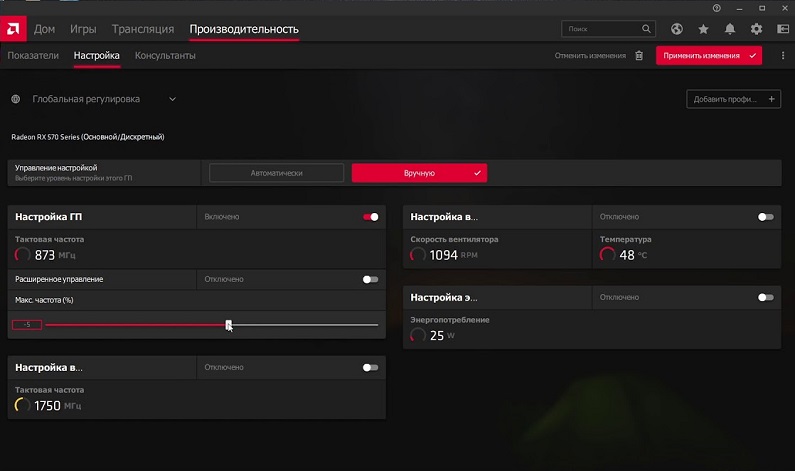
Általában az állítás igaz: kevesebb frekvencia - kevesebb energiafogyasztás, teljesítmény és hőmérséklet. Ha a videokártya túl meleg, és a takarítás nem segít, akkor érdemes egy kicsit csökkenteni az óra gyakoriságát kézi módban. Ha egy kicsit több teljesítményt szeretne, kissé növelheti azt.
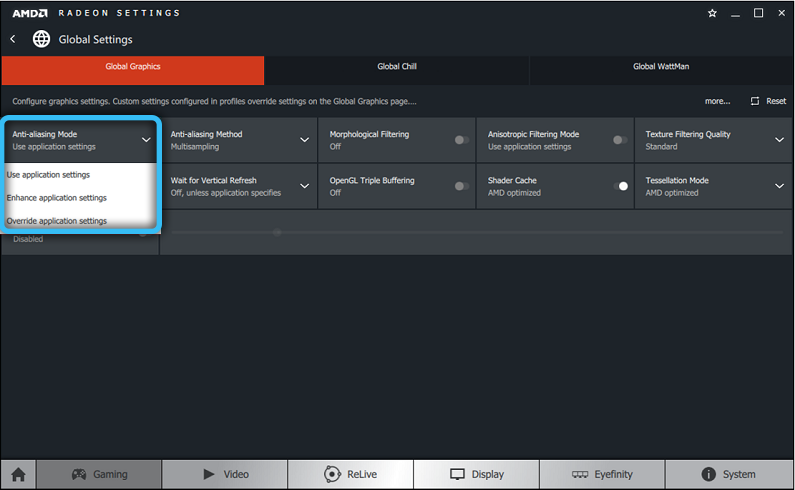
A modern hűtők elvileg 24 órán keresztül működhetnek 100%-os sebességgel, tehát ha a zaj nem bosszantja, és a videokártya túl fűtött, nyugodtan válthat kézi üzemmódra, és beállíthatja a kívánt értéket. Természetesen az indítók számára azt javasoljuk, hogy nézze meg a rajongó automatikus sebességét a játék során, és tegyen valamit, ami már ezen alapul. A modern igényes játékok esetében a hőmérsékletet normálnak tekintik kb. 75 ° C -on. Kevesebb - jó, több - - érdemes gondolkodni az új hűtőrendszerről, megtisztítani a rendszeregységet vagy csökkenteni a videokártya sírfrekvenciáját.
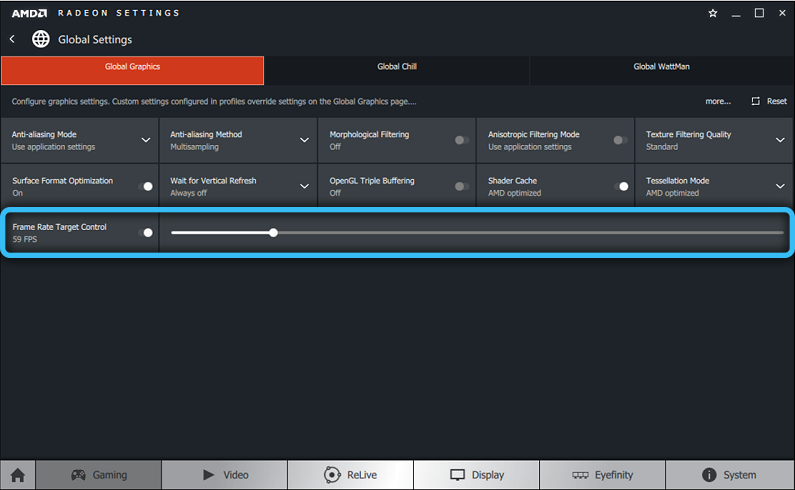
A frekvenciát biztonságosan megnövelheti vagy alacsonyabb lehet 25-50 MHz-rel. További - a saját felelősségére. Egyes modern játékok még rosszabbnak is működhetnek, túl magas frekvenciával.
Figyelembe vesszük a "játékok" fülét is - a fő képernyő tetején lévő fő. Amikor átvált, akkor felajánlja Önt a játékok nyomozójának listájának listája.
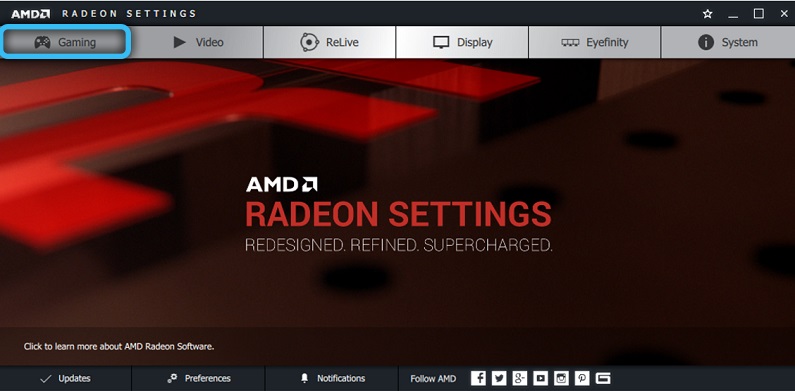
Az egyes játékok ikonjára kattintva megváltoztathatja a specifikusan kiválasztott játékra alkalmazható egyes beállításokat. A játékok listáján is egy javaslat lesz a kijelző és a grafika általános konfigurációjának konfigurálására, ugyanazokkal a lehetőségekkel, de az összes játék egyszerre. A játékprofil beállításai prioritást élveznek az általános videofelvételi beállítások felett.
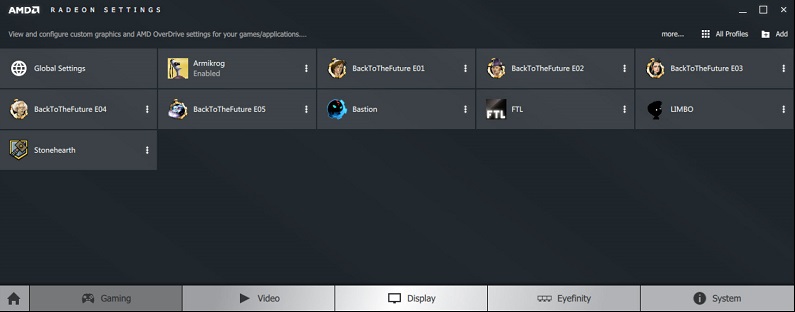
Az optimalizálás szempontjából érdekel a Radeon Chill és a Radeon Boost kapcsolók. Az első technológia csökkenti a videokártya terhelését (és ennek megfelelően annak hőmérsékletét), ha jelenleg semmi sem történik a játékban. A második dinamikusan csökkenti a játék felbontását, amikor a legkevésbé észrevehető. Ne feledje, hogy ezeket a technológiákat nem minden videokártya támogatja, és nem minden játékot - ne riasztó, ha nem lát ilyen kapcsolókat.
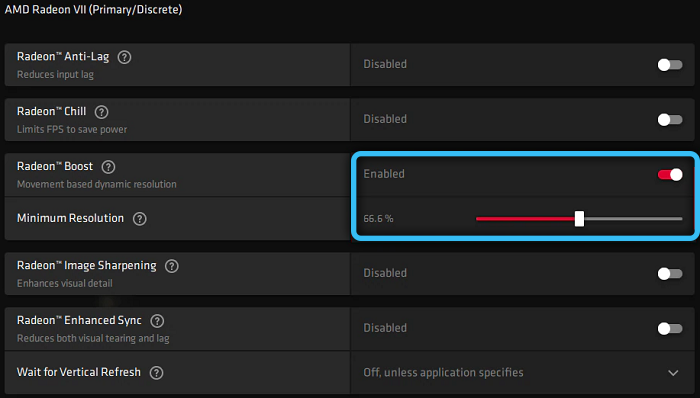
A "Ezenkívül" gomb beállítja a videoszerkesztő épületeket, amelyek prioritást élveznek a játékban lévő beállításokban kiválasztott, a játékban kiválasztott beállításokkal szemben. Itt választhatja ki a teljesítmény hangsúlyát a vonatkozó menüelemek segítségével.
Ossza meg titkait az optimalizálásban és a kérdésekben - feltétlenül válaszolunk Önre.
https: // www.Youtube.Com/watch?v = ybc9bduqgjm
- « Könyvtár normaliz.DLL általános hibák és megoldásuk
- Könyvtár Advapi32.DLL Mi a teendő, ha hibák fordulnak elő »

