DLNA szerver beállítás a Windows 11 -ben. Hogyan lehet csatlakoztatni a TV -t, és videót, fotót, zenét hozni?

- 3865
- 1180
- Takács Tamás Csaba
DLNA szerver beállítás a Windows 11 -ben. Hogyan lehet csatlakoztatni a TV -t, és videót, fotót, zenét hozni?
Ebben a cikkben részletes utasításokat fogok adni a DLNA szerver beállításához a Windows 11 -ben. Megmondom neked, és megmutatom, hogyan lehet csatlakoztatni egy TV -t és egy laptopot vagy egy számítógépet a Windows 11 -rel, a DLNA technológiával, és videót, fényképet nézni, vagy hallgatni a TV -ben található zenét, amely a TV -n található. Ilyen módon nagyon kényelmes filmeket mutatni a TV -k, a médialejátszók, az okostelefonok számára. Minden egy helyi hálózaton működik, egy útválasztón keresztül. Nincs szükség flash meghajtó vagy külső merevlemez használatára. Azonnal elküldhet egy filmet a számítógépről a TV -re, a Windows 11 vagy a harmadik parti programokban épített -in funkciók segítségével.
A DLNA csak az egyik módja annak, hogy a TV -t a számítógéphez csatlakoztassák. Ehhez a HDMI kábelt is használhat (akkor a TV monitorként fog működni), vagy vezeték nélküli Miracast technológiát a Windows 11 -ben. De filmeket vagy fényképeket nézni a DLNA -t ajánlom. Vagy használjon USB meghajtót.
Hogyan lehet csatlakoztatni a TV -t és a laptopot (PC) a Windows 11 -en?
A DLNA médiatartalom továbbításához a számítógép és a TV között kell: szüksége lesz:
- Laptop vagy számítógép telepített Windows 11 -rel.
- TV az intelligens TV -vel. Ha van intelligens TV (internetkapcsolat funkció), akkor van DLNA -támogatás. Ha van TV -je okos nélkül, akkor szüksége lesz egy speciális adapterre a TV -hez.
- Wi-Fi útválasztó, amelyhez a számítógépet és a TV-t (adapterrel) kell csatlakoztatni.
Fontos: A TV -t és a laptopot vagy a PC -t egy útválasztóhoz kell csatlakoztatni. Csak ebben az esetben lesznek a helyi hálózatban. A médiatartalom sugárzása a helyi hálózaton található (nem az interneten keresztül). Az eszközöket hálózati kábel vagy Wi-Fi hálózat segítségével csatlakoztathatja. Wi-Fi kapcsolat esetén csatlakoznia kell a főhálózathoz, és nem a vendéghez. Mivel a vendég Wi-Fi hálózatban a helyi hálózatot általában leválasztják.
Jegyzet: A TV -ben lévő DLNA -n csak videókat és fényképeket nézhet meg, valamint hallgathat a zenét, amelyet a számítógépes merevlemezen tárolnak. Nem online. Vagyis csak a TV -fájlokhoz küldhet.
A Windows 11 -ben az "eszköz átadása" funkció
A film közvetítésének gyors elindításához a Windows 11 -ről a TV -re használhatja a "Tegye az eszközre" funkciót. Most megmutatom, hogyan működik. A fő állapot: a TV és a számítógép csatlakozik egy hálózathoz.
Tovább a pontokon:
- Nyissa meg a mappát a videóval, a fotóval vagy a zenével, kattintson a jobb egérgombbal a DLNA által a TV -hez sugárzó fájlhoz, válassza a "További paraméterek megjelenítése" lehetőséget.

- Megnyílik a teljes menü, ahol kattintanunk kell a "Az eszköz átadása" -ra. A TV -nek kell lennie. Lehet, hogy két olyan eszköz lesz, amelynek neve a TV -je. Ebben az esetben a fájl továbbításához a DLNA -val kell kiválasztania azt a készüléket, amelyhez az ikon egy zöld gombbal ellátott szürke doboz formájában "Play".
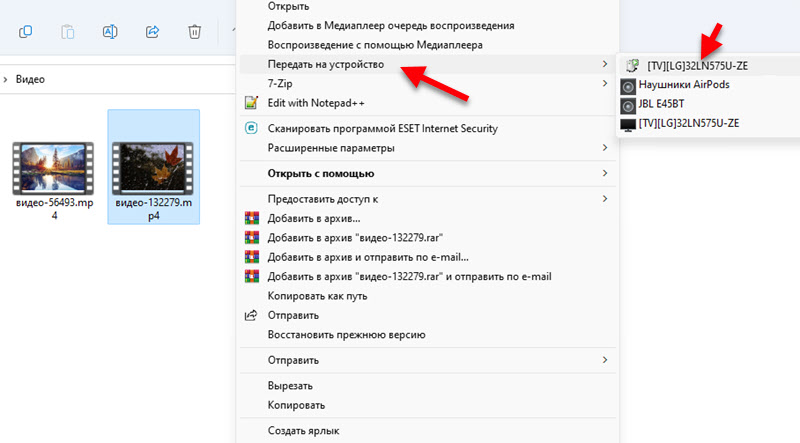 Ha van egy TV neve, amelynek ikonja van egy fekete TV formájában (az utóbbi a fenti képernyőképen szereplő listában), akkor ez egy továbbítás a Miracast segítségével. Ha érdekli ez a módszer, akkor kipróbálhatja. További részletek ebben a cikkben.
Ha van egy TV neve, amelynek ikonja van egy fekete TV formájában (az utóbbi a fenti képernyőképen szereplő listában), akkor ez egy továbbítás a Miracast segítségével. Ha érdekli ez a módszer, akkor kipróbálhatja. További részletek ebben a cikkben. - Videó (fotó, zene) azonnal el kell kezdenie a TV -ben való lejátszást.
 A TV -t a számítógép mellé tettem, csak a fotóhoz. A kábel nem kapcsolódik össze.
A TV -t a számítógép mellé tettem, csak a fotóhoz. A kábel nem kapcsolódik össze. - A Windows 11 -ben ebben a pillanatban egy kis játékos nyílik meg, amelyen keresztül a fájlok reprodukcióját a DLNA technológiával vezérelheti.
 Itt szünetet tarthat a szünetre, új fájlokat adhat a sorba (csak húzza őket a lejátszóhoz), válthat a videó és a zene között, kezdje el az ismételt lejátszást, a visszatekerést (a DLNA visszatekerése nem mindig működik, talán a keresés nem Munka, a kereséstől függ, a fájltól és a TV -től függ), állítsa be a kötetet.
Itt szünetet tarthat a szünetre, új fájlokat adhat a sorba (csak húzza őket a lejátszóhoz), válthat a videó és a zene között, kezdje el az ismételt lejátszást, a visszatekerést (a DLNA visszatekerése nem mindig működik, talán a keresés nem Munka, a kereséstől függ, a fájltól és a TV -től függ), állítsa be a kötetet.
Nagyon kényelmes és gyors út. Igaz, hogy így nem nézheti meg az összes fájlt, és elkezdheti a TV -ből származó filmek és egyéb fájlok lejátszását. De van egy másik módszer (harmadik parti szoftver nélkül, a Standard Windows 11), amely lehetővé teszi annak javítását.
DLNA -beállítások (multimédia streaming) a Windows 11 -ben
Bekapcsolhatja a multimédia áramlását a Windows 11 -ben, megnyithatja a mappákhoz való hozzáférést videókkal, fotókkal, zenével, vagy hozzáadhatja a kívánt mappát a könyvtárba, és a TV -ről a vezetőn keresztül futtathatja a fájlokat (vagy egy speciális alkalmazáson keresztül. különböznek egymástól a különböző TV -kben).
- A multimédia áramlásának bekapcsolásához és ezáltal létrehozni egy DLNA -kiszolgálót a Windows 11 -ben, meg kell nyisni a Start menüt, és el kell kezdenie a "Stream átviteli paraméterek multimédia" beírását. Ezután válassza ki a megfelelő elemet.

- Megnyílik a kezelőpanel. Ott kell kattintania a "Multimédia áramlási átvitelének" gombra "gombra".
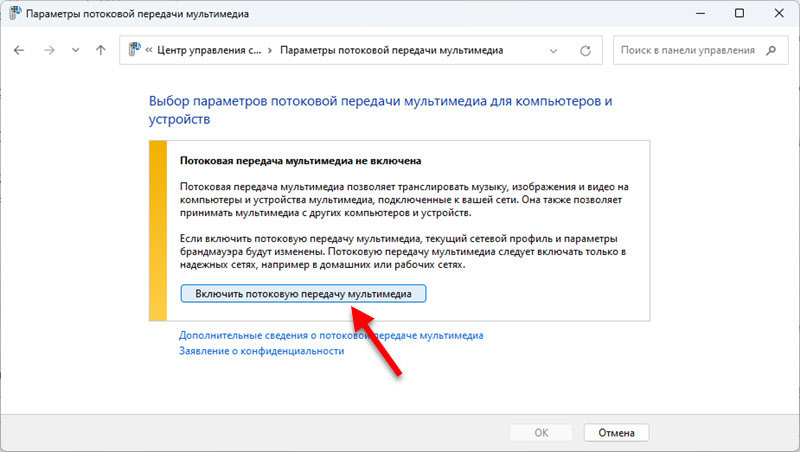
- A helyi hálózaton található eszközök listája azonnal megjelenik. A TV -nek kell lennie (ha minden helyesen van csatlakoztatva, és be van kapcsolva). Megváltoztathatja a multimédiás könyvtár nevét is (a tévében jelenik meg), és szükség esetén tiltja vagy engedélyezi a kiszolgálóhoz való hozzáférést egy adott eszközhöz.
 Ha bármilyen beállítást megváltoztat, ne felejtse el megnyomni az OK gombot. A DLNA szerver a Windows 11 -ben már elindul, és a TV -n kell megjeleníteni.
Ha bármilyen beállítást megváltoztat, ne felejtse el megnyomni az OK gombot. A DLNA szerver a Windows 11 -ben már elindul, és a TV -n kell megjeleníteni. - A TV -ben, a menüben (általában az intelligens TV menüben) el kell indítania az alkalmazást a rendelkezésre álló szerverek tartalmának megtekintéséhez. A régi LG TV -n (mint az én esetemben), ez a SmartShare alkalmazás. Újra - "Fotók és videó". A Philips TV -n a DLNA tartalmát "Media" -nak hívják.
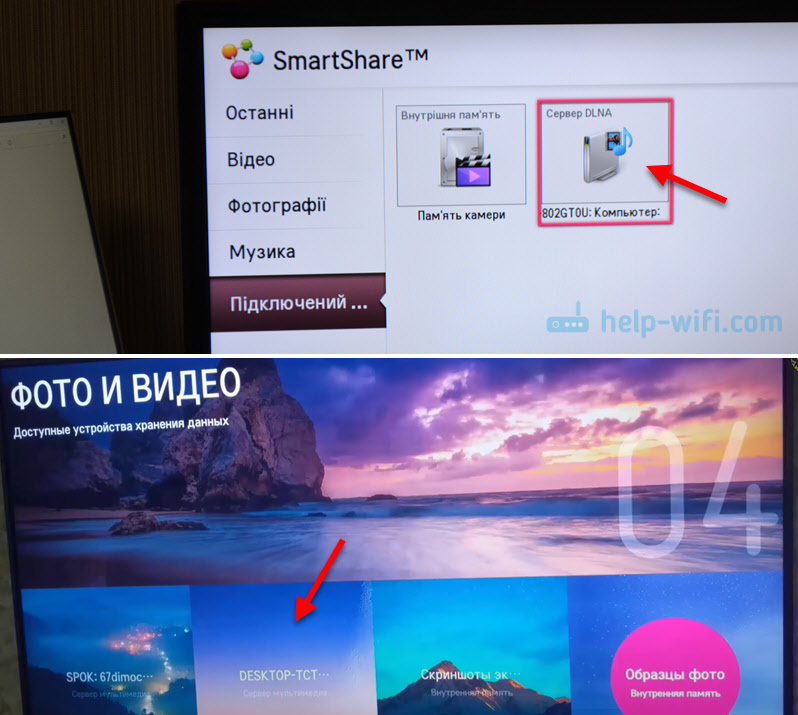 Azt hiszem, problémák nélkül találja meg a tévében. Ha bármi - írjon a megjegyzésekbe. A számítógépen elindított szervert már ott kell megjeleníteni.
Azt hiszem, problémák nélkül találja meg a tévében. Ha bármi - írjon a megjegyzésekbe. A számítógépen elindított szervert már ott kell megjeleníteni. - Ezután csak megnyitjuk ezt a szerveret a TV -n, és nézzük meg a tartalmat a mappákon. Van egy rendezés: videó, képek, képek, lejátszási listák. Például egy video mappát megnyitva, műfajok, becslések stb. Tartalmát kereshet, stb. D., Vagy csak nyissa meg a mappákat, és nézze meg azokat a mappákat, amelyekhez a hozzáférés megnyílik a számítógépen. Vagy nyissa meg az "All Video" -t. Azt hiszem, odakint fogod kitalálni.
Adja hozzá a mappáinkat fájlokkal a könyvtárba
Alapértelmezés szerint csak az általános mappákhoz való hozzáférés nyílik meg. De ott ritkán tárol valaki videót és más médiatartalmat. Most megmutatom, hogyan lehet hozzáadni bármilyen mappát a könyvtárhoz (például egy mappa, amely a D lemezen található filmekkel rendelkezik), hogy hozzáférhessen a TV -ből.
- Kattintson a kívánt mappára a jobb egérgombbal, és válassza a "További paraméterek megjelenítése" lehetőséget.

- Ezután kattintson a "Hozzáadás a könyvtárhoz" elemre, és válassza a "Video" (vagy a fotó, a zene, a hozzáadott elemre).
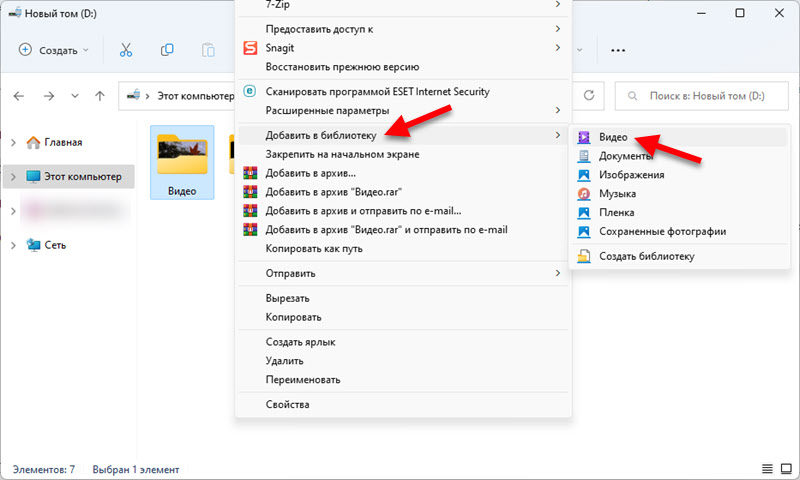
- Azonnal elérhetővé válik a tévében. Az én esetemben egy videót választok - mappák és a mappám ott jelenik meg. Megnyitom, és megnézem azokat a fájlokat, amelyek ebben a mappában vannak a számítógépen. Most választhatok és elindíthatok bármilyen fájlt a TV -ből.
 Így bármilyen mappát hozzáadhat bármilyen médiatartalommal a könyvtárhoz. És a Windows 11 azonnal megjelenik a TV -n egy indított DLNA szerveren keresztül.
Így bármilyen mappát hozzáadhat bármilyen médiatartalommal a könyvtárhoz. És a Windows 11 azonnal megjelenik a TV -n egy indított DLNA szerveren keresztül. - Megtekintheti és eltávolíthatja a mappákat a könyvtárból közvetlenül a vezetőben.
 Törölhet, vagy hozzáadhat bármilyen mappát.
Törölhet, vagy hozzáadhat bármilyen mappát.
Problémák és hibák a DLNA beállításához
Mennyit állítottam be már ezt a sémát, minden stabilan működik. És a sebességváltó fagy és sziklák nélkül megy. De még mindig van néhány kérdés, amelyekre válaszolni akarok, és elmagyarázom, mit tegyek, ha találkozik velük.
A Windows 11 nem lát TV -t vagy fordítva
Ez előfordul, hogy a "tv -készülékre feltöltött eszközök" nem TV. Vagy amikor a TV nem talál egy DLNA számítógépen elindított szervert. Ebben a helyzetben ezt megtesszük:
- Ellenőrizze a PC (laptop) és a TV kapcsolatát az útválasztóval. Ellenőrizheti, hogy van -e hozzáférés az internethez. Ellenőrizze, hogy melyik hálózat van csatlakoztatva az eszközöket.
- Győződjön meg arról, hogy nem a vendég Wi-Fi hálózathoz, hanem a főhez kapcsolódnak-e (ha a kapcsolat a Wi-Fi-n keresztül, nem a kábelen keresztül).
- Kapcsolja ki a kimenet kimenetét 10 percig, indítsa újra a számítógépet és az útválasztót.
- Telepítse a hálózati profil típusát a hálózat tulajdonságaiba. Ezt meg lehet tenni a Windows 11 beállításaiban ezen utasítás szerint.
- Próbálja meg letiltani a tűzfalat a Windows 11 -ben és/vagy az Antivirus -on -on -on.
A TV azt írja, hogy a videó vagy audio nem támogatott
Nagyon népszerű probléma. A helyzet az, hogy nem minden videó- és audiofájl támogatja a TV -t. És ha például elindít egy filmet olyan formátumban, amelyet a TV -je nem támogat (video vagy audio szám), akkor egy olyan hiba, amelyet "az ilyen típusú fájl nem támogat", vagy "az audio formátumot nem támogatott" hiba jelenik meg.

Maga a hiba, valamint a támogatott formátumok listája a TV -től függően változhat. A TV -gyártó weboldalán, a modell jellemzőiben megtekintheti a támogatott video formátumok, zene, képek és feliratok listáját.
Mit próbálhat meg csinálni? Tegyen néhány harmadik fél lejátszót az App Store-ból, és nyissa ki rajta. Ha ez nem működik (ami valószínűleg), akkor ezt a fájlt más formátumban kell keresnie, vagy önmagában konvertálnia kell.
A dlna videó lelassul, lefagy, a hang elmarad
Időnként problémák merülnek fel a videó reprodukciójával: megállók, függő, ágynemű és t. D. Különösen akkor, ha a videót kiváló minőségben sugározza, amikor maga a fájl mérlegel néhány tucat gigabájtot.
Mindez mind a TV és a számítógép közötti átviteli sebesség hiánya miatt. Egyszerűen fogalmazva: az alacsony csatlakozási sebesség a számítógép és az útválasztó, vagy a TV és az útválasztó között. Ezenkívül az oka lehet egy gyenge útválasztóban, a Wi-Fi laptop adapterben/PC-ben (ha a Wi-Fi-n keresztül csatlakozik), TV. Azt is feltételezem, hogy az eset lehet a TV alacsony teljesítményében.
Mi a teendő ebben az esetben? Megpróbálhatja növelni a csatlakozási sebességet. Például az alacsony sebesség a rossz jel miatt lehet. Ha lehetséges, csatlakoztassa a számítógépet/TV -t az útválasztóhoz kábel útján, és ne a WI -FI által. Vezeték nélküli kapcsolat során próbálja meg használni az 5 GHz -es tartományt.
- « Hogyan töltsük fel a vezeték nélküli Bluetooth fejhallgatót?
- Hogyan lehet csatlakoztatni két pár fejhallgatót egy iPhone -hoz, és megosztani a hangot? Közös hallgatás zenét az Airpods és Beats révén »

