DDNS-beállítások (DNS dinamikus) a TP-link útválasztón
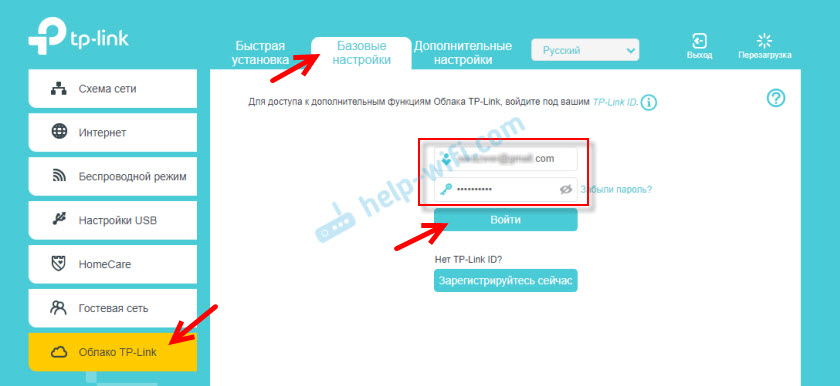
- 4450
- 640
- Major Gergely
DDNS-beállítások (DNS dinamikus) a TP-link útválasztón
Ha elment erre az oldalra, akkor valószínűleg konfigurálja a DDNS funkciót a TP-Link útválasztón. Talán az útválasztó beállításaihoz való távoli hozzáféréshez, az FTP szerverhez való hozzáféréshez az interneten keresztül, vagy néhány további feladathoz, amelyekhez a dinamikus domain névrendszernek be kell állítania a dinamikus rendszert. Ha igen, akkor elment a címre. Ebben a cikkben megmutatom, hogyan lehet konfigurálni a DNS DNIS DNS funkciót a régi (zöld) és új (kék) webes interfész TP-link útválasztókon. Egy egyszerű, és ami a legfontosabb munkaidő elkészítéséhez már mindent ellenőriztem az útválasztómon (még kettőn is). Elkészítette a szükséges képernyőképeket, és készen áll arra, hogy elmondja neked az összes árnyalatot és lehetséges problémát, amelyekkel a beállítási folyamat során felmerülhet. Mielőtt közvetlenül a beállításra költöznék, dióhéjban elmondom a DDNS -ről, hogy miért van szükség és hogyan működik.
A DNS dinamikus funkció, vagy csak a DDNS lehetővé teszi az útválasztó számára, hogy állandó címet rendeljen, amellyel hozzáférhet az útválasztóhoz. Valamint az eszközök (például IP -kamerák) vagy szerverek (FTP, HTTP), amelyek (konfigurálva) az útválasztó mögött vagy egy útválasztón vannak. Egyszerűen fogalmazva: a DDNS megoldja a külső dinamikus IP -cím problémáját. Az internetszolgáltató az útválasztó számára külső IP -címet ad, amelyre az útválasztóhoz fordulhat. Ha ez a WAN IP -cím statikus (állandó) - Kiváló, akkor nem kell konfigurálnia a DDNS -t. De általában a szolgáltatók dinamikus IP -címeket adnak ki (amelyek folyamatosan változnak). Tehát a "dinamikus DNS" funkció lehetővé teszi az útválasztót egy állandó címhez, annak ellenére, hogy a dinamikus WAN IP -cím.
Két fontos pont:
- Ha a szolgáltató az útválasztónak külső (nyilvános) statikus IP-címet ad, akkor a TP-link útválasztón beállított DDNS nem szükséges, mivel a routernek már van állandó címe. Általános szabály, hogy ezt a funkciót a szolgáltató kiegészítő díj ellenében összekapcsolhatja.
- A DDNS funkció nem működik a szürke IP -címekkel. És ez egy nagy probléma, mivel a legtöbb szolgáltató most szürke, külső IP -címeket ad ki, nem fehér.
További információ erről a technológiáról és arról, hogyan lehet ellenőrizni, hogy melyik cím (fehér vagy szürke) adja ki a szolgáltatót, írtam ebben a cikkben: DDNS (dinamikus DNS) egy útválasztón: Mi az, hogyan kell használni és hogyan kell használni azt. Ügyeljen arra, hogy olvassa el.
Hogyan működik: A szolgáltatás kiválasztása (amely ezt a szolgáltatást nyújtja) az útválasztón elérhető listából, és regisztráljon benne. Állandó címet kapunk. Az útválasztó beállításaiba írja be ezt a címet, felhasználónevet és jelszót (a szolgáltatásból, amelyen regisztráltak).
TP -Link DNS - Csak a felhőalapú funkciók támogatásával rendelkező útválasztókon
Néhány útválasztó modell támogatja a TP-Link DNS Company szolgáltatást. Csak az útválasztókon konfigurálható, a felhőfunkciók támogatásával. Általános szabály, hogy ezek új, drága modellek (Archer C3150 V2, Archer C1200 V2/V3, Archer C59 V2/V3, Archer C9 V4/V5, Archer C7/V5 V5 és T és T. D.). Ha van egy „TP-Link Cloud” támogatása az útválasztóban, azt javaslom, hogy használja a DDNS-t a TP-Linkből.
Először regisztrálnia kell a TP-Link ID-fiókot, és be kell írnia azt az útválasztó beállításaiba, a TP-Link felhő szakaszba az Alapvető beállítások lapon.
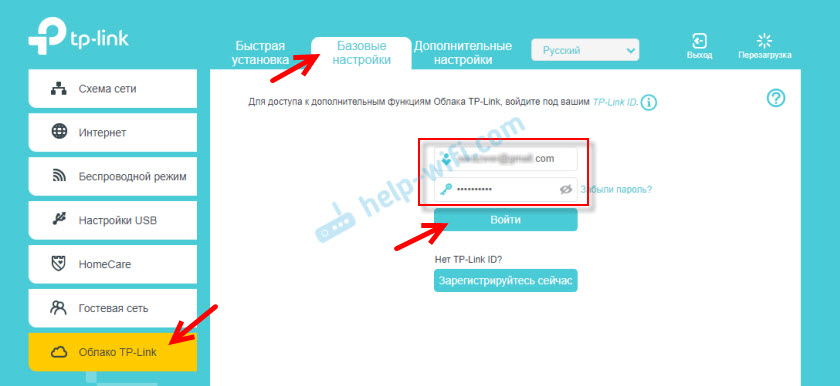
Az útválasztót a TP-link azonosítójához kötik. És például, ha beírja ezt a fiókot a TP-Link Tether alkalmazásba, akkor távolról vezérelheti az útválasztót. A felhőn keresztül. De ez már egy másik cikk témája. És még egy pont: Miután az útválasztót a TP-Link azonosítóhoz kötötték, a beállítások megadásakor be kell írni az útválasztó rendszergazdájának jelszavát, de a bejelentkezési és jelszó a TP-Link ID-fiókból.
A "További beállítások" - "Network" - "Dynamic DNS" -re költözünk. Helyezze a kapcsolót a "TP-LINK" közelében a "Szolgáltató beszállító" sorba. Nyomja meg a "Regisztráció" gombot ". A "Domain név" mezőben fel kell állnia, és le kell írnia egy egyedi címet az útválasztóhoz. Ezután kattintson a "Mentés" gombra.
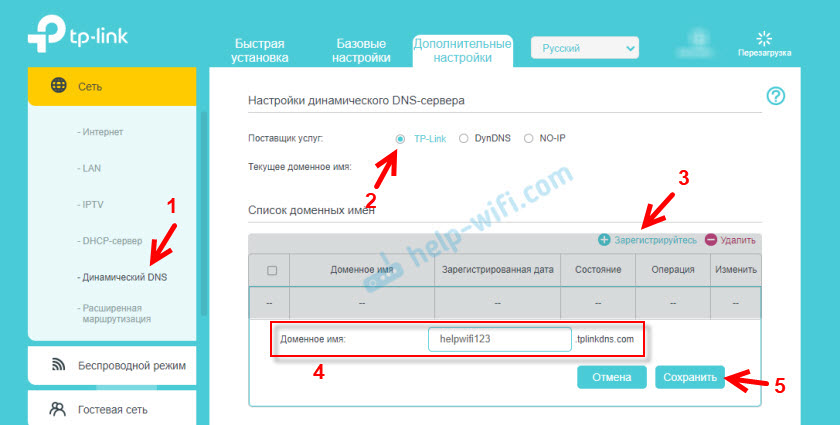
Minden, most telepített cím (van http: // helpwifi123.Tplinkdns.Com/) felhasználható az útválasztóval való kapcsolatfelvételhez az interneten keresztül.
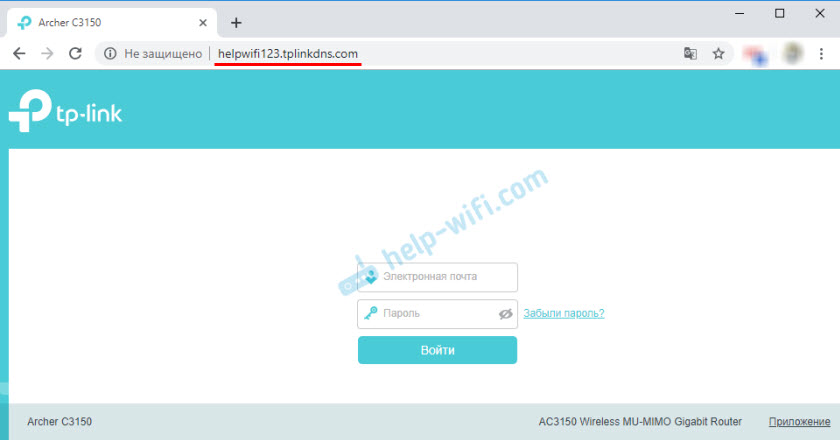
Ezt a címet mindig lekapcsolhatja az útválasztóból, és törölheti azt. Vagy hozzon létre egy újat.
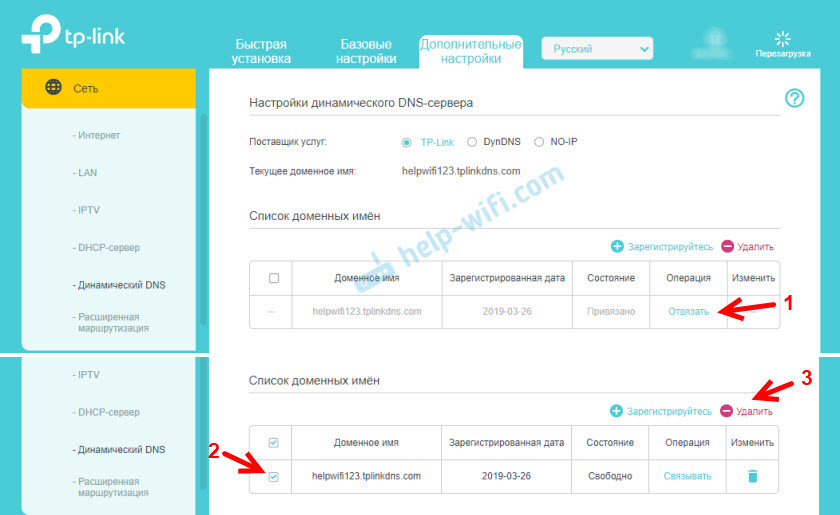
Ha egy útválasztó, amely támogatja a felhőfunkciókat, akkor határozottan javaslom a TP-Link DNS használatát. Nagyon egyszerűen és gyorsan hangolva van, amelyet nem lehet mondani a harmadik parti szolgáltatásokról, amelyeket tovább tárgyalunk a cikkben.
Regisztráljuk a DDNS címet (minden útválasztó számára alkalmas)
A cikk elején már írtam, hogy először ki kell választanunk egy szolgáltatást, és regisztrálnunk kell benne. A szolgáltatást az útválasztóban elérhető listából kell kiválasztani. Ehhez lépjen a TP-Link útválasztó beállításaira, és lépjen a Dynamic DNS szakaszba (Dinamic DNS). Az új firmware -en ez egy lap: "További beállítások" - "Hálózat" - "Dynamic DNS".
Kiválasztjuk a kívánt szolgáltatást a Squeak "Service Service" -ből, és követjük a "Go Registration ..." linket
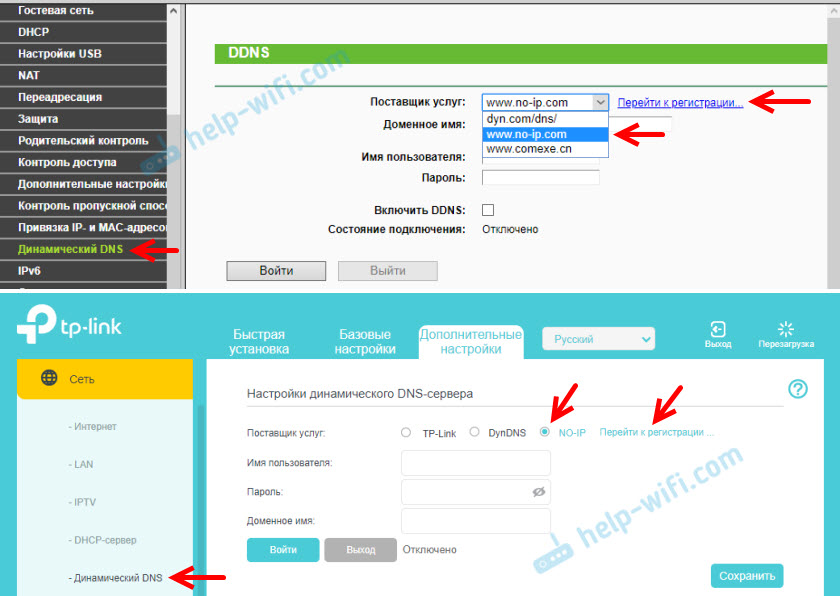
A címet a No-IP weboldalon rögzítettem.Com. Számomra a legegyszerűbbnek tűnt. Választhat egy másik szolgáltatást.
A NO-IP szolgáltatásban.Com Megkaphatja a címet, és ingyenesen használhatja (ingyenes tarifát), de három korlátozás létezik: meg kell erősítenie a fiók tevékenységét 30 naponta, a harmadik szint legfeljebb három szintjét kaphatja meg, és Korlátozottan választott domainválasztás.Követjük a linket, és azonnal a főoldalon kell felállnunk, és be kell írnunk azt a címet, amelyet a jövőben használnak az útválasztóhoz való hozzáféréshez az interneten keresztül. Ennek egyedi címnek kell lennie. Ha azonban beírja a már használt címet, a szolgáltatás figyelmezteti Önt erről. Jönünk a címmel, és kattintunk a "Regisztráció" gombra. A regisztráció után ez a cím valamilyen okból nem jelent meg a személyes számlámon. Újra hozzáadta.
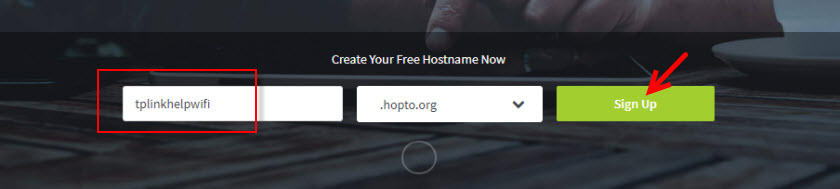
Ezután meg kell jelölnie az e -mailt, fel kell állítania és jelölnie kell a jelszót (ezt a levelet és a jelszót beírjuk az útválasztó beállításaiba), elfogadjuk a licencszerződést, és nyomja meg a "Get továbbfejlesztett" gombot.
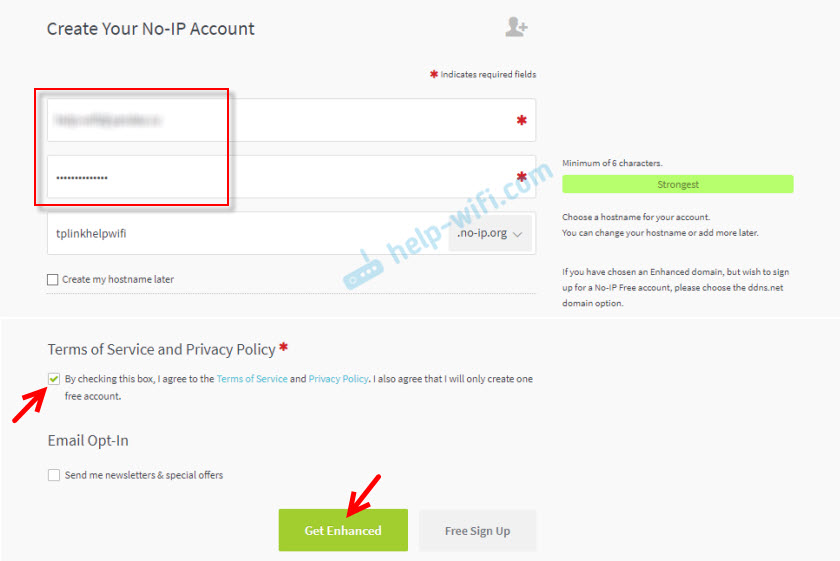
Az ablak megnyílik, ahol felajánlást kapunk a fizetett szolgáltatások fizetésére. Csak bezárhatja ezt az ablakot. Egy levél érkezik a levélbe, amelyben meg kell erősítenie az e -mailt. Csak kövesse a betű linket a "Fiók megerősítése" gombra kattintva.
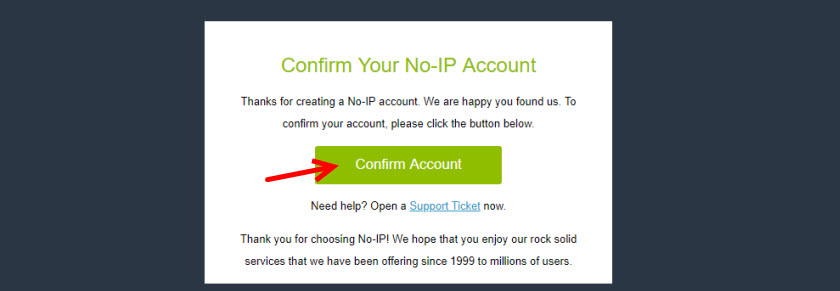
Megnyílik az az oldal, amelyen a fiókunkra lépünk (ha szükséges, írja be fiókját e -mail és jelszó segítségével).

Mivel az a cím, amelyet valamilyen oknál fogva adtam be a regisztráció során, nem hozták létre automatikusan, manuálisan kell létrehoznia azt. Ehhez a fiókunk "Dynamic DNS" szakaszába lépünk, és kattintunk a "HostName létrehozása" gombra.
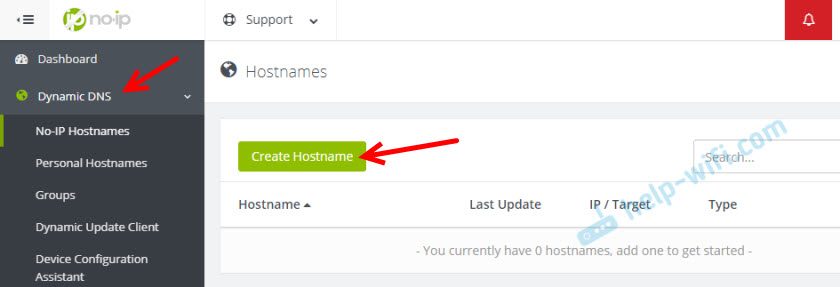
Ki kell állítania néhány egyedi címet (a jövőben ez lesz az útválasztó címe), és jelölje meg azt a "HostName" mezőben. Ha szeretné, kiválaszthat bármilyen domaint a "domain" listából (ez nem szükséges). Nem változtatunk mást. Regisztrálja a címet a "HostName létrehozása" gombra kattintással.
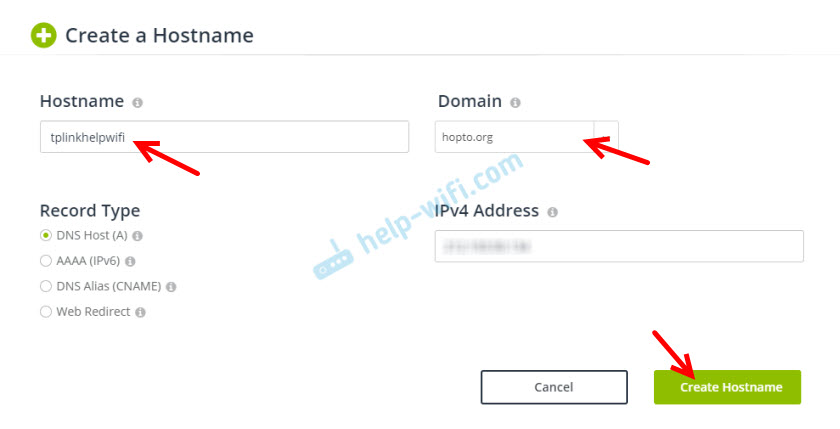
Látjuk, hogy a cím regisztrált. Az útválasztó beállítása után ezen a címen (domain név) hozzáférhetünk az útválasztónkhoz az internetről (beleértve az FTP szerver, IP kamera stb. D.). Az én esetemben ez a tplinkHelpwifi cím.Hopto.Org.
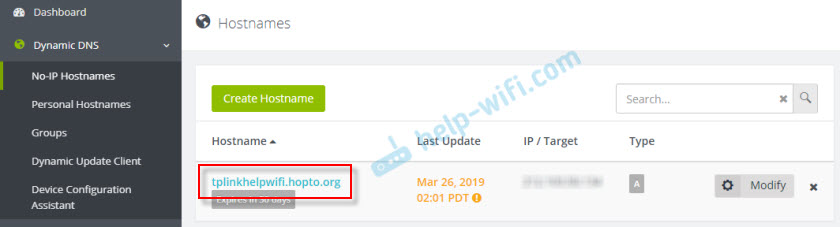
Minden, a regisztráció befejeződött. Csak az útválasztó konfigurálása marad.
A DNS DNS DNS funkció beállítása a TP-Link útválasztón
Az útválasztók beállítása a webes felület régi verziójával. Kövesse az útválasztó beállításait (lépjen a 192. címre.168.0.1, vagy 192.16.1.1) Ezen utasítás szerint.
Nyissa meg a részt "Dinamikus DNS" (Dinamikus DNS). Felkérem a "Szolgáltató" -ot, és válassza ki azt a szolgáltatást, amelyben a címet regisztrálták.
Ezután írja be a "Domain Name" -et, amelyet a DDNS Szolgáltatások igazgatójának weboldalán hoztak létre (lásd. képernyőkép fent). A "Felhasználónév" és a "Jelszó" mezőbe be kell írnia az e-mailt és a jelszót, amelyet a webhelyen történő regisztráció során használtak (a mi esetünkben a NO-IP-n.com).
Helyezzen egy piport a "Kapcsolja be a DDNS -t" közel, és kattintson az "Enter" gombra.
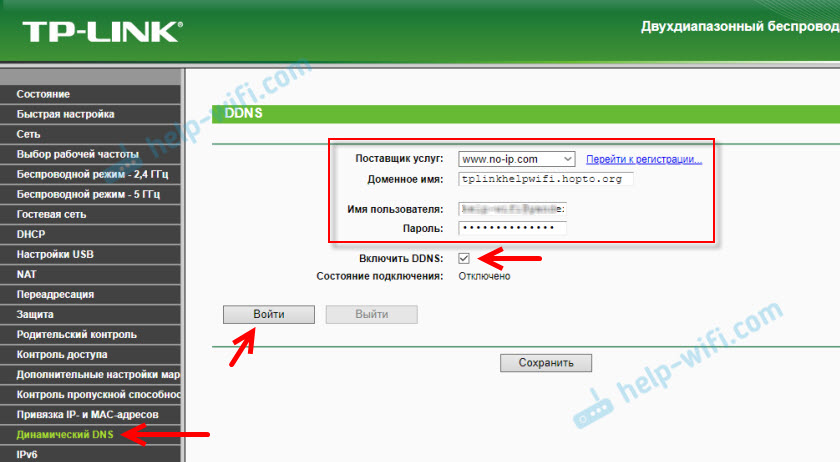
Ha mindent helyesen csináltunk, akkor a kapcsolat állapota "sikeresen" változik. Mentse el a beállításokat.
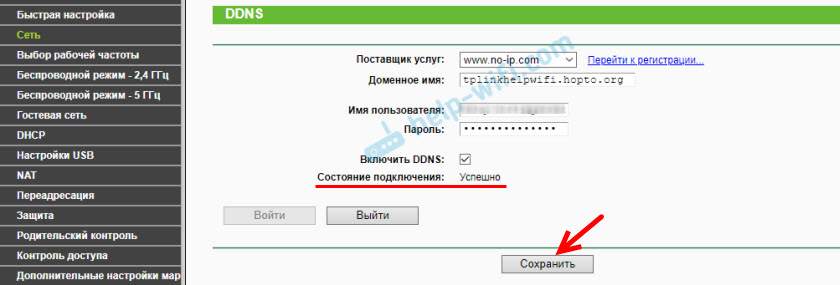
Megkötheti az útválasztót ebből a címből. Csak kattintson a "Kilépés" gombra, és mentse el a beállításokat.
DDNS beállítás egy új webes felületen lévő útválasztón
Nyissa meg az útválasztó beállításait, és lépjen a "További beállítások" - "Hálózat" - "Dynamic DNS" szakaszba.
Szolgáltató kiválasztása és írja be azokat az adatokat, amelyek a webhelyen történő regisztráció során használt adatok. Beleértve azt a domain nevet, amelyet az útválasztónkhoz készítettünk. Kattintson az "Enter" gombra. A DDNS -hez való sikeres kapcsolat után mentheti a beállításokat.
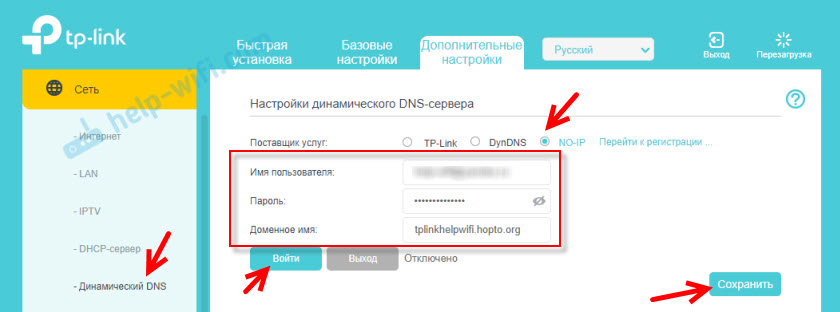
Bármikor abbahagyhatja a dinamikus DNS használatát a "kilépés" gombra kattintva, és megőrizheti a beállításokat.
Hogyan kell használni?
Ha a TP-Link útválasztó beállításait az interneten keresztül a DDNS segítségével (bármilyen eszközről, ahol van), akkor csak a böngészőbe kell mennie a regisztráció során kapott címre. Például http: // tplinkhelpwifi.Hopto.Org/ (az én esetemben).
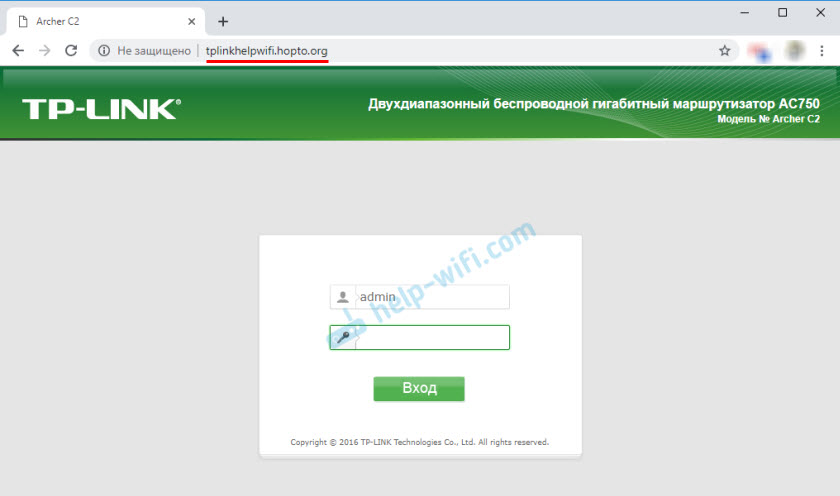
De ezt megelőzően az útválasztó beállításaiban az összes IP -címhez távoli hozzáférést kell megnyitnia.
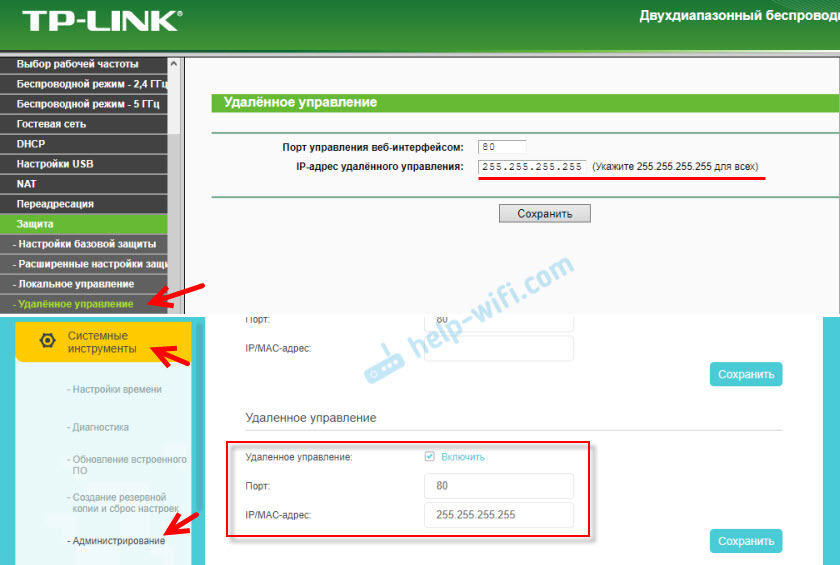
Megértem, hogy egy adott IP -címhez nem lesz lehetséges a hozzáférés (csak akkor, ha a szolgáltató statikus IP -címet ad Önnek). És ez nem túl biztonságos. Ezért feltétlenül telepítse az útválasztó rendszergazdájának megbízható jelszavát e utasítás szerint: Hogyan lehet a jelszót az adminisztrátorral egy másikra változtatni az útválasztón. Ő védi a beállítások oldalt. Változtassa meg a felhasználó nevét a gyári adminisztrátorról egy másikra.
Ez a cím felhasználható az FTP kiszolgáló elérésére (amely az útválasztón van beállítva) az interneten keresztül. A böngészőben ezt a címet az FTP elején helyesírás útján költözzük. Ez a cím kiderül: ftp: // tplinkhelpwifi.Hopto.Org/
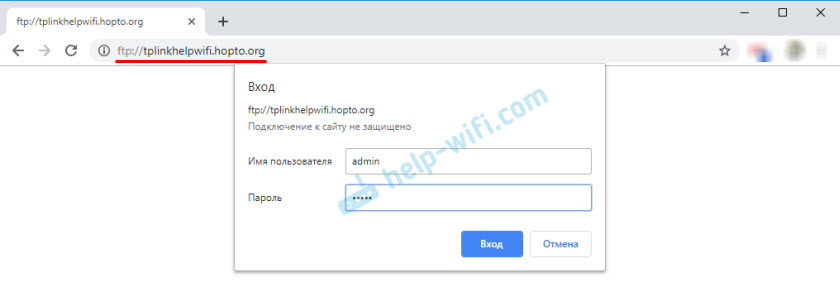
Először be kell állítania az FTP-kiszolgálót az FTP-kiszolgáló beállításának utasításai szerint a TP-Link útválasztón, és be kell foglalnia a "Internethez való hozzáférés" beállításaiba (lásd a fenti linken található utasításokat).
- « A router TP-link távirányítója (az interneten keresztül)
- Broadcast videó az iPhone -ról az intelligens TV -n »

