Az Asus RT-N10U bin beállítása

- 1176
- 144
- Katona Géza
A tegnap előző napon először találkoztam egy Wi-Fi router ASUS RT-N10U B-vel, valamint egy új ASUS firmware-vel. Sikeresen beállítva, készített néhány kulcsképernyőképet az ügyféllel, és megosztja az információkat a cikkben. Tehát az ASUS RT-N10U útválasztó beállításához szükséges utasítások a Beeline Internet szolgáltatóval való együttműködéshez.

Asus rt-n10u b
Megjegyzés: Ez a kézikönyv csak az ASUS RT-N10U ver beállítására szolgál. B, más Asus RT-N10 esetében ez nem megfelelő, számukra még mindig nincs firmware.
Mielőtt elkezdené beállítani
Megjegyzés: A beállítási folyamatban az útválasztó firmware frissítésének folyamatát részletesen figyelembe veszik. Nem nehéz és szükségszerűen. Egy előre telepített firmware-en, amellyel az ASUS RT-N10U ver.B eladásra kerül, az internet a beine -től valószínűleg nem fog működni.
Néhány előkészítő dolog, amelyet meg kell tenni, mielőtt elkezdtük konfigurálni a Wi-Fi útválasztót:
- Lépjen a http: // ru oldalra.Asus.Com/Networks/Wireless_Routers/RTN10U_B/az ASUS hivatalos weboldalán
- Kattintson a "Letöltés" gombra, és válassza ki az operációs rendszert
- Nyissa meg a megjelenő oldal "szoftver" elemet
- Töltse le az útválasztó utolsó firmware -jét (a tetején található, az utasítások megírásának idején - 3.0.0.4.260, A letöltéshez a legkönnyebb egy zöld ikont nyomni a "Global) aláírással. Csomagolja ki a feltöltött ZIP fájlt, ne feledje, hol kell kicsomagolni.
Tehát most, hogy van egy új firmware az ASUS RT-N10U B számára, még néhány műveletet hajtunk végre a számítógépen, ahonnan konfiguráljuk az útválasztót:

LAN beállítások egy számítógépen
- Ha van Windows 8 vagy Windows 7, akkor lépjen a „Vezérlőpultra”, a „Networks Control Center és a Common Access” oldalra, kattintson a „Adapter paraméterek módosítása” elemre, nyomja meg a jobb egérgombot a „Csatlakozás a helyi hálózaton”, és kattintson kattintson a kattintással. „Tulajdonságok”. A megjelenő listában: „A megjegyzett összetevőket ez a kapcsolat használja”, válassza ki a „Internet Protokoll 4 TCP/IPv4 verzióját”, és kattintson a „Tulajdonságok” elemre. Úgy nézünk ki, hogy az IP -cím és a DNS paramétereit ne mondjuk meg. Ha jelzik őket, akkor mindkét pontot "automatikusan fogadjuk"
- Ha van Windows XP - ugyanezt teszjük, mint az előző bekezdésben, a jobb egérkulcs kattintásától kezdve a helyi hálózat csatlakozási ikonjáig. Maga a kapcsolat az "Olycial Panel" - "Network Connections" -ben található.
És az utolsó fontos pont: Válasszuk le a számítógépen lévő Beeline kapcsolatot. És felejtsd el annak létezését az egész beállításra, és sikeres beállítás esetén - és az idő hátralévő részében. Nagyon gyakran problémák merülnek fel pontosan annak a ténynek köszönhetően, hogy a vezeték nélküli útválasztó felállításakor a felhasználó a szokásos internetkapcsolatot hagyja az ON -hez. Ez nem szükséges, és fontos.
Az útválasztó csatlakoztatása

Az útválasztó csatlakoztatása
Az ASUS RT-N10U B útválasztó fordított oldalán van egy sárga bejárat a szolgáltató kábelének csatlakoztatásához , itt minden egyszerű. Miután megtették, bekapcsoljuk az útválasztót a kimenetbe.
ASUS RT-N10U firmware frissítése
Indítsa el az internetes böngészőt, és írja be a 192. címet a címsorba.168.1.Az 1 egy standard cím az ASUS márka beállításaihoz való hozzáféréshez. A címre való áttérés után bejelentkezési és jelszava lesz a beállítások eléréséhez - Írja be a standard adminisztrátor/adminisztrátor. Miután megadta az ASUS RT-N10U B helyes bejelentkezési és jelszavát, az útválasztó beállításainak főoldalára esik, amely valószínűbb, hogy a következőképpen fog kinézni:
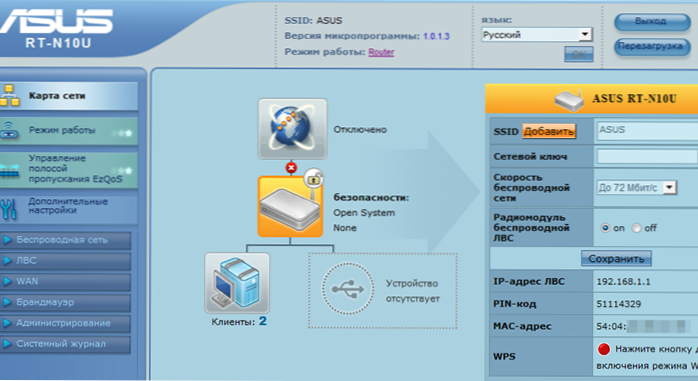
Az Asus RT-N10U beállítása
A jobb oldali menüben válassza az "Adminisztráció" lehetőséget, a tetején megjelenő oldalon - "Frissítse a mikroprogramot", az "Új mikropolin fájlja" című oldalon jelölje meg a korábban letöltött és kicsomagolt fájl elérési útját és kattintson a "Küldés" gombra. A firmware ASUS RT-N10U frissítésének folyamata megkezdődik. A frissítés végén bekerül az új útválasztó -beállítások felületébe (az is lehetséges, hogy felajánlja, hogy megváltoztatja a szokásos jelszó adminisztrátorát a beállításokhoz való hozzáféréshez).
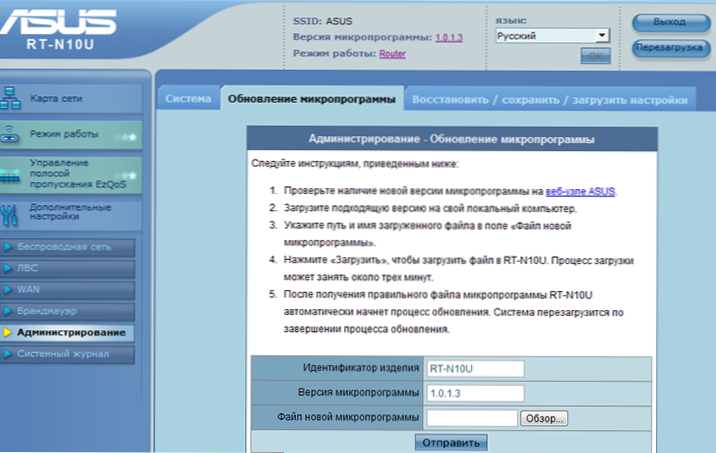
Alapszoftver frissítés
Az L2TP Connection Beeline beállítása
A Beeline Internet szolgáltató az L2TP protokollt használja az internethez való csatlakozáshoz. Feladatunk az, hogy konfiguráljuk ezt a kapcsolatot az útválasztóban. Az új firmware -nek jó automatikus beállítási módja van, és ha úgy dönt, hogy használja, akkor az összes szükséges információ:
- Csatlakozás típusa - L2TP
- IP -cím - automatikusan
- DNS -cím - automatikusan
- VPN szerver címe - TP.Internet.Lendület.RU
- A Beeline által biztosított bejelentkezési és jelszót is meg kell jelölnie
- A fennmaradó paraméterek változás nélkül maradhatnak
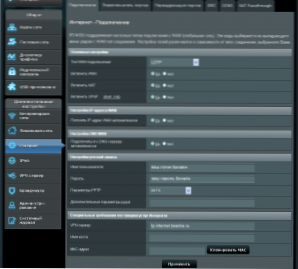
Beeline Connection beállítások az ASUS RT-N10U-ban (kattintson a növekedéshez)
Sajnos előfordul, hogy az automatikus beállítás nem működik. Ebben az esetben használhatja a kézi beállítást. Sőt, véleményem szerint még könnyebb. A "További beállítások" menüben válassza ki az internetet, és írja be a megjelenő oldal összes szükséges adatait, majd kattintson az "Alkalmazás" gombra. Ha mindent helyesen hajtottak végre, akkor néhány másodperc múlva - egy percet nyithat az interneten, és a „hálózati térkép” ponton jelenik meg, hogy hozzáférhető az internethez. Emlékeztetem, hogy a beinine csatlakoztatását a számítógépen nem kell elindítani - erre már nem lesz szükség.
Wi-Fi biztonsági beállítás
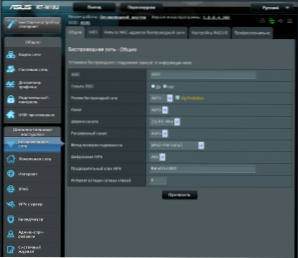
Wi-Fi beállítások (kattintson a kép növeléséhez)
A vezeték nélküli hálózat biztonsági paramétereinek konfigurálásához a bal oldali "További beállítások" -ban válassza a "Vezeték nélküli hálózat" lehetőséget, és a megjelenő oldalon írja be az SSID -t - az Access Point nevét, az Ön mérlegelési jogkörét, de azt javaslom, hogy ne javaslom A cirill ábécé használatához. A hitelességi tesztelési módszer - WPA2 -személyes, és az "előzetes kulcs" WPA "mezőben egy jelszót jelöl, amely legalább 8 latin karakterből és/vagy számból áll -, ha új eszközöket csatlakoztatnak a hálózathoz. Kattintson az alkalmazás gombra. Ennyi, most megpróbálhat csatlakozni a Wi-Fi-hez bármelyik eszközről.
Ha valami nem működik, olvassa el ezt az oldalt, a Wi-Fi útválasztó és azok megoldásainak beállításakor a tipikus problémák leírásával

