Megbízható védelem, hogy a Windows 10 -ben tegyen egy jelszót a mappába, és titkosítsa a tartalmat?

- 1837
- 320
- Boros Patrik
A természetben nincs olyan ember, akinek nincs titka. De nem minden fontos információt lehet tartani a fejemben. A személyi számítógép merevlemezén kényelmes videókat, audio felvételeket, fényképeket vagy szöveges fájlokat tárolni bizalmas tartalommal. Ha vannak attól tartva, hogy az illetéktelen személyek birtokolhatnak személyes adatokat - a legjobb, ha megbízható védelmet nyújtanak. Ehhez csak állítsa be a rendszer bejáratának jelszavát. De amikor még több ember használja a számítógépet, akkor nem lesz nehéz számukra a rendszerbe lépni, lépjen be a megfelelő mappába és tekintse meg a titkos fájlokat. Ilyen esetekben szükségessé válik egy jelszó telepítése a mappára.

A Microsoft legfrissebb és korábban kifejlesztett operációs rendszerei nem felhatalmazottak egy beépített jelszó -telepítési funkcióval. Vagyis nem nyomja meg a jobb oldali kattintást a katalóguson, és kiválaszthatja a kívánt lehetőséget. Elrejtheti a külön fájlokat vagy a teljes csoportokat a típustól, azonban egy tapasztalt felhasználónak szó szerint egy percre van szüksége a láthatóság visszatéréséhez. Sietünk, hogy megnyugtassuk: Ma számos hatékony módszer a személyes és a munkainformációk védelmének biztosítására a harmadik parti alkalmazásokon keresztül. Ebben a cikkben megmondjuk, hogyan helyezheti a jelszót a mappára, és titkosítsa annak tartalmát a Windows 10 -ben.
Tartalom
- Telepítse a jelszót a mappába a WinRAR használatával
- Jelszót tettünk a Windows 10 mappájára
- Jelszó a Windows 10 mappáján egy szkript segítségével
Telepítse a jelszót a mappába a WinRAR használatával
Nehéz elképzelni egy személyi számítógép aktív felhasználóját telepített Winrar Archiver nélkül. A program egyedisége sokoldalúságában rejlik. A segédprogram fő feladata a kicsomagolás, a fájl -archiválás, de a Winrar funkcionalitása nem korlátozódik erre. Egy kis alkalmazás segítségével megnyithatja olyan formátumokat, mint a 7Z, ISO, ACE és még sokan mások, de ami a legfontosabb: a biztonság biztosítása érdekében biztosítja a titkosítási funkciót. Ha a számítógépet még nem telepítették a számítógépére, ne veszítsen időt. Néhány kattintással adhat adatot az Archiverrel.
A rendezendő mappán kattintson a jobb egérgombbal, és válassza ki az opciótHozzáadás az archívumhoz… ", az angol verzióban"Hozzáadás az archívumhoz .. "

Megnyílik a „Név és paraméterek” ablak, ahol a beállításokkal „lejátszhatja”, beállíthatja az archívum szükséges nevét, és ami a legfontosabb - állítsa be a hozzáférési kódot. Kattintson a "Jelszó ... telepítése ..." gombra, és lépjen tovább a titkosítási folyamat fő részére.

Megnyílik egy másik kis ablak, amelybe be kell írnia egy előre elkészített PIN-kódot a megfelelő sorba, és a kódot a második sorba írja be az ellenőrzéshez. Ne feledje, hogy a jelszónak nem szabad túl egyszerűnek lennie. Ellenkező esetben a tájékozott személy gyorsan kiválasztja őt. Amikor minden készen áll, kattintson az "OK" gombra, mind az első, mind a második ablakban.

Ennek eredményeként egy lágyított mappát kaptunk a tartalommal. A harmadik személy megtekintheti az archívum tartalmát, de mi van a biztonsági mappánkban, amely tartalmazza az "adatbázis" szöveges fájlt. Mert az adatbázis megnyitásakor.A txt felbukkan a következő ablakon.

A védelem formája megkérdezi egy kíváncsi felhasználót, hogy írja be a bevált jelszót, és nem lesz más választása, mint a visszavonulás. Mint láthatja, megadtuk az információk titkosságát, de nem titkosítsuk a fájl nevét. És Winrar megbirkózni fog ezzel a feladattal. Ehhez, még az elején is, amikor beírjuk a kódnevet, be kell állítania a "Crypt Files" opcióval szemben lévő jelölőnégyzetet.

Ebben az esetben, amikor megpróbálják megnyitni a "biztonsági" archívumot, a védelem egy formája azonnal megjelenik anélkül, hogy a belső fájlok nevét megtekintené.

A titkosítás és a jelszó telepítésének előnyei a winrar segítségével a mappába - az egyszerűség és a könnyűség. Ennek a módszernek egy kis hiányosságai vannak, talán a legfontosabb - kellemetlenség, ha a mappa túl sokat súlyoz, és folyamatosan dolgoznia kell vele.
Jelszót tettünk a Windows 10 mappájára
A hálózatnak jelentős számú programja van a jelszó telepítéséhez és a tartalom titkosításához. A bölcs mappa Hider segédprogram megérdemli a figyelmet. INGYENES és kb. 11 megabájt szabad helyet foglal el merevlemezen. A bölcs mappa Hider előnyei egy teljesen orosz nyelvű felület, érthető és érzékeny funkciók. A program kizárólag a személyes adatok védelmére összpontosít, és önmagában nem tartalmaz más lehetőségeket. Tehát töltse le a Wise Mappa Hider -t a fejlesztő hivatalos weboldaláról, telepítse a segédprogramot a számítógépre és indítsa el. Közvetlenül a bevezetés után a program demonstrálja annak komoly hangulatát: Az első képernyőn be kell vezetnie egy főhordozót, hogy megvédje magát az alkalmazást. Akkor folytathatja a teljes felhasználást. Törölje meg a bal egérgombbal a mappánkat a bölcs mappa Hider ablakra.
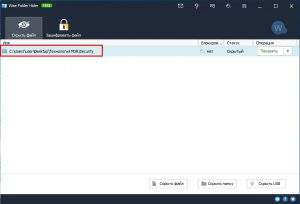
Észre fogja venni, hogy a katalógus eltűnt az általános hozzáférésből, és most csak az alkalmazáson keresztül érhető el. A "show" közelében kattintson egy kis nyílra, és válassza a "Jelszó telepítése" lehetőséget.
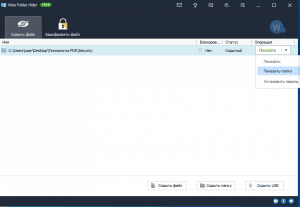
Jelezze meg a titkosított kifejezést, és kattintson az "OK" gombra. Mostantól kezdve a mappa teljesen védett.
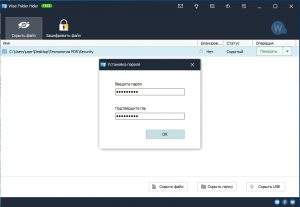
Sok más program ugyanazon az elven működik. Mint méltó alternatívák bölcs mappája, érdemes megjegyezni azokat a segédprogramokat, mint például a mappák elrejtése, a dirlock, az Easy File Locker. Mindegyik egyszerű, de rendkívül megbízható és hatékony. A programok működésének elvét a programok működésének elve szerint nem lesz nehéz a személyi számítógép kezdő felhasználójának.
Jelszó a Windows 10 mappáján egy szkript segítségével
Egy másik egyszerű módja annak, hogy a mappát csomagolják azok számára, akik nem akarnak semmit letölteni a számítógépen. Csak egy szöveges fájl létrehozására van szükség az objektumban, amely a személyes információkkal rendelkező mappa. Az üres régióban nyomja meg a jobb egérgombot, és válassza ki a „Létrehozás” lehetőséget, majd a „Szövegdokumentumot” válassza ki. Adhat neki nevet, de általában a név nem számít a folyamatnak és a végeredménynek.
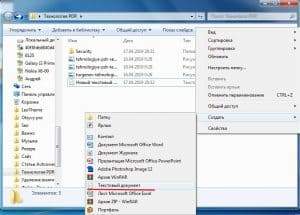
Ezután nyissa meg a létrehozott fájlt, és illesszen be egy kész szkriptet.
CLS
@Echo ki
Címmappa szekrény
Ha létezik "Vezérlőpult.21EC2020-3AEA-1069-A2DD-08002B30309d "Goto Unlock
Ha nem létezik, a szekrény goto mdlocker
: Megerősít
Echo Biztos benne, hogy bezárni akarja a mappát (igen/n)
set/p "cho =>"
Ha %co co %== y goto lock
Ha %co co %== y goto lock
Ha %co co %== n goto end
Ha %co co %== n goto end
Echo érvénytelen választás.
Goto megerősítés
: Zár
Ren Locker "Vezérlőpult.21EC2020-3AEA-1069-A2DD-08002B30309D "
Attrib +H +S "Vezérlőpult.21EC2020-3AEA-1069-A2DD-08002B30309D "
ECHO mappa zárva
Goto vége
: Nyissa ki
ECHO Írja be a jelszót a mappa feloldásához
set/p "pass =>"
Ha nem %passz %== az Ön-passzol-lépést goto sikertelen
Attrib -g -s "kezelőpanel.21EC2020-3AEA-1069-A2DD-08002B30309D "
Ren "Vezérlőpult.21EC2020-3AEA-1069-A2DD-08002B30309d "Locker
Az ECHO mappa sikeresen kinyitott
Goto vége
: Sikertelen
ECHO Érvénytelen jelszó
Goto vége
: Mdlocker
MD Locker
Echo Locker Creed sikeresen
Goto vége
: Vége
Ebben a kódban meg kell találnia a "password-lépés" sort, és ehelyett Az utat--here belép a jelszavad. Mellesleg, a kódnév egy speciális segédprogramban tárolható - Jelszókezelőben.

Ezután kattintson a "ctrl+alt+s" kombináció kombinációjára, mentse el a fájlt bármilyen néven, de feltétlenül a kiterjesztést .BAT BAT Mentünk egy 1 nevű szkriptet.Denevér. A sikeres tevékenységek eredménye ebben a szakaszban egy másik fájl megjelenése lesz.
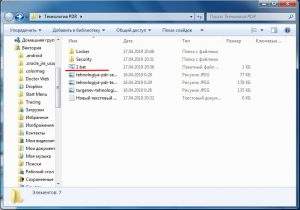
Az egér indító fájljának dupla kattintása 1.Denevér, és néhány másodperc múlva megjelenik a szekrény nevű új mappa, a katalógusban. Ez a mi "biztonságos", amelyben hozzáadjuk az összes fontos információt.
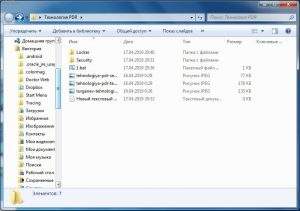
A szekrénybe költözünk mindent, amit el kell rejteni a kíváncsi szemektől. Akkor újra elindítjuk a folyamatot 1.Denevér. Ezúttal a rendszer nem hoz létre semmit, hanem csak a felhasználó kérésének megfelel -e, hogy érdemes -e blokkolni a mappát. Feladatunk az, hogy egyszerűen írjuk be az y szimbólumot, és nyomja meg az Enter billentyűt.

Ezeknek a tevékenységeknek a miután a Locker minden tartalommal eltűnik. A mappa visszaadásához csak el kell indítania 1.Denevér és írja be a jelszavunkat.

A kezdeti/középszintű kíváncsi felhasználóktól a mappa elrejtésének módszere a Windows 10 -ben hatékony, de ez a védelem valószínűleg nem ellenáll egy tapasztalt felhasználónak. A helyzet az, hogy bármikor megtekintheti a fájl tartalmát, amely elindítja a szekrény létrehozásának, elrejtésének folyamatát, és "húzza ki" egy jelszót. De ehhez valóban hozzáértőnek kell lennie.
Hosszú ideig minden Windows felhasználó arra várt, hogy a Microsoft végül úgy dönt, hogy kifejleszti egy ilyen egyszerű, de rendkívül hasznos funkciót, mint a mappákhoz való hozzáférés blokkolása. Eddig ez nem történik meg, és még az operációs rendszer legújabb verziójával rendelkező számítógép tulajdonosai is kénytelenek különféle trükköket keresni. A jelszó mappába történő telepítésének mindhárom módszere és a tartalom titkosítása megbízható. A legnagyobb hatékonyságot kombinálás esetén lehet elérni.
Megmondtuk, hogyan lehet egy jelszót a Windows 10 mappába helyezni, és titkosítsuk a tartalmat. Reméljük, hogy most személyes adatait megbízható védelem alatt tartják.
- « Hogyan töltsünk le egy zeneszámot vagy albumot a Yandex -rel.Zene 5 Munkamódszerek
- Élet pénztárca nélkül, miért támogatja az okostelefonja az NFC -t »

