A tömegtároló belső memória rögzítése és az adatok helyreállítása

- 961
- 143
- Katona Géza

Az adatok, a távoli fényképek és videók, a dokumentumok és más elemek visszaállítása a modern android telefonok és táblagépek belső memóriájából nehéz feladat, mivel a belső tárolót az MTP csatlakoztatja, nem pedig a tömeges tárolást (mint például egy flash meghajtót), és ismerős Az adatok helyreállítása nem találja meg és állítsa vissza a fájlokat ebben a módban.
A meglévő népszerű adat -helyreállítási programok az Androidon (lásd. Adatok helyreállítása az Androidon) próbálja megkerülni ezt: automatikus módban, root -hozzáférést kapjon (vagy biztosítsa ezt a felhasználó számára), majd - közvetlen hozzáférés az eszköz tárolásához, de ez nem működik mindenki számára eszközök.
Van azonban módja annak, hogy az Android belső tárolóját manuálisan szerelje be flash meghajtóként ADB parancsok segítségével, majd használjon minden olyan adat-helyreállítási programot, amely a tároláson használt EXT4 fájlrendszerrel működik, például a Photorec vagy az R-studio. A belső tárolás tömeges tárolási módban történő csatlakoztatása és az adatok későbbi helyreállítása az Android belső memóriájából, beleértve a gyári beállítások visszaállítását (kemény vétel), és ezt az utasításban tárgyaljuk.
Figyelem: A leírt módszer nem kezdőknek szól. Ha hozzák maguknak, akkor néhány pont érthetetlen lehet, és a cselekvések eredménye nem feltétlenül várható (elméletileg még rosszabbá teheti). Használja a fentieket csak az Ön felelőssége alatt és könnyen azért, hogy valami rosszul fog menni, és az Android -eszköz már nem kapcsol be (de ha mindent megtesz, a folyamat megértése hibák nélkül, ennek nem kell megtörténnie).
Előkészítés a belső tárolás csatlakoztatására
Az alábbiakban ismertetett összes művelet Windows, Mac OS és Linux alkalmazásban lehet végrehajtani. Az én esetemben a Windows 10 -et használták a Windows alrendszerrel a Linux és az Ubuntu Shell számára az alkalmazásboltból. A Linux komponensek telepítése nem szükséges, az összes művelet a parancssoron végrehajtható (és nem különböznek egymástól), de én inkább ezt a lehetőséget részesítettem előnyben, mivel az ADB héj használatakor problémák merültek fel a speciális rendszerek megjelenítésével, amelyek nem voltak befolyásolja a módszer munkáját, de a kellemetlenségeket képviseli.
Mielőtt elkezdené az Android belső memóriájának csatlakoztatását a Windows -ban flash meghajtóként, kövesse a következő lépéseket:
- Töltse le és csomagolja ki az Android SDK Platform Tools -ot a számítógép mappájában. A letöltés a https: // fejlesztő hivatalos weboldalán érhető el.Android.Com/stúdió/kiadások/platformhegyek.Html
- Nyissa meg a környezet rendszereinek paramétereit (például a Windows keresésével kezdve, hogy beírja a "Változókat", majd a rendszer nyitóablakába, megnyomja a "Környezeti változók" megnyomását. Második út: Nyílt kezelőpanel - Rendszer - A rendszer kiegészítő paraméterei - "Környezet" a "kiegészítő" lapon).
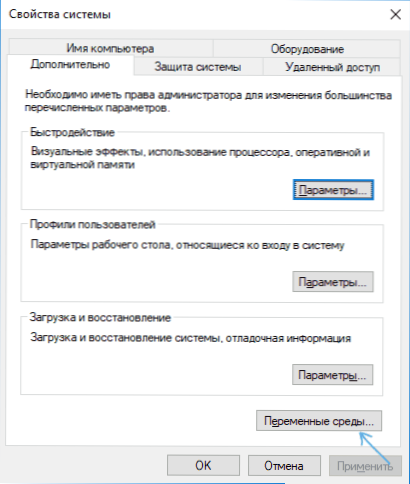
- Válassza ki az elérési útváltozót (nem fontos, rendszer vagy felhasználó), és kattintson a "VÁLTOZÁS" gombra.
- A következő ablakban kattintson a "Létrehozás" gombra, és jelezze a mappához vezető elérési útot az 1. lépésből a platform eszközökkel, és alkalmazza a végrehajtott változtatásokat.
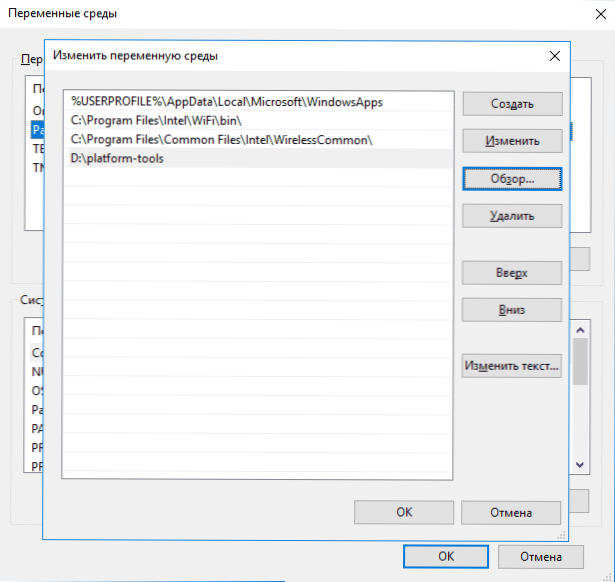
Ha ezeket a műveleteket Linuxban vagy MacOS -ban végzi, akkor keresse meg az interneten, hogyan adjon hozzá egy mappát az Android platform eszközökkel ezekhez az operációs rendszerekhez.
Az Android belső memóriájának csatlakoztatása tömegtároló eszközként
Most tovább folytatjuk ennek a vezetésnek a fő részét - közvetlenül csatlakoztatjuk az Android belső memóriáját flash meghajtóként a számítógéphez.
- Töltse le újra telefonját vagy táblagépét helyreállítási módban. Általában ehhez ki kell kapcsolnia a telefont, majd rögzítenie kell a bekapcsológombot és a "hangerőt le" egy ideig (5-6) másodpercig, és a Fastboot képernyő megjelenése után válassza ki a helyreállítási módot hangerő gombok és betöltve benne, megerősítve a választást egy rövid megnyomás gombokkal. Egyes eszközök esetében a módszer változhat, de könnyen megtalálható az interneten kérésre: "Model_steration helyreállítási mód"
- Csatlakoztassa az eszközt a számítógéphez USB -n keresztül, és várjon egy ideig, amíg konfigurálódik. Ha a beállítás végén a Windows Device Discatcherben az eszköz hibával jelenik meg, keresse meg és telepítse az ADB illesztőprogramot az eszközmodellhez.
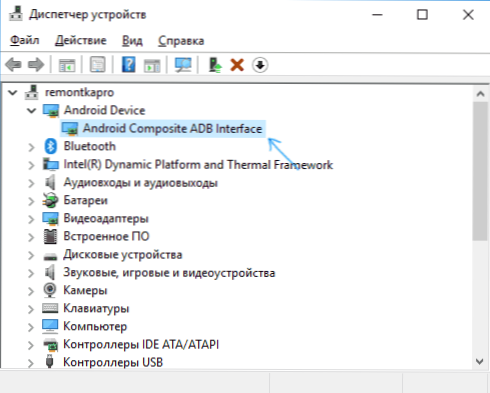
- Indítsa el az Ubuntu Shell -t (a példámban ez az Ubuntu Shell a Windows 10 -hez), a parancssor vagy a MAC terminál, és írja be ADB.Exe eszközök (Megjegyzés: Az Ubuntu alulról a Windows 10 -en az ADB -t használom a Windowshoz. Lehetséges telepíteni az ADB -t a Linux számára, de akkor nem lett volna "látta" csatlakoztatott eszközöket - korlátozva a Windows alrendszer funkcióit a Linux számára).
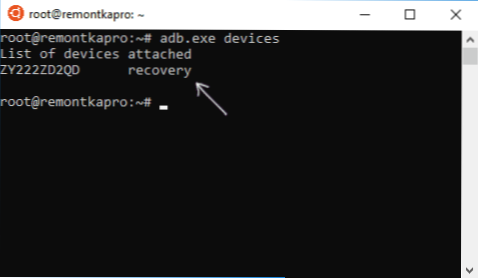
- Ha a parancs eredményeként a csatlakoztatott eszközt látja a listában, akkor folytathatja. Ha nem, írja be a parancsot Gyorsindítás.Exe eszközök
- Ha ebben az esetben az eszköz megjelenik, akkor minden helyesen van csatlakoztatva, de a helyreállítás nem teszi lehetővé az ADB parancsok használatát. Valószínűleg telepítenie kell az egyéni helyreállítást (azt javaslom, hogy keressen egy TWRP -t a telefonmodelléhez). További információ: Egyéni helyreállítás telepítése az Androidon.
- Az egyéni helyreállítás telepítése után lépjen bele, és ismételje meg az ADB parancsot.EXE eszközök - Ha az eszköz láthatóvá vált, folytathatja.
- Írja be a parancsot ADB.Exe héj És kattintson az Enter elemre.
Az ADB héjban a következő parancsokat hajtjuk végre.
Mount | Grep /adatok
Ennek eredményeként megkapjuk a blokk eszköz nevét, amelyet később használunk (ne felejtsd el, ne feledje).
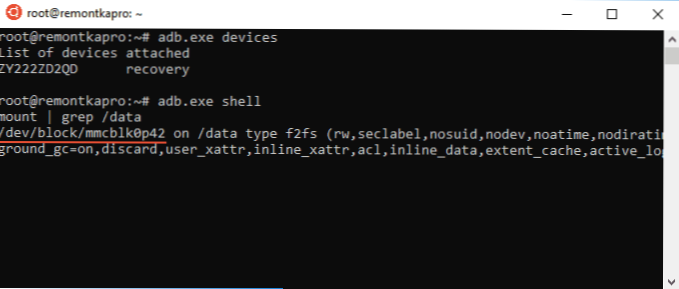
A következő csapat a telefon adatrésze, hogy tömeges tárolóként csatlakoztathassa azt.
Umount /adatok
Ezután megtalálja a kívánt szakasz LUN indexét, amely megfelel a tömegtároló eszköznek
Find /Sys -Name LUN*
Számos vonal jelenik meg, érdekel minket azok, akik úton vannak f_mass_storage, De eddig nem tudjuk, melyiket (általában csak Lun vagy LUN0 -val végződik)
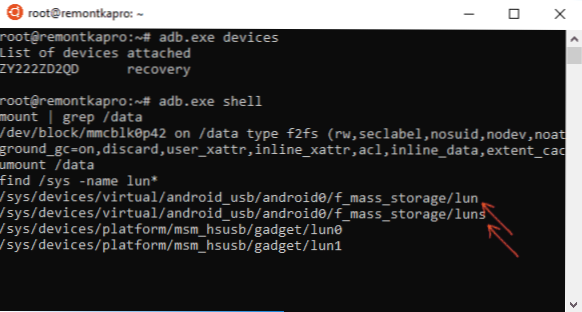
A következő parancsban az eszköz nevét az első lépéstől és az egyik útvonalon használjuk az F_mass_Storage segítségével (egyikük megfelel a belső memóriának). Ha rosszat vezetnek be, akkor hibaüzenetet fog kapni, akkor kipróbáljuk a következőt.
Echo/dev/blokk/mmcblk0p42>/sys/eszközök/virtuális/android_usb/f_mass_storage/lun/fájl
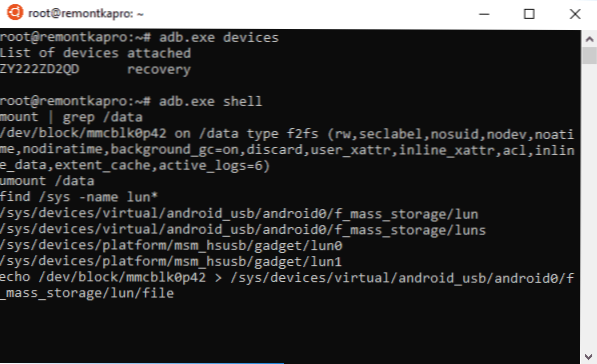
A következő lépés egy olyan szkript létrehozása, amely a belső tárolót csatlakoztatja a fő rendszerhez (csak az alábbiakban van egy hosszú sor).
Echo "echo 0>/sys/eszközök/virtuális/android_usb/android0/echo \" mass_storage, adb \ "">/sys/eszközök/virtuális/android0/funkciók && echi 1>/sys/eszközök/virtuális/android_usb/ Android0/engedélyezési ""> eNable_mass_storage_android.SH
A szkriptet végezzük
Sh enable_mass_storage_android.SH

Ebben a pillanatban az ADB Shell munkamenet bezáródik, és egy új lemezt (""Flash meghajtó"") csatlakoztatnak a rendszerhez, amely egy belső memória android.

Ugyanakkor a Windows esetében felkérést kaphat a meghajtó formázására - ne tegye ezt (csak a Windows nem tudja, hogyan kell működni az ext3/4 fájlrendszerrel, de sok program helyreállítható).
Adatok helyreállítása a csatlakoztatott belső tárolóból Androidból
Most, hogy a belső memória rendszeres meghajtóként csatlakozik, bármilyen adat-helyreállítási programot használhatunk, amely működhet a Linux szakaszokkal, például ingyenes Photorec (minden közös operációs rendszerhez elérhető) vagy fizetett R-studio.
Megpróbálok műveleteket végrehajtani a Photorec segítségével:
- Töltse le és csomagolja ki a Photorec -t a HTTPS hivatalos weboldaláról: // www.Cgsecurity.Org/wiki/testdisk_download
- Futtassa a programot a Windows számára, és indítsa el a programot grafikus módban, indítsa el a qphotorec_win fájlt.EXE (Tovább: Az adatok visszaállítása a Photorec -ben).
- A program fő ablakában a tetején válassza ki a Linux eszközt (az új lemez, amelyet csatlakoztattunk). Az alábbiakban jelezzük az adatok helyreállítási mappáját, valamint kiválasztjuk az ext2/ext3/ext fájlrendszer típusát, ha csak egy bizonyos típusú fájlokat igényel, azt javaslom, hogy manuálisan jelölje meg őket (gomb ""fájlok formátumai""), tehát a folyamat meg fogja tenni menj gyorsabban.
- Győződjön meg arról, hogy a kívánt fájlrendszer kiválasztja -e (néha ""önmagában"" vált).
- Indítsa el a fájlkeresést (a második szakaszban kezdődnek, az első - a fájlfejlécek keresése). Amikor megtalálja, automatikusan visszaállítják a megadott mappába.
Kísérletemben, a belső memóriától távoli 30 fénykép közül 10 -et tökéletes állapotban (jobb, mint semmi) helyreállították, a többiek számára - csak miniatűrök, a PNG képernyőképek, amelyeket kemény -rescu előtt készítettek. Az R-Studio megközelítőleg ugyanazt az eredményt mutatta.

De így vagy úgy, ez nem egy működő módszer problémája, hanem az adat -helyreállítás hatékonyságának problémája bizonyos esetekben. Azt is megjegyezem, hogy a DiskDigger Photo Recovery (mély szkennelés módban gyökérrel) és a Wondershare DR. A Fone for Android nagyon legrosszabb eredményt mutatott ugyanazon eszközön. Természetesen kipróbálhat bármilyen más eszközt, amely lehetővé teszi a fájlok visszaállítását a szakaszokból a Linux fájlrendszerrel.
A helyreállítási folyamat végén távolítsa el az USB -eszközt (az operációs rendszer megfelelő módszereivel).

Ezután egyszerűen újraindíthatja a telefont a Rakaveri menüben található megfelelő elem kiválasztásával.
"- « Hogyan lehet letiltani az ideiglenes skálát a Windows 10 -ben
- Nincs elég hely a lemezen a Windows 10 -ben - hogyan lehet megjavítani »

