Mobil forró pont a Windows 11 beállításokban és a Wi-Fi hozzáférési pont indításakor

- 2854
- 669
- Bíró Barnabás
Mobil forró pont a Windows 11-ben: A Wi-Fi Access Point beállítása és elindítása
Ebben a cikkben elmondom neked a mobiltelefonok hasznos funkciójáról, amely lehetővé teszi, hogy nagyon egyszerűen és gyorsan konfigurálhassa a bentlakásos iskola Wi-Fi-n vagy Bluetooth-on történő terjesztését egy laptopról vagy egy vezeték nélküli adapterrel rendelkező személyi számítógépen. Részletesen megmutatom a hozzáférési pont beállításának és elindításának teljes folyamatát, valamint megvizsgálom a legnépszerűbb problémákat, amelyeket gyakran találnak a funkció beállításakor.
A Windows 11-ben a Wi-Fi hálózat továbbra is a parancssoron keresztül működik, erről külön cikkben mondom el neked. De a parancsok használata a virtuális hozzáférési pont elindításához nem túl kényelmes. Meg kell másolnia ezeket a parancsokat, be kell mutatnia őket, manuálisan nyitja meg az általános hozzáférést stb. D. A Mobil Hot Spot lehetővé teszi az internet disztribúciójának elindítását szó szerint néhány kattintással az egérrel. Csak egyszer kell beállítania a Wi-Fi hálózat és a jelszó nevét, és csak kapcsolja be a terjesztést. A jövőben lehetséges a hozzáférési pont futtatása és a Fast Access panelen kapcsolható ki.
Hogyan működik a mobil forró folt, és mire van szüksége ehhez?
A Mobile Hot Spot lehetővé teszi a szokásos számítógépet vagy laptopot, amelyet kábel, Wi-Fi vagy USB modem útján csatlakoztatnak az internethez, hogy elkészítsék a Wi-Fi útválasztót. A Windows 11 a Wi-Fi-n keresztül hozza létre az adaptert a számítógépes sugárzáson a Wi-Fi hálózathoz, az internethez való hozzáféréssel. Ez egy nagyszerű lehetőség arra, hogy megosszák az internetet a laptopról a telefonokra, más számítógépekre, TV -kre stb. D.
Ehhez PC-re vagy laptopra van szükségünk egy Wi-Fi adapterrel, amely az internethez kapcsolódik. A legfontosabb pont az, hogy a számítógépnek wi -fi -nak kell lennie. A laptopokban a modul általában -in, és egy számítógépen vagy az alaplapba épül, vagy USB, PCI, M2 -n keresztül van csatlakoztatva. Ha van PC-je, és nem tudja, hogy vannak a dolgok a Wi-Fi-vel, akkor nézd meg ezt a cikket.
Wi-Fi eloszlás a Windows 11-ben mobil hotpoton keresztül
A cikk ezt a részét két részre osztom: beállítások és elindítás/stop. A beállításokat csak egyszer kell elvégezni, vagy amikor módosítania kell néhány hozzáférési pontot. És akkor egyszerűen bekapcsolhatjuk és kikapcsolhatjuk a forró helyet, amikor szükségünk van rá/nem.
Beállítások
- Nyissa meg a paramétereket, és lépjen a "Hálózat és az Internet" - "Mobil Hotpot" szakaszba.

- Ebben a szakaszban a kapcsoló mellett,./TOVÁBB. aki kikapcsolhatja és bekapcsolhatja a Hot Spot -ot a Windows 11 -ben, több beállítás is van. Első - "Az internetkapcsolatok közös használata". Általános szabály, hogy alapértelmezés szerint már kiválasztották a kapcsolatot ebben a csepp -leállító menüben, amelyen keresztül a számítógép csatlakozik az internethez. Ha szükséges, megváltoztatható. Az én esetemben ez egy - Ethernet (normál kábelcsatlakozás). Második beállítás - "Biztosítson általános hozzáférést". A legördülő menüben a Wi-Fi vagy a Bluetooth lehetőséget választhatja. A mi esetünkben elhagyjuk a wi-fi-t. A Bluetooth -on keresztül nem a legnépszerűbb módon, és ritkán használja azt.
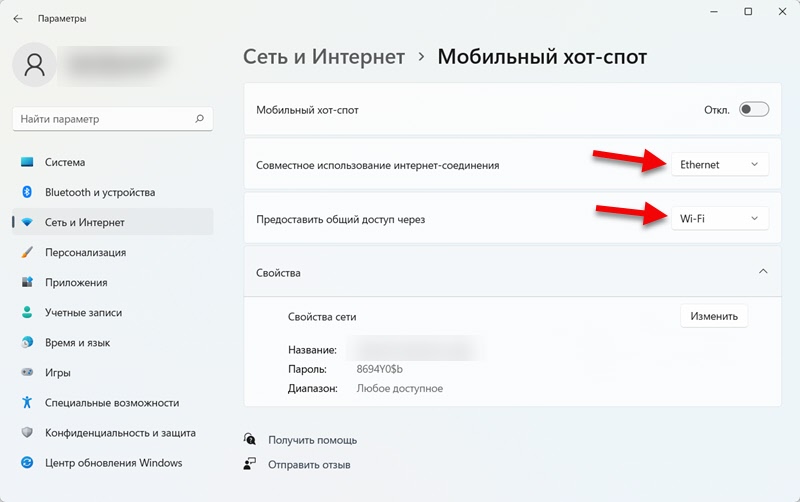
- A „Tulajdonságok” lapon láthatja a Wi-Fi hálózat és a jelszó nevet. Ezzel a névvel a számítógép a hotspot funkció bekapcsolása után elosztja a hálózatot. És csatlakozva ehhez a hálózathoz, a megadott jelszót használják. Ott is jelezhető az a tartomány, amelyben a hálózatot sugározzák (az adapter Wi-Fi-től függ))). Ezen paraméterek megváltoztatásához kattintson a "Változás" gombra. Ha akarod, akkor hagyhatja el a gyári paramétereket.

- Megváltoztathatjuk a hálózat nevét, kitalálhatjuk és jelölhetjük az új jelszót, valamint kiválaszthatjuk a hálózati tartományt. Hagyja automatikusan a tartomány választását, vagy erőszakkal telepítse a 2 -et.4 GHz, vagy 5 GHz. Legyen óvatos itt. Ha például 5 GHz -et telepít, és az eszköz (például a telefon) nem támogatja ezt a tartományt, akkor egyszerűen nem fogja látni ezt a hálózatot. Lehet, hogy nincs tartománybeállítás, ha a laptopban az adapter csak egy tartományt támogat.
 Ne felejtse el menteni a paramétereket.
Ne felejtse el menteni a paramétereket.
Az internetes terjesztés elindítása és leállítása a Hot Spoton keresztül
- Indítsa el az internetes terjesztést, vagy álljon meg a paraméterekben.

- Hozzáadhat egy gombot a Mobil Hot Spot gyorskezeléséhez a Windows 11 -ben egy gyors hozzáférési panelen. Ehhez nyissa meg a Fast Access panelt, és kattintson a gombra egy ceruza formájában: "Gyors beállítások módosítása" formájában. Ezután kattintson a "Hozzáadás" gombra, és válassza a "Mobil hotpot" lehetőséget. Kattintson a "Kész" gombra.
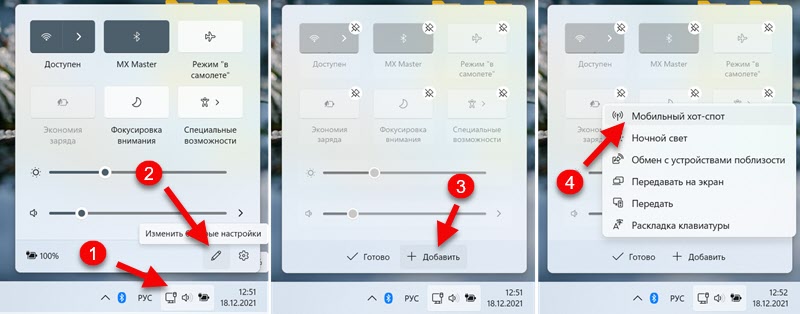 Most elindíthatja és megállíthatja a Hot Spot -ot két kattintással egy egérrel.
Most elindíthatja és megállíthatja a Hot Spot -ot két kattintással egy egérrel. Felhívjuk figyelmét, hogy a hálózat neve mellett megjelenik a csatlakoztatott ügyfelek száma. Legfeljebb 8 eszközt csatlakoztathat egyszerre.
Felhívjuk figyelmét, hogy a hálózat neve mellett megjelenik a csatlakoztatott ügyfelek száma. Legfeljebb 8 eszközt csatlakoztathat egyszerre.
Csatlakozó eszközök a hozzáférési ponthoz
A hotspot aktiválása után a számítógép elkezdi terjeszteni a Wi-Fi hálózatot az internethez való hozzáféréssel. Ahhoz, hogy csatlakozzon ehhez a hálózathoz, elég ahhoz, hogy bekapcsolja a Wi-Fi-t az eszközön, válassza ki ezt a hálózatot a listából, és írjon be egy jelszót. A jelszót mindig láthatja a funkció beállításaiban a Windows 11 paraméterekben.
Például bemutatom a telefon kapcsolatát a Wi-Fi hálózattal, amelyet a laptopom eloszt.
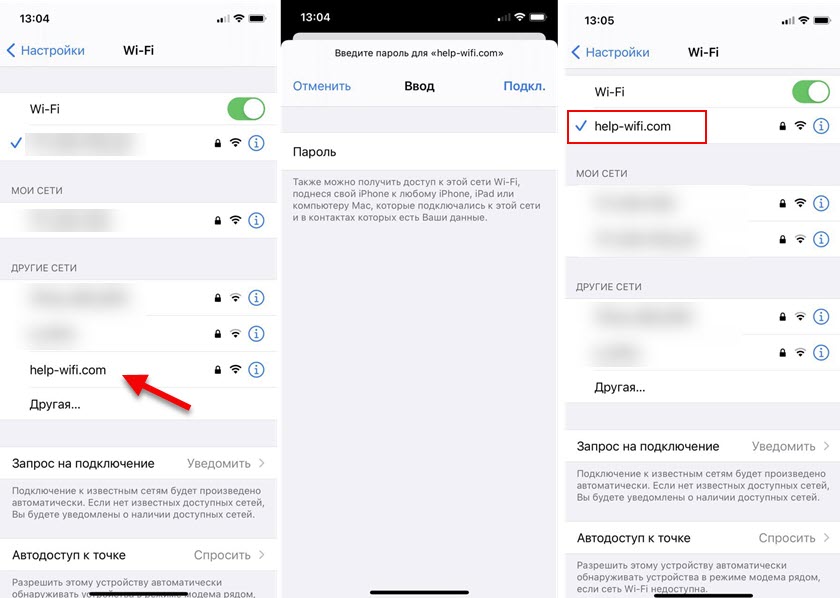
A beállításokban információk jelennek meg a csatlakoztatott eszközökről. A neki hozzárendelt eszköz neve az eszköz IP -címe és MAC -címe.

A forró pont elkészítése nem kapcsol ki?
Csak a "Hálózat és az Internet" - "Mobil hotspot" szakaszban szereplő aktiválás után van egy másik beállítás - "energiatakarékosság". Alapértelmezés szerint be van kapcsolva, és szükség van a hozzáférési pont kikapcsolásához, amikor egyetlen eszköz sem csatlakozik hozzá. Ez nem mindig kényelmes, tehát ha szükséges, letilthatja.

Ezután a hálózat akkor is elérhető lesz, ha az eszközök nem csatlakoznak hozzá. Csak kézzel lehet kikapcsolni.
Lehetséges problémák és megoldások
Különböző problémák és hibák témájában, amikor az internetet a Windows 11 -ben forgalmazom a mobil forró spot függvény segítségével, azt tervezem, hogy külön cikket készítek. Nos, itt röviden elmondom neked a legnépszerűbb problémákat, amelyek felmerülhetnek a Hot SPR elindításában.
- Bekapcsol a Mobil Hot Spot, de nincs hozzáférési pont beállítás. Megfigyeléseim szerint sokan megpróbálják konfigurálni a hozzáférési pontot, amikor a laptopjukon vagy a PC-n nincs Wi-Fi, az illesztőprogramokat nem telepítik egy vezeték nélküli modulra, vagy vannak más problémák a Wi-Fi munkában. De nélküle a Hot Spot nem működik. Az ellenőrzés céljából kikapcsoltam a Wi-Fi modult, és megpróbáltam elindítani a Hot Spotot. Minden kiderült, de nincs hozzáférési pont. Ez így néz ki:
 Megértem, hogy ebben az esetben az eloszlás csak a Bluetooth -on érhető el. Кога Bluetooth тоже нет, ии о оючен, то во вить хот -соо н п п пчиuс. A kapcsoló visszatér a ki. Ha ugyanaz a helyzet, akkor valószínűleg vagy a számítógépen vezeték nélküli adapter fizikailag hiányzik, vagy nem konfigurálva/letiltva. A "Hálózat és az Internet" szakaszban nem lesz Wi-Fi szakasz. Mit kell tenni: Ellenőrizze a vezeték nélküli adapter jelenlétét az eszközkezelőben. Telepítse vagy frissítse az illesztőprogramot az adapter vagy a laptop gyártó webhelyéről. Láthatja ezt a cikket: A Wi-Fi elmulasztott egy laptopot a Windows-ban. Nincs Wi-Fi adapter az eszközkezelőben.
Megértem, hogy ebben az esetben az eloszlás csak a Bluetooth -on érhető el. Кога Bluetooth тоже нет, ии о оючен, то во вить хот -соо н п п пчиuс. A kapcsoló visszatér a ki. Ha ugyanaz a helyzet, akkor valószínűleg vagy a számítógépen vezeték nélküli adapter fizikailag hiányzik, vagy nem konfigurálva/letiltva. A "Hálózat és az Internet" szakaszban nem lesz Wi-Fi szakasz. Mit kell tenni: Ellenőrizze a vezeték nélküli adapter jelenlétét az eszközkezelőben. Telepítse vagy frissítse az illesztőprogramot az adapter vagy a laptop gyártó webhelyéről. Láthatja ezt a cikket: A Wi-Fi elmulasztott egy laptopot a Windows-ban. Nincs Wi-Fi adapter az eszközkezelőben. - Nem lehetett konfigurálni a mobil forró pontot, mivel nincs kapcsolat az Ethernet, a Wi-Fi, vagy csatlakozik a számítógép mobilhálózatához.
 Nos, itt legalább minden tiszta. A Windows 11 nem lát olyan aktív internetkapcsolatot, amelyet megoszthat más eszközökkel. Vagy a számítógépe valóban nincs csatlakoztatva az internethez, vagy valamilyen konkrét kapcsolat van úgy konfigurálva, hogy a rendszer nem látja.
Nos, itt legalább minden tiszta. A Windows 11 nem lát olyan aktív internetkapcsolatot, amelyet megoszthat más eszközökkel. Vagy a számítógépe valóban nincs csatlakoztatva az internethez, vagy valamilyen konkrét kapcsolat van úgy konfigurálva, hogy a rendszer nem látja. - Az eszközök nem látnak olyan Wi-Fi hálózatot, amelyet a Windows 11 eloszt. Mindenekelőtt ellenőrizze, hogy a hozzáférési pont valóban elindul -e. Próbálja meg csatlakoztatni más eszközöket. Ha a paraméterekben tartomány tartománya van - telepítse a 2 -et.4 GHz. Megpróbálhatja megváltoztatni a Wi-Fi hálózatot is.
- Az eszközök csatlakoznak a hálózathoz, de nincs hozzáférés az internethez. Győződjön meg arról, hogy a hotspot beállításaiban az internetkapcsolat helyesen van kiválasztva a közös használatra. Ha több lehetőség van a listán - ellenőrizze őket. Csatlakoztasson egy másik eszközt, és ellenőrizze, talán az ok az ügyfél oldalán van. Lehetnek problémák, ha nagysebességű kapcsolata van (még nem tudtam meg, hogy a Windows 11 ilyen kapcsolatokkal működik -e, mivel az első tíznek problémái voltak), vagy egy mobil operátor modemén keresztül csatlakoznak. Ha kapcsolata van egy mobil operátoron keresztül (SIM -kártyán keresztül), akkor az operátor blokkolhatja az internet terjesztését. A hotspot beállításaiban egyébként a megfelelő üzenet is megjeleníthető.
- Próbálja meg ideiglenesen leállítani a víruskereső működését, ha azt a számítógépre telepítik.
Ha a forró pont nem működik az Ön számára, akkor megpróbálhatja konfigurálni az elosztást e univerzális utasítás szerint: Hogyan lehet elosztani a Wi-Fi-t egy laptopból vagy számítógépről útválasztó nélkül. A Windows 11 -ben minden ugyanúgy működik.
Mindig feltehet egy kérdést a megjegyzésekben, vagy megoszthat néhány hasznos információt ott.
- « Milyen vezeték nélküli fejhallgató alkalmas az iPhone -ra?
- Tekintse át a TP-Link Archer AX23-Ápoló útválasztót a Wi-Fi 6 támogatásával »

