Microsoft OneDrive - A felhőadat -tárolási szolgáltatás minden lehetősége a legnagyobb fejlesztőtől

- 1448
- 22
- Takács Tamás Csaba
A Microsoft OneDrive (korábban SkyDrive) évek óta népszerű a felhőalapú tárolásban. Valójában a 2007 -es bevezetése olyan régi, mint a Dropbox. Ami a technológiát illeti, az évek nem mindig vezetnek a sikerhez.

Annak ellenére, hogy a Microsoft gyűlölőknek rengeteg van, az OneDrive -nek van valami, amit szeretni kell. Jó fájlcsere funkcióival rendelkezik, gyorsan szinkronizálja a fájlokat és elfogadható áron érkezik. Nem csak 1 TB tárolást kap, havonta 6,99 dollárért, hanem hozzáférést kap az Office 365 -hez, a legendás Microsoft Office csomaghoz.
Egy szóval a OneDrive az egyik legjobb lehetőség a hallgatók, irodai dolgozók és mindenki számára, aki növelni akarja a teljesítményüket. Még számos jó lehetősége van a média lejátszására, amikor szükséged van egy kis munkára.
A hátrány a biztonság. A OneDrive szervereken tárolt adatok csak a OneDrive üzleti felhasználók számára vannak titkosítva. Az otthoni fogyasztói fájlok egyszerű szöveg formájában maradnak, ami hackelés esetén katasztrófához vezethet, például a 2012 -es Dropbox veresége esetén.
A sebezhetőség az egyik fő oka annak, hogy ne tulajdonítsuk a OneDrive -t a Cloud Storages legjobb szállítóinak. Ha úgy dönt, hogy a OneDrive -t használja, azt javasoljuk, hogy használja azt egy privát titkosítási szolgáltatással, például a BoxCryptor -nal.
Előnyök:
- Nagyszerű családi terv.
- Hivatal
- Alkalmas adatcseréhez.
- Gyors szinkronizálás.
- Saját jelszavak.
- Video közvetítés.
- Csevegő támogatás.
Hibák:
- Nincs titkosítás a szerver oldalán.
- Csak 30 napos próba verziók.
- Fájl méretkorlát 10 GB.
- Nincs Linux kliens.
Műszaki adatok:
- Ingyenes próba verzió: A regisztráció szükséges.
- Rendszer: Windows és Mac.
- Ár: Havi 8,69 USD -tól.
- Mobil alkalmazások: iOS, Android, BlackBerry, Windows, Amazon Fire/Kindle Fire.
- Szinkronizálás: Igen.
- Ingyenes külső biztonsági mentés HD: Igen.
- Növelje a biztonsági mentést: Igen.
- Webes hozzáférés: Igen.
- Folyamatos biztonsági mentés: Nem.
- Biztonsági mentési tervezés: Nem.
- Megfelel a HIPAA -nak: Nem.
- Fájlméret korlátozása: Nem korlátozott.
- A fájlbővítmény kizárása a biztonsági mentéshez: Nem.
- Hálózati lemezek: Nem.
- Pass Control: Nem.
- Elérhető számítógépek: 1.
- Helyi titkosítás: Nem.
- Keresztelés a szerver oldalán: 256 bit.
- Távoli fájlok mentése: 93 nap.
- Fájl verziók: 30 verzió.
- Általános hozzáférés a fájlokhoz: Igen.
- Ossza meg a fotóalbumokat: Igen.
- Közös munka mappákkal: Igen.
- Biztonsági másolat kilátásai: Igen.
- Zene streamingje: Nem.
- Több számla: Nem.
A OneDrive gól megegyezik minden felhőalapú tárolóval: a merevlemez rendetlenségének csökkentése. A dokumentumok, a fényképek, a zenei kompozíciók és a filmek helyi tárolása helyett tartsa őket a felhőben, és tartson helyet a merevlemezen a fontosabb feladatokhoz, például a videojáték -könyvtár bővítéséhez (bár vannak felhőjátékok).
A standard OneDrive jellemzői a Windows 10 -en belül
A OneDrive 5 GB, 50 GB vagy 1 TB lemezterületet biztosít, az előfizetéstől függően. Mindegyik lehetővé teszi a fájlok feltöltését a szinkronizációs mappával vagy az online konzolral.
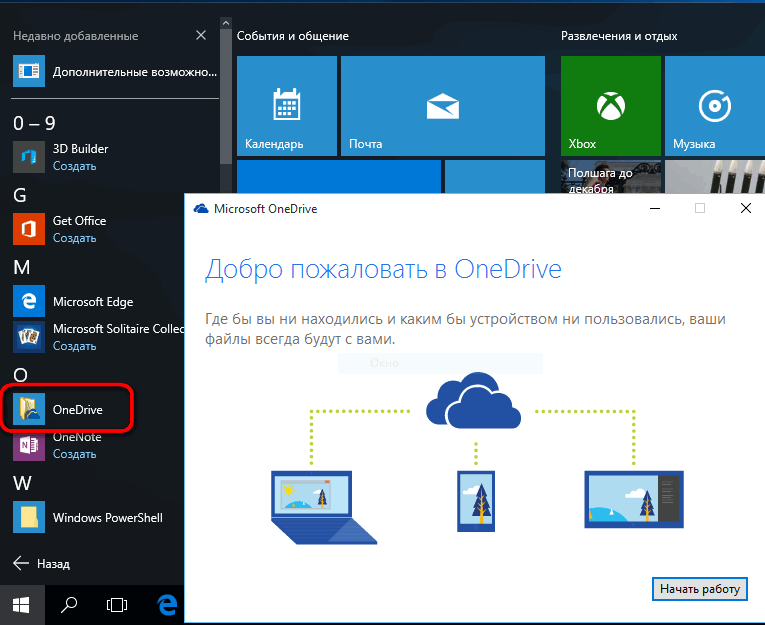
Noha a fájlok távoli tárolása a felhőalapú tárolás megkülönböztető tulajdonsága, a figyelem középpontjában a fájlok cseréje és az eszközök szinkronizálása van. A fájlokhoz való általános hozzáférés lehetővé teszi a többi felhasználó számára a dokumentumok megtekintését, letöltését és akár szerkesztését. A szinkronizálás több eszközön hozzáférést biztosít ugyanazon fájlokhoz, és az egyik eszközön megváltoztatott dokumentumok szinte valós időben megtekinthetők más eszközökön.
Microsoft Office 365 és Online Online
A Windows mellett a Microsoft Office volt a legnagyobb igény a Microsoft számára az elmúlt 30 évben. Ez magában foglalja a szoftvert, például a Word, az Excel, az Outlook és a Power Point.
A közelmúltban a Microsoft OneNote a jegyzetek létrehozásának egyik legjobb alkalmazásává vált. A Microsoft Project, az 1984 -ben megjelent projektmenedzsment eszköz nem áll fenn, de a felhőre való áttéréssel túlélte az újjáéledést.
Az előfizetéstől függetlenül használhatja az irodát online ingyenesen. Így úgy néz ki, mint a googledocs. A Microsoft Office asztali verzióihoz fel kell fizetnie az Office 365 vagy a OneDrive Business -ot.
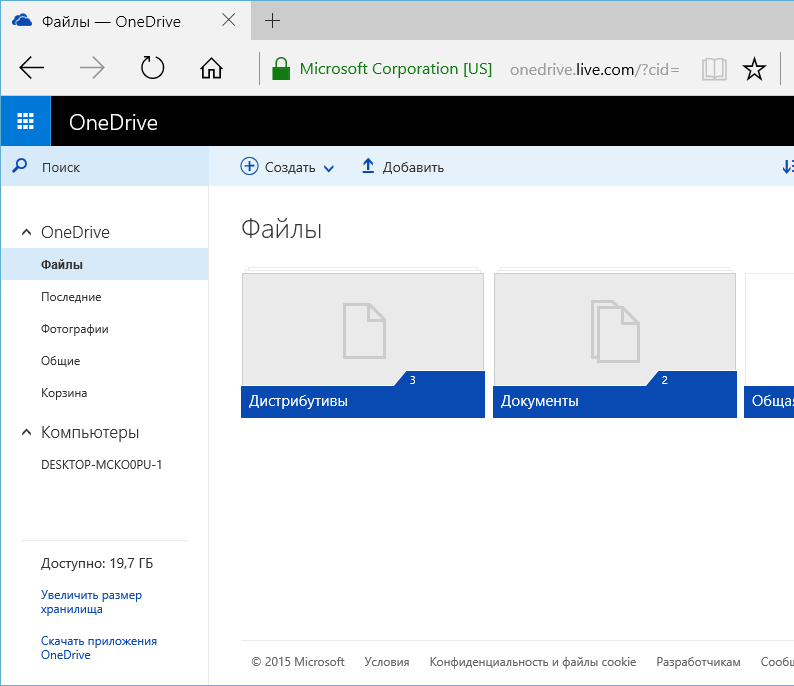
Fotók és a OneDrive objektumok felismerése
A OneDrive -ben mentett fotók nemcsak korábban megtekinthetők - a szoftver segít később megtalálni őket a keresés, a címkék és az albumok segítségével. A keresés megtalálja a fájlneveket és a metaadatokat, valamint az optikai szimbólumfelismerés segítségével a képekben szereplő szöveg.
Ez azt jelenti, hogy felismeri azokat a dolgokat, mint a nyugták, ellenőrzések és jegyzetek. A helyadatokat a képekhez is hozzáadják, és hozzáadhatják saját címkéit, vagy törölhetik azokat, amelyekre nincs szüksége.
Biztonság
Minden felhőalapú tárolónak van egy Achilles sarok, és még egynél több. A OneDrive számára a fő probléma a biztonság. A legszembetűnőbb probléma az, hogy szinte bármilyen más felhőalapú tárolóval ellentétben a Microsoft nem titkosítja a szervereken tárolt fájlokat.
Mivel a fájljait nem titkosítják a OneDrive szerverek tárolásakor, akkor hajlamosabbak a lopásokra, ha hackeredési adatok esetén a lopásokra. Még akkor is, ha a Microsoft adatfeldolgozó központjai elég erősek ahhoz, hogy tükrözzék a számítógépes támadásokat, minden, amire szükség van, egy csaló, amelynek a szükséges képességei a károkat okozhatják.
Ha Ön a OneDrive rajongója, aki feliratkozna a Szolgáltatásra, ha nem a titkosítás sebezhetőségére, azt javasoljuk, hogy társítsa azt egy privát titkosítási eszközhöz, például a BoxCryptorhoz. A BoxCryptor segítségével titkosíthatja a fájljait, mielőtt egy jelszó és titkosítási kulcs segítségével elküldi a OneDrive -t, amelyek csak az Ön számára ismertek. A fájlokat csak addig nem fogják dekódolni, amíg újra nem tölti le őket.
A hátrány az, hogy a fájlokat online nem tekintheti meg vagy szerkesztheti a ferde privát titkosítással. Javasoljuk, hogy hozzon létre egy személyes titkosítási mappát a hosszú távú tároláshoz és egy titkosított mappát az aktív projektekhez, így hibák nélkül használhatja az OfficeOnline -t.
A OneDrive védi a fájlokat az eszközök és szerverük közötti továbbításkor. Ezt a szállítási szint biztonságának felhasználásával érik el, ami egy szokásos gyakorlat. Ez elősegíti az interneten mozgó fájlok más fájljainak más nem megfelelő használatának meghallgatását, megváltoztatását vagy más nem megfelelő használatát.
A OneDrive két -tényező hitelesítést biztosít a lopás elleni védelem vagy a jelszavak elleni védelem garantálására. Ha a 2FA -t a OneDrive fiók bejáratánál egy ismeretlen számítógépről, további számviteli adatokra van szükség.
További számviteli adatokat kaphat E -Mail, telefonon vagy a hitelességi alkalmazáson keresztül. A legjobb, ha egy megbízható jelszó telepítésével soha nem szembesül egy problémával, vagy egy felhő jelszókezelőt, például a Dashlane -t használja.
A OneDrive indítása és beállítása
Ha az OneDrive for Windows 7 -et szeretné használni, akkor le kell töltenie a OneDrive alkalmazást a Microsoft webhelyről, majd telepítenie kell a számítógépére. Ehhez nyissa meg a böngészőt, lépjen a OneDrive betöltési oldalra, és kattintson a Boot gombra.
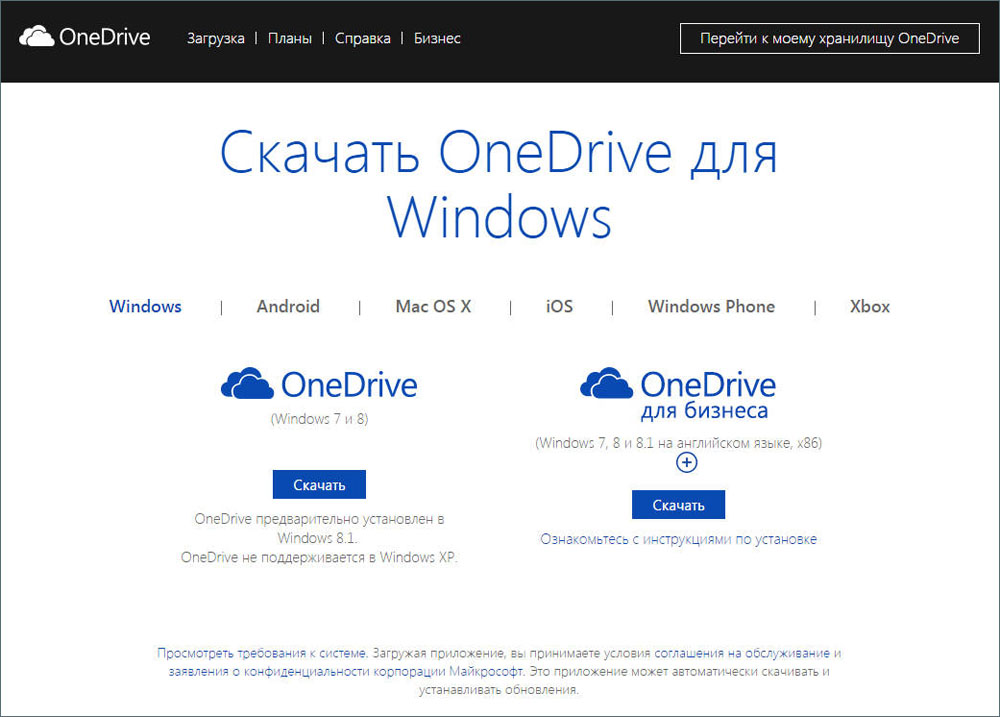
Amikor böngészője megkérdezi, válassza a "Indítsa el a OneDriveSetup fájlt.ALKALMAZÁS ". Ezen felül mentheti azt valahol a számítógépen, majd elindíthatja. A Windows titoktartási kérelmet indíthat, hogy kérje meg, hogy erősítse meg, hogy el akarja indítani a végrehajtható fájlt. Válassza az Igen lehetőséget a Folytatáshoz.
Most várjon, amíg az OneDrive for Windows telepítve lesz a számítógépére. Ennek nem kell sok időbe tartania. A telepítés befejezése után a OneDrive alkalmazás felkéri Önt, hogy írja be a Microsoft -fiókot, amelyet vele fog használni. Írja be a sajátját, majd kattintson az Enter elemre.
Írja be a jelszavát, majd kattintson az Enter billentyűt újra. Ha más hitelesítési módszereket csatlakoztatott, például a Microsoft Authenticator alkalmazás használatával az okostelefonján, akkor is felhasználhatja azokat a belépéshez.Felhívjuk figyelmét, hogy ha beállít egy kétlépcsős hitelesítést, akkor felkéri a személyazonosságának megerősítését.
Alapértelmezés szerint a OneDrive mappát a felhasználói mappába telepítik a következő elérési út mentén: "C: \ Felhasználók \ Felhasználónév \ OneDrive. A legtöbb felhasználó számára ez egy standard beállítás.Ha azonban van egy megfelelőbb helye, kattintson a "Helyváltoztatás" gombra, és válassza ki azt a helyet, ahol el akarja helyezni a OneDrive mappát.
Most lehetősége van arra, hogy megválaszthassa, mely mappákat szeretne a OneDrive -ből automatikusan szinkronizálni a számítógépével. Ha azt szeretné, hogy minden szinkronizálódjon, válassza a "Szinkronizálja az összes fájlt és mappát a OneDrive -ben". Ellenkező esetben válassza ki a szinkronizálni kívánt mappákat. Ezután kattintson a továbblépéshez a továbblépéshez.
A OneDrive megmutatja több diát, amelyben megmondja, hogyan lehet másolni a fájlokat és mappákat, hogyan lehet megosztani és szerkeszteni, valamint azt is, hogyan lehet az OneDrive -t okostelefonon vagy táblagépen szerezni. A telepítés befejezéséhez kattintson a "Nyissa meg az OneDrive" gombot.
Hogyan lehet megnyitni a OneDrive -t a Windows vezetõben
A OneDrive használatához a kezdeti beállítás során meg kell nyitnia egy mappakészletet. Mint a számítógép bármely más mappája, a Windows vezetéken keresztül is megtekintheti. Van azonban gyorsabb módja annak, hogy odajuthassunk: az OneDrive mappához való hozzáférés egyik leggyorsabb módja az, ha kétszer kattint a felhő ikonra a feladatpanel területén.
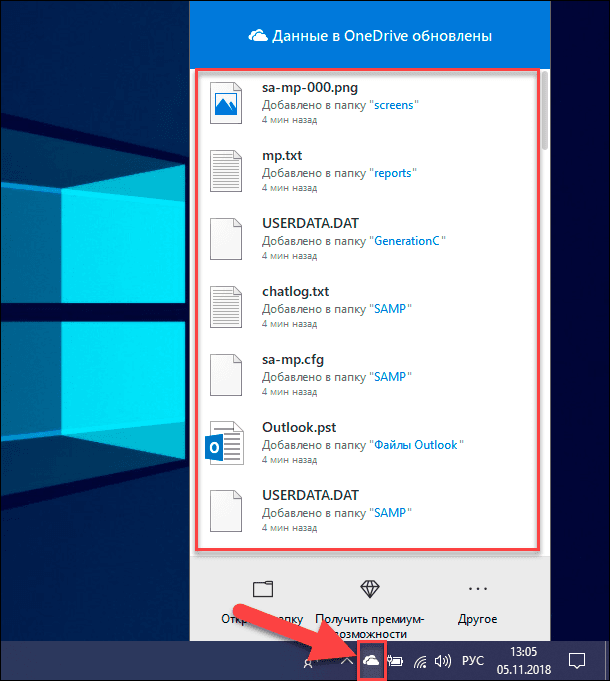
Ha rákattint a Cloud ikon ikonra, akkor olyan gyorsan érkezik oda. Válassza a "Nyissa meg a ONEDRIVE" vagy a "MAPAS nyitását" válassza. A Microsoft OneDrive címkét a "Start" menüben is megnyomhatja.
És az utolsó, de nem kevésbé fontos: a OneDrive mappát a "Kedvenc" szakaszok ablakai is jelzik. Kattintson rá, és megnyílik a OneDrive mappa.
Hogyan lehet fájlokat és mappákat hozzáadni a Windows 7 OneDrive -hez
A OneDrive legfontosabb célja az, hogy a fájlokat a felhőben tárolja, hogy bármilyen internet -hozzáférési eszközről hozzáférhessen hozzájuk. Ennek kihasználásához meg kell nyitnia a OneDrive mappát. A fájlok hozzáadása egy egyszerű folyamat: Valójában ez megegyezik a fájl hozzáadásával a merevlemez bármely más mappájához:
- Hozzáadhat fájlokat, ha rákattint és húzza őket a OneDrive mappába.
- A fájlokat másolhatja és beillesztheti az OneDrive mappákba.
- Még a fájlokat közvetlenül a OneDrive -ben mentheti, ha a "Mentés" programban választja meg, bármely programban.
A mappák létrehozása ugyanúgy működik, mint a Windows. Nincs semmi különös vagy új, amelyet meg kell tanulnia a fájlokkal és mappákkal való munka során.
Hogyan konfigurálhatjuk a OneDrive -t a Windows 7 -hez
Amikor elkezdi dolgozni az OneDrive -vel, rájön, hogy meg akarja változtatni a számítógépen történő munkavégzési módszert. A beállítások megváltoztatásához kattintson a OneDrive ikon elemre a Windows feladatokon, majd kattintson a "Ezen felül" elemre, majd kattintson a "Beállítások" gombra.
A "Beállítások" lapon választhatja ki, hogy a Windows elindításakor futtatja -e az ONEDrive -t. Ennek a funkciónak a leválasztása növelheti a kezdési sebességet, de nem engedi, hogy a számítógép új fájlokat szinkronizáljon a OneDrive -ban, amíg az alkalmazás futtatásaig nem működik. Engedélyezheti a "get" funkciót is, és kiválaszthatja, hogy értesítést kap -e az alkalmazásból.
A Kötelezettség fül lehetővé teszi új Microsoft -fiókok hozzáadását, leválasztását a OneDrive és a "Válassza ki a szinkronizálni kívánt mappákat". Linket ad a Microsoft által a OneDrive számára nyújtott fizetett tarifális tervekhez is. Segítségükkel növelheti a felhőben rendelkezésre álló helyet.
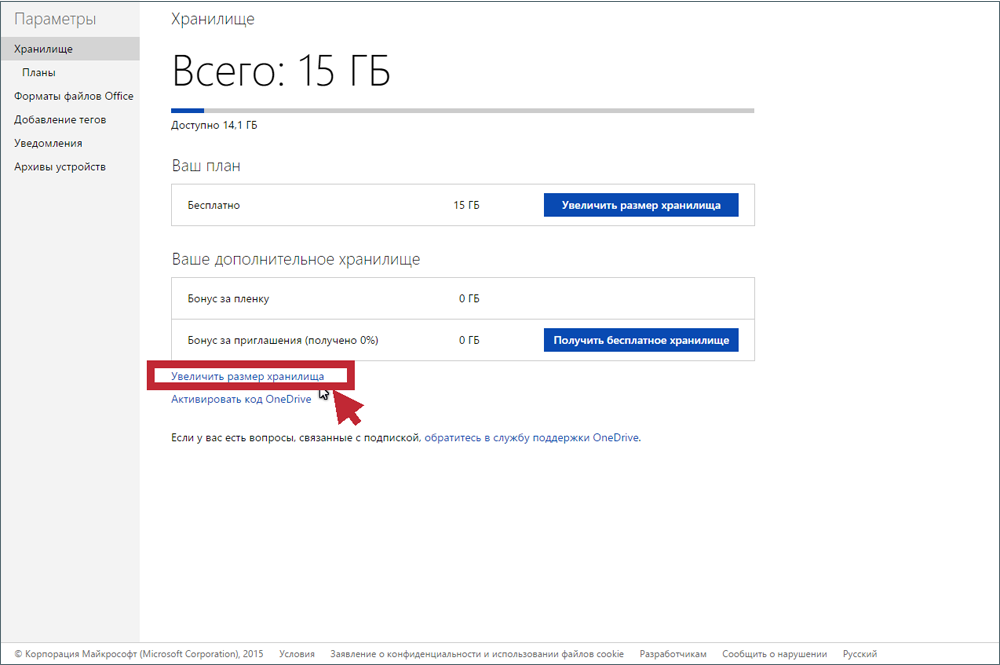
Vigyázzon az UNYLINKONEDRIVE opcióval, mert ha használja, a fájlokat már nem frissítik a OneDrive -vel. Ezenkívül emlékezni kell arra, hogy a OneDrive használatának folytatása érdekében a számítógépen újrakonfigurálást kell adni.
A "Mappák kiválasztása" gomb lehetővé teszi, hogy válassza ki, mely mappákat szeretné szinkronizálni a számítógéppel. A megjelenített paraméterek megegyeznek a kezdeti konfigurációval, tehát nincs ok arra, hogy újra bemutassuk a részleteket.
A OneDrive alapértelmezés szerint konfigurálva van a személyes fájlok, például a dokumentumok és a fotók biztonsági másolatára. Ha nem akarja ezt, vagy azt akarja, hogy ezt a funkciót csak néhány mappához tartsa, akkor mindent konfigurálhat az AutoSion Control lapon. Ezen túlmenően, ha szeretné, engedélyezheti az OneDrive -t a képernyő képeinek és fényképeinek automatikus biztonsági másolatának a kamerákról, okostelefonokról és más hasonló eszközökről, amelyeket a Windows 7 -rel csatlakoztat a PC -hez.
A hálózati lapon az OnedRive lehetővé teszi a sávszélesség korlátozásainak kiválasztását a be- és kirakodáshoz. Alapértelmezés szerint a paraméterek nem korlátozottak, de ha szeretné, akkor korlátozásokat is meghatározhat.
A Microsoft integrált OneDrive az irodai kérelmeivel, és más emberekkel való együttműködés akkor lehetséges, ha engedélyezi az irodát a fájlok szinkronizálására a OneDrive -vel. Alapértelmezés szerint ez a funkció be van kapcsolva, de ha nincs rá szüksége, akkor kikapcsolhatja az Office lapon.
A OneDrive beállítások utolsó lapját meghívják, és információkat nyújt a függelékről, valamint a hozzá kapcsolódó számos forráshoz kapcsolódó linkekről.
Hogyan kell használni a OneDrive -t
Most, hogy a fájlok ugyanazon a lemezen vannak, ugyanúgy ellenőrizheti őket, mint a számítógépen. Mozgathatja, másolhatja, átnevezheti és eltávolíthatja, valamint mappákba rendezheti őket.
A fájl vagy mappa vezérléséhez, valamint az OneDrive használatához kattintson a 3 függőleges pontra (a Műveletek megjelenítése) a File vagy mappa nevében a jobb oldalon. Ezután válassza ki a műveletet.
Ha ugyanazt a műveletet szeretné végrehajtani több fájlhoz vagy mappához, először válassza ki őket egy bögre kattintással, amely a fájl vagy a mappa bal oldalán jelenik meg, amikor az egér mutatót rá mutat. Tehát megjelenik a jel, és a fájl kiválasztva marad, még akkor is, ha egy másik fájlra kattint. Akkor ugyanezt megteheti más választani kívánt fájlokkal. Az összes fájl és mappa kiválasztása után kattintson a 3 függőleges pontra (Műveletek megjelenítése) a kiválasztott fájlok vagy mappák egyikének jobb oldalán. Ezután válassza ki a műveletet.
Ezen túlmenően, amikor egy fájlt vagy mappát választ, a menü felső sorában változást fog látni, és különféle műveleteket jelenít meg, amelyek végrehajthatók. Csak kattintson a végrehajtani kívánt műveletre.
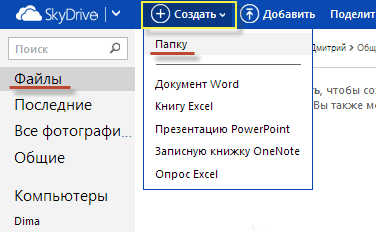
Ha új mappát kell létrehoznia a fájlok közzétételéhez és a további használathoz, kattintson a "Létrehozás" gombra a menü felső sorában. A megnyitási listában kattintson a "Mapp" elemre. Írja be a mappa nevét, majd kattintson a Létrehozás gombra. Most új mappát jelenít meg a OneDrive -ben. A fájlokat vagy más mappákat áthelyezheti egy másik lemezre a kérésére. Felhívjuk figyelmét, hogy az új fájlokat és mappákat kis kék vonalak jelölik ki a nevük bal felső széle mellett.
A problémák kiküszöbölése a OneDrive szolgáltatásban
A OneDrive folyamatában hibák fordulhatnak elő, tehát mindenekelőtt kipróbálhatja az újraindítást. Így lehet újraindítani a OneDrive alkalmazást:
- Kattintson a tálcán lévő OneDrive ikonra (White Cloud) a jobb egérgombbal.
- Kattintson a kimenetre.
- Kattintson a Start elemre, írja be a OneDrive -t, és nyissa meg a programot.
- Ellenőrizze, hogy szinkronizálhatja -e újra a fájlokat.
Támogatás
A Microsoft támogatja a szoftver online referenciaközpontját, beleértve a OneDrive, az Office 365 és az OfficeOnline. Mit kell várni egy ilyen méretű társaságtól.
Kategóriák szerint kereshet tanúsítványokat vagy nézeteket. A OneDrive kategóriák között szerepel a „munka megkezdése”, a „fájlok”, a „közös felhasználás és a közös munka”, a „szinkronizálás”, a „mobil eszközök és a Mac”, a „Fiókok és tárolás” és a „szétesés”. Számos edzőoldal található a weboldalon, amelyek közül sok tartalmaz videót.
Ha nem találja meg azt, amit akar, a weboldalon vegye fel a kapcsolatot a Microsoft támogatási szolgáltatással, vagy látogasson el a közösségi fórumra. A Microsofthoz fordulva egyfajta chatbot -tal kezdi, amikor a vállalat "referencia -alkalmazást" hívja. Írja be a kérdését, és az eszköz megpróbálja szűkíteni a problémát. Ha egy bizonyos ponton úgy érzi, hogy a megközelítés nem megy sehova, inkább megélhetési, lélegző emberrel beszélhet.
A csevegőablak valós időben nyílik meg, és megpróbálhatja megoldani a problémát egy műszaki szakemberrel. Ez nem csak egy ingyenes csevegés, hanem a nap 24 órájában is elérhető. Ez óriási előnye a Google, a Dropbox, a Box és a Cloud Storage bármely más szállítójának, amely eszébe jut.
Ha inkább telefonon részesíti előnyben, akkor hétköznapokon 5:00 és 21:00 között hívhatja a támogatást, hétvégén pedig 6 -tól 15 -ig. E -MAIL kérést is elküldhet felhasználói felületen keresztül. A végrehajtási idő általában legalább 24 óra.

A felhasználói fórum egy másik alternatíva. Noha a felhasználói fórumok kiváló forrást jelenthetnek a nem szabványos gondolkodásmódban, amelyben a képzett támogató személyzet nem mindig érti jól, a hivatalos Microsoft fórum úgy tűnik, hogy nem okoz sok véleményt, mind a többi felhasználótól, mind az alkalmazottaktól mind. Általánosságban érdemes a OneDrive magas besorolást nyújtani a támogatáshoz. Az utóbbi években nagy sikert ért el, és legalább ebben a kérdésben meghaladja a versenytársakat.
Visszaállítás
- Kattintson a tálcán lévő OneDrive ikonra a jobb egérgombbal.
- Nyomja meg a beállításokat, majd kapcsolja ki.
- Kövesse az utasításokat a "Welcome to OneDrive" mesterben, hogy újra beállítsa a programot.
Válasszuk le a vírus vírus/tűzfalat
A biztonsági szoftver (víruskereső, tűzfalak vagy káros programok eszközei) néha megakadályozhatják a szinkronizálást. Nyilvánvaló, hogy a probléma kiküszöbölésére a leggyorsabb megoldás az antivírus vagy a tűzfal letiltása. Ha a szinkronizálási folyamat sikeresen befejeződik, akkor csak meghatározta ennek a problémának az okát. Ne felejtse el bekapcsolni a vírusok és a tűzfal védelmét, amint szinkronizálja a fájlokat.
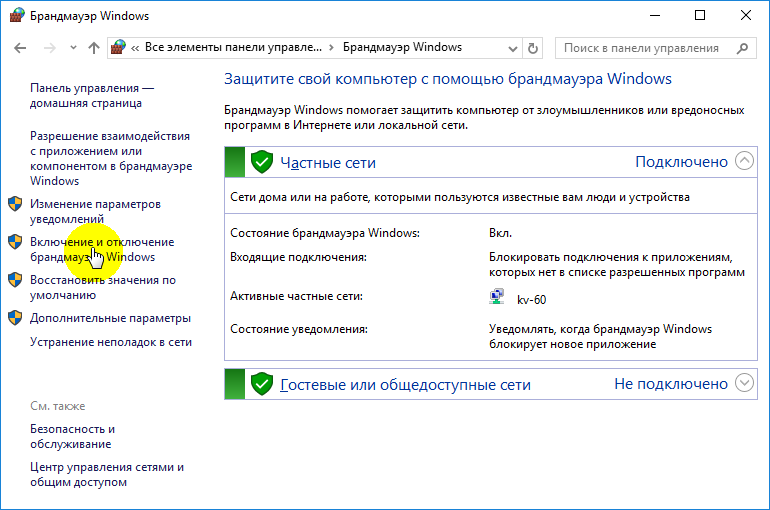
Ez minden, reméljük, hogy a fenti döntések közül legalább az egyik segített a szinkronizálás problémájában a OneDrive -ben.
Hogyan lehet törölni a OneDrive -t
Most lépjen a "Fiókfelvétel" fülre, és kattintson a "Mappák kiválasztása" gombra. Megnyílik egy ablak, amelynek hosszú listája van az összes különböző mappáról, amelynek biztonsági másolata a OneDrive jelenleg a felhőben teljesít. Mehet és manuálisan eltávolíthatja a pipát mindegyikből, de a leggyorsabb módszer az, ha a lista felső részén található "Az összes fájl és mappák szinkronizálása a OneDrive" -re kattint. Ennek egyszerre el kell távolítania őket.
Ha csak néhány jele volt, akkor kattintson kétszer a mező mentén: egyszer választhat mindent, majd másodszor is megtisztítva mindent. Figyelmeztető üzenetet fog látni, mert ezeket a fájlokat töröli egy merevlemezből, de ne feledje, hogy továbbra is elérhetőek lesznek az interneten a OneDrive -en.Com. Kattintson az OK gombra a változások megerősítéséhez.
Most, hogy az összes beállítás megtörténik, az aktiváláshoz nyomja meg az OK gombot a "Beállítások" ablak alsó részén. Visszatérés az értesítési területre, kattintson a OneDrive ikonra a jobb egérgombbal, válassza a „Beállítások” lehetőséget, és lépjen a "Jelentős rekord" fülre. Ezúttal kattintson a UpintinkonEdrive opcióra, majd zárja be a megnyitott Welcometoonedrive ablakot.
Az ikon eltávolításához a vezetőben kattintson magának a vezető ikonra, majd kattintson a jobb egér gombra. A megjelenő menüben válassza ki a „Tulajdonságokat”, nyissa meg az „Általános” fület, majd az „Attribútumok” szakaszban állítsa be a „Rejtett” jelölőnégyzetet.
Végül térjen vissza az értesítési területre, kattintson a OneDrive egérre, és válassza a "Kilépés" lehetőséget. Ez minden! A OneDrive inaktív marad a rendszerében, amíg meg nem akarja emelni.
Kikapcsolás és rejtett a Windows 8 -on.1
A Windows 8 -ban.1 Minden egy kicsit más. Először is, egyáltalán nem törölheti a OneDrive -t, de kikapcsolhatja a szolgáltatást.
Kezdje a Start menü megnyitásával a OneDrive ikonra kattintva a jobb egérgombbal, és válassza a "Up the Launch" lehetőséget.
Ezután meg kell nyitnia a "PC"/"OneDrive" beállításokat, és letiltnia kell a szinkronizálás és a tárolás összes paraméterét.
A fájltároló lapon, kapcsolja ki a dokumentumok megőrzését a OneDrive -ben alapértelmezés szerint. Ezután lépjen a "Fotók" fülre, és válassza a "Ne töltse fel a Fotók", majd kapcsolja ki a "A videót automatikusan feltöltve a videót az OneDrive -be" paramétert.
Ezután nyissa meg a "Szinkronizációs beállítások" fület, keresse meg a szinkronizálási beállításokat az OneDrive -vel, majd kapcsolja ki a PC -n lévő beállítások szinkronizálását.
Végül lépjen a MetedConnces fülre, és ellenőrizze, hogy minden leválasztva van -e.
Most, hogy az összes szinkronizálási paraméter le van tiltva, az utolsó lépés a OneDrive mappának elrejtése a vezetőben. Ehhez nyissa meg a vezetőt, kattintson a OneDrive egérre, és válassza a „Tulajdonságok” lehetőséget.
Az Általános lapon egy attribútumokkal rendelkező részt fog látni. Állítsa be a rejtett zászlót, és amikor visszatér a karmesterhez, látni fogja, hogy az OneDrive eltűnik.
A OneDrive nem mindig volt jó felhőalapú tárolási szolgáltatás. Mulasztás lenne azonban azt feltételezni, hogy ez szinte tökéletes. A legnagyobb probléma a titkosítás hiánya és a 10 GB -os fájl méretének korlátozása.
Ezen kívül van valami, amit szeretni lehet itt. Ezek kellemes metabolikus funkciók, gyors szinkronizálás (különösen a Microsoft fájlok esetében), Office 365, OneNote és megfizethető árak. Ezen felül a valódi iskolai címmel rendelkező diákok és tanárok ingyenesen kaphatják meg az Office 365 -et.
A OneDrive a felhőalapú tároló egyik királya, valamint a Dropbox és a GoogleDrive. A titoktartási támogatóként azt javasoljuk, hogy a felhasználói adatokhoz és a jelszavakhoz nulla hozzáférést kapjanak, de mivel a felhőalapú szolgáltatás a OneDrive jelentősen javult, és ezt ki kell próbálni egy 5 GB -os ingyenes számviteli nyilvántartással.

