A képek beillesztésének módszerei a Microsoft Wordbe

- 1123
- 94
- Takács Tamás Csaba
A legnépszerűbb szövegszerkesztő jó, mert olyan eszközöket tartalmaz, amelyek akár egy száraz szöveget is elrendezhetnek, hogy tökéletesen nézzen ki. De a grafikával rendelkező dokumentum minden esetben sokkal reprezentatívabbnak tűnik, és bizonyos esetekben a rajzok jelenléte kötelező (esszék, prezentációk, tudományos publikációk, az interneten történő szálláscikkek).

Ma megvizsgáljuk a képekhez és azok kialakításához való hozzáadásának fő módját - sok felhasználónak nehézségei vannak ennek a nagyon hasznos funkciónak a használatával. Az anyag teljes releváns az összes verzióhoz, kezdve a Word 2007 -es vagy annál magasabb szinten.
A képek hozzáadásának módjai a Word Editor szövegekhez
Három fő módja van egy kép, egy fénykép vagy bármely más kép beszúrásához a Wordbe: Copy-Past segítségével a rajzot az aktuális dokumentum ablakába, valamint a Word Program menü használatával. Vegye figyelembe mind a három módszert részletesebben.
A vágólap használata
Ez egy univerzális Windows mechanizmus, amelyet leggyakrabban a szövegek fragmensek átvitelére használnak. Kiderül, hogy szinte bármilyen természetű tárgyakra, beleértve a képeket is, eléggé alkalmazható. A módszer egy tárgyat a pufferbe másolásba helyezéséből áll. Ez egy RAM szakasz, amelyben a másolt objektumot korlátlan számú alkalommal tárolják annak lehetősége érdekében, hogy későbbi használatát később felhasználják. A puffer megtisztítható, ha az a program, amelyben a kialakulása bekövetkezett, bezárásakor ezt nyomon követheti. A szó, egyébként, ilyen funkcionalitása van: ha a teljes szöveget vagy annak jelentős részét másolja, majd megpróbálja elhagyni a programot, figyelmezteti, hogy az Exchange puffer tartalmaz egy fragmentumot, és megkérdezi, hogy törölni akarja -e. Az új objektum pufferében lévő helyiségek automatikusan törlik a régi.
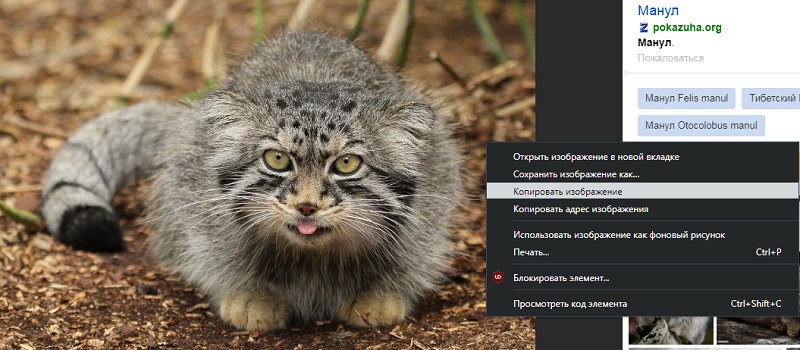
A kép beillesztéséhez a szöveges dokumentumba a vágólap segítségével, bármilyen kényelmes módon másolnia kell a képet, majd be kell illesztenie a Wordbe. Tegyük fel, hogy rajzot keresett az interneten, és megtalálta egy bizonyos oldalon. A böngészőben be kell tenned a kurzort erre a képre, és nyomja meg a jobb egérgombot, felhívva a helyi menüt. Tartalmaznia kell a "Kép másolása" című elemet. A megnyomásával a képet a vágólapba helyezzük. Most elég ahhoz, hogy a Word-hez menjen, telepítse a kurzort arra a helyre, ahol be kell illesztenie a képet, és kattintson a CTRL-V vagy a PKM elemre, és válassza ki a „Beszúrás” elemet.
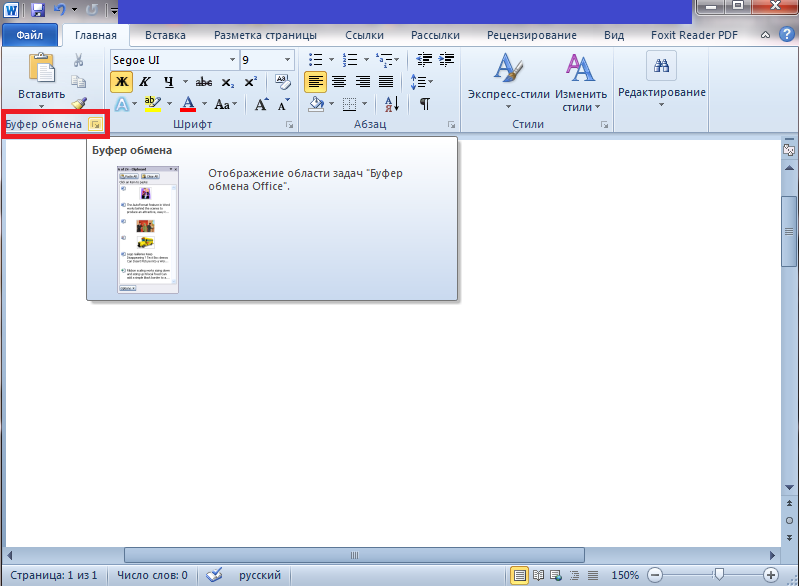
Igaz, a pufferben a kép helyiségeinek ez a módszere nem mindig működik. Tegyük fel, ha kinyitotta a képet a Photoshop grafikus szerkesztőjében, akkor a jobb egérgomb megnyomásával itt speciális módon dolgozik, így a kép másolásához (CTRL-A), majd helyezze a pufferbe. A Ctrl-C kombinációja. Csak a szövegszerkesztő beillesztése marad.
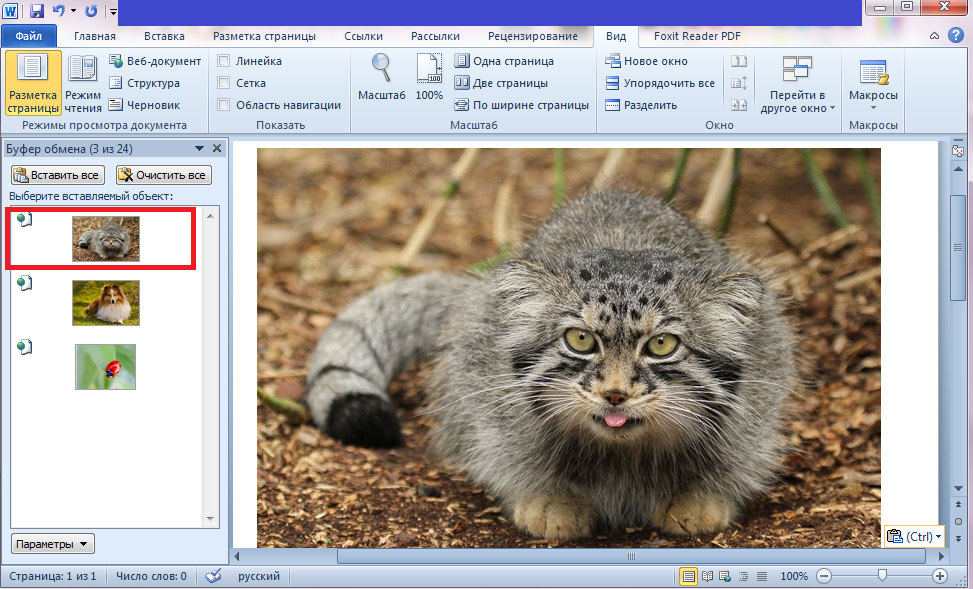
Ha a kívánt rajz, amelyet be kell helyezni a szövegbe a Wordbe, a merevlemezen található (sok felhasználó a számítógépen tárolja a fényképeket), csak nyissa meg a vezetőt, keresse meg a kívánt mappát, válassza ki a képet és másolja azt. Mindkét módszer itt működik, tehát nem lehet nehézségek. Az egyetlen pont az, hogy a PKM használatakor a másoláshoz a kontextus menüpont neve kissé eltérhet, de a szemantikai terhelés ugyanaz.
A Program menü használata
A sok szóhasználó klasszikus módja inkább használja. Helyezze be a képet az "Ábra" gomb használatával nem foglalja magában a kulcskombinációk használatával. A funkció elérhető a „Insert” lapon, ahol van egy „Rajz” gomb (új verziókban „Rajzok” -nak hívják). A megnyitás után megnyílik a helyi menü, amelyben meg kell nyomnia a "Fájlból" tételet. Következő - Válassza ki a mappát a kívánt mintával a lemezen, és kattintson a kiválasztott fájlra, erősítse meg a választást a "beszúrás" megnyomásával, és a kép megjelenik a Word dokumentumban abban a helyben, ahol a kurzor állt.
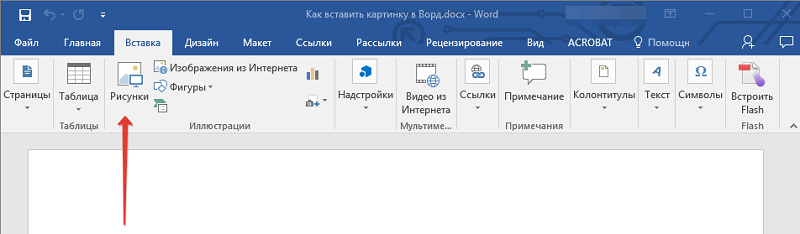
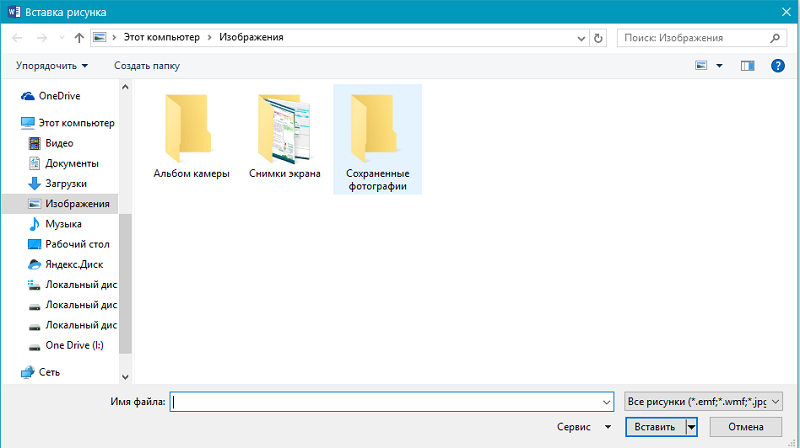
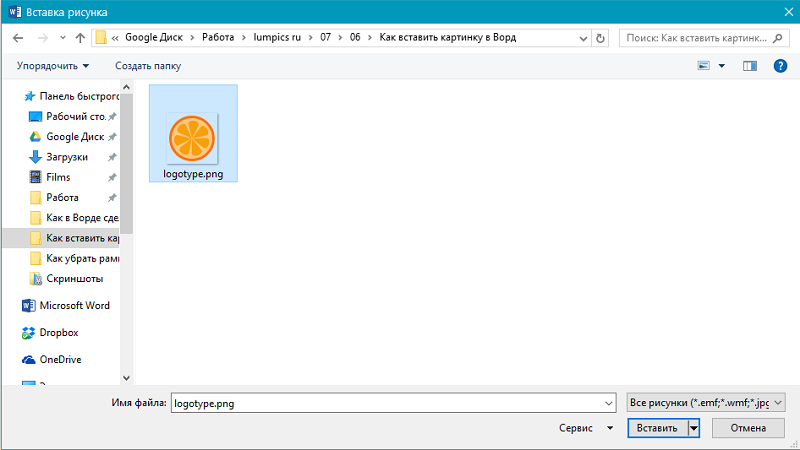
Vegye figyelembe, hogy képként objektumokat használhat a szerkesztő beépített könyvtárából ("Képek" opció), az "Autofigure" szakaszból, vagy közvetlenül a digitális fényképezőgépről vagy a szkennerről. A szerkesztő verziójában, 2010 -től kezdve, a "Rajzok" gomb közelében lévő szalagban megtalálhatja az "Internet képei" ikont. Ha erre a gombra kattint, hozzáadhat egy képet közvetlenül a hálózatról a Word -hez.
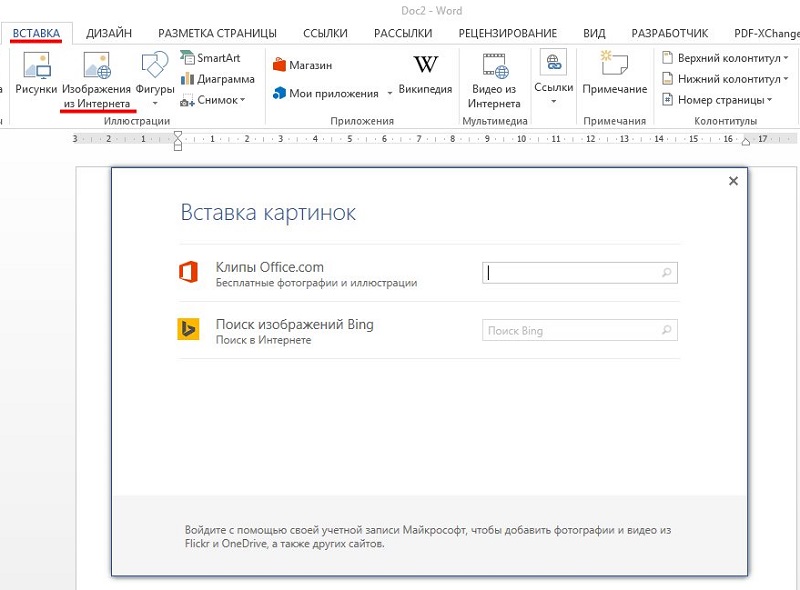
Képek átadása a dokumentumba
Amellett, hogy az ábrát a szóba helyezi a másolás vagy a „beszúrás” gomb használatával, van egy másik módja a kívánt eléréshez, feltéve, hogy a kívánt ábra a merevlemez egyik mappájában található. Ehhez nyissa meg a vezetőt, keresse meg a kívánt fájlt, mozgassa rá a kurzort, és tartsa be az egérgombot, és mozgatja a Word dokumentumra. A kép elhelyezése után engedje el az egérgombot.
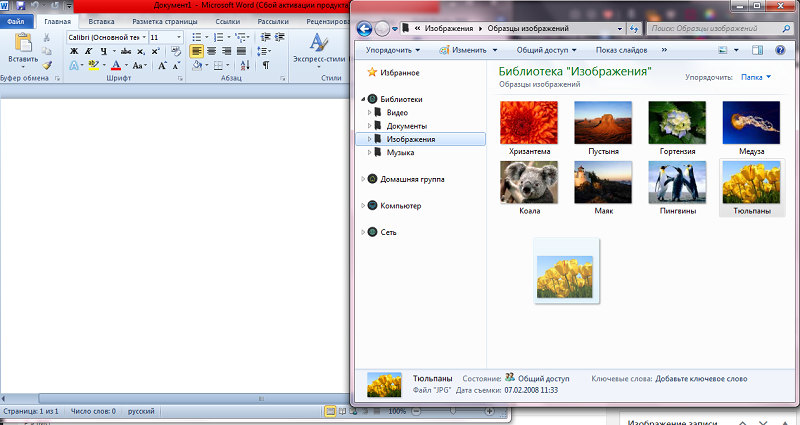
A képbe történő beillesztésének összes felsorolt módja ugyanolyan helyes és egyenértékű, de a minta normál, egyenletes és arányos elhelyezkedése érdekében ez önmagában nem elég.
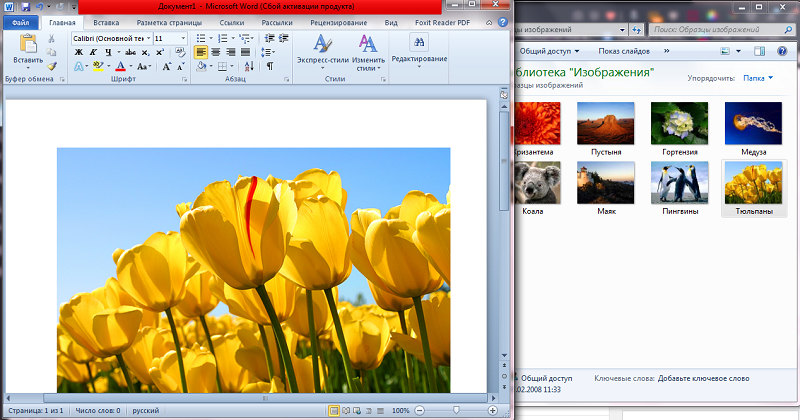
A kép behelyezésének megtervezése a szövegbe
A kép az alapértelmezett paraméterekkel van beillesztve, és a legtöbb esetben nem tűnik harmonikusnak a környező szöveggel. Ezért a Wordnek erőteljes eszközei vannak a dokumentum formázására minden grafikus objektumra vonatkozóan.
Mozgó
Különösen a segítségükkel beállíthatja a kép helyét a lapon, hasonlóan a szöveg elhelyezéséhez (balra, jobbra, középen), a megfelelő gombok segítségével és elfelejtve, hogy kiemelje a képet. Használhatja a gombok kombinációkat a gombok helyett (Ctrl+L - a kép a lap bal szélére kerül, a Ctrl+R - jobbra, a ctrl+e a kép szigorúan a középpontjában).
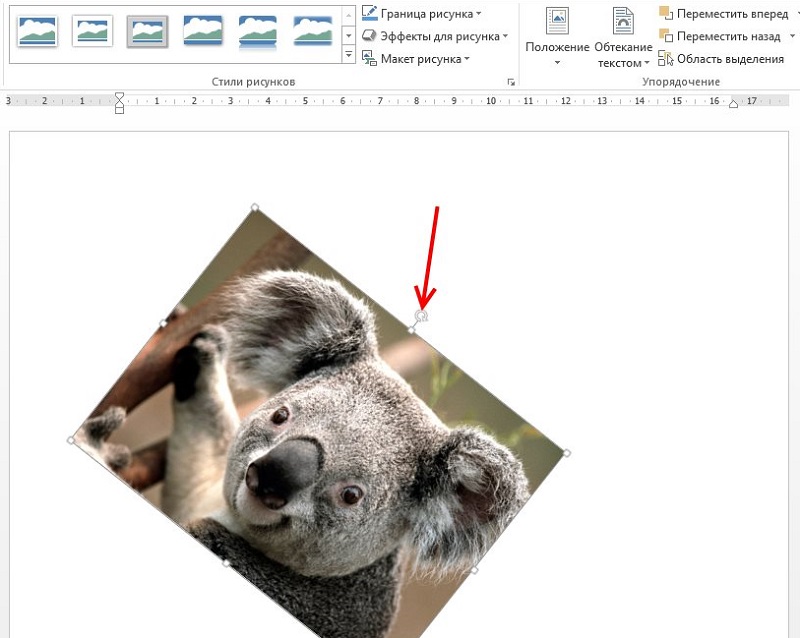
De az egyik központosítás gyakran nem elég. A pontosabb pozicionáláshoz alternatív módszert használhat.
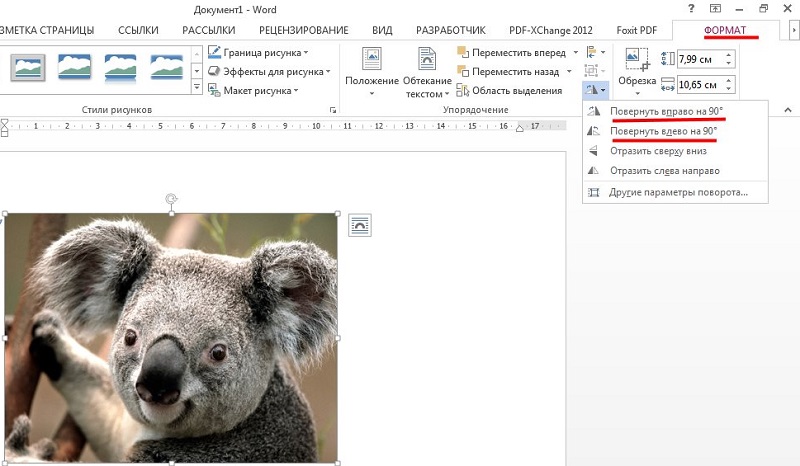
A kurzort a képterületre helyezzük, és kattintson az LKM -re - a kép körül egy keretnek kell megjelennie. Anélkül, hogy túllépnénk az ábra határait, újra kattintunk a bal egérgombbal, és rögzítjük azt. Most, az egérmutatót mozgatva, a képet a lap bármely részén helyezheti el. A keret felső részén van egy zöld kör. Ha rákattint az egérrel, és megfogja a gombot, bármelyik sarokba fordíthatja a rajzot, vagy az óramutató járásával ellentétes irányba forgathatja, vagy az óramutató járásával ellentétes irányba forgathatja, vagy az óramutató járásával ellentétes irányba.
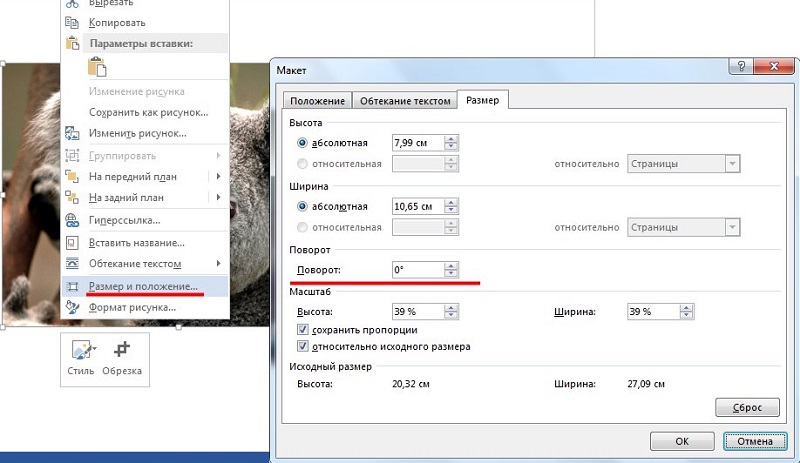
Változó skála
Az illusztráció nyújtható vagy tömöríthető, és csak az egyik oldalon, vagy egyszerre, az utóbbi esetben a méretezés arányos lesz.
A művelet befejezéséhez kattintson a képre. A címkék mindkét oldal közepén jelennek meg, kontúr kör vagy fekete négyzet formájában (a szöveg áramlásának formátumától függően). Az marad, hogy csak egy bögre vagy négyzetre kattint, és az egérgombot tartva húzza a kiválasztott vízszintes vagy függőleges keretet új helyzetbe. Anguláris elem kiválasztásakor megváltoztathatja a kép méretét az arányok torzulása nélkül.
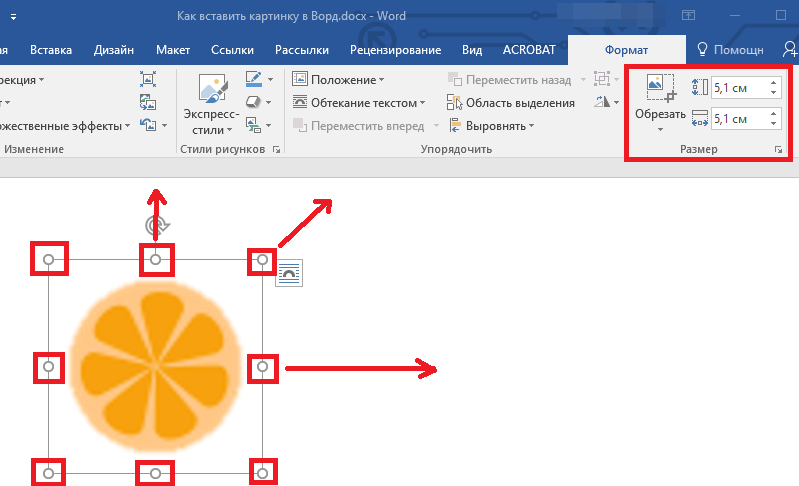
Streaming a szöveggel
Alapértelmezés szerint a Word képét beillesztik a szövegbe. Ez azt jelenti, hogy ha a kurzor a vonal közepén található (még az egy szó betűi között is), a kép beillesztésekor a szöveg két részre oszlik egy szünet mellett. Ami a kurzorral állt, az a kép fölött helyezkedik el, amely utána - annak alatta. Ez a módszer nem mindig néz ki kielégítőnek, mert ha a kép kicsi, akkor a bal és a jobb oldalon sok üres hely lesz. Meghosszabbíthatja a rajzot, de ha helyet vagy felbontást kell mentenie, amikor a nyújtás elfogadhatatlan szintre kerül, akkor a kép beillesztése a lap teljes szélességére lehetetlen lesz.
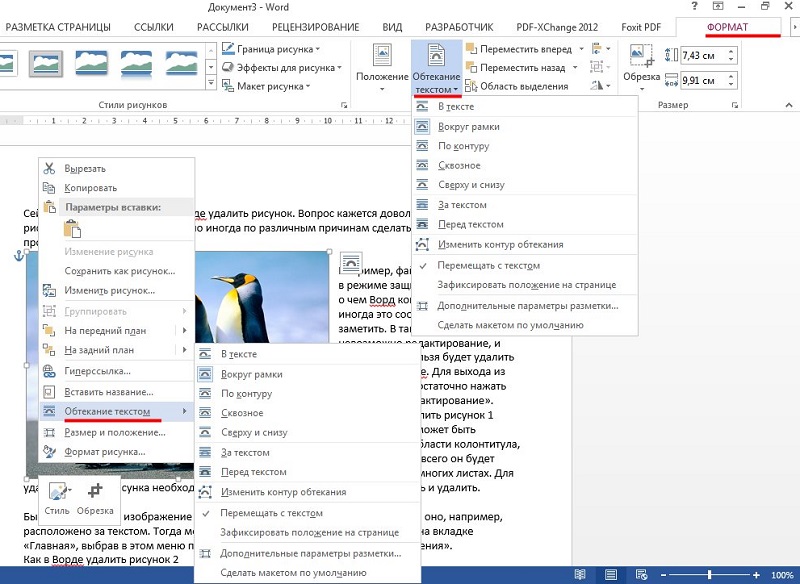
A Wordnek látványos eszköze van ennek a problémának a megoldására - a grafikus elem kidolgozásának módszerének kiválasztása. Ehhez kattintson a PKM -re a rajz szerint, és a megnyíló kontextus menüben válassza ki a "Streaming With Text" elemet (vagy "rajz formátum" - "Pozíció" a szövegszerkesztő régi verzióinak).
Megjelenik a lehetséges lehetőségek listája. Az első, a "Szövegben" egy alapértelmezett rendszer, amelyben a kép a szöveghez van kötve - ha változtatja meg, a rajz vele változik. Miután kiválasztott bármilyen más típusú áramlást, a képet a lap bármely területére lehet áthelyezni anélkül, hogy a szöveghez kapcsolnánk. A "keret körül" áramlása azt jelenti, hogy a szögtől függetlenül a szöveg átfedi azt a téglalap alakú terület körül, jelezve a keret szélsőséges határait. A "kontúr mentén" korszerűsítő stílusa abban különbözik az előzőtől, hogy a szöveg a kép kontúrjait folyik, még akkor is, ha szögben fordítják.
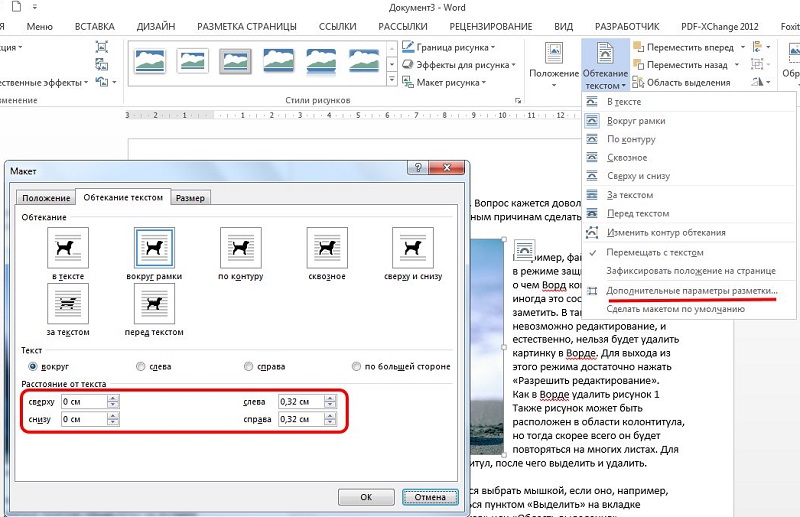
A "szöveg előtt" streaming azt jelenti, hogy a rajz eltakarja a szöveg azon részét, amely felett található. A "A szöveg mögött", éppen ellenkezőleg, a képet a szöveg alá helyezi, de a szöveg és a betűk alá tartozó rajz mindkettő látható lesz.
A rajz szerkesztése
Van néhány alapvető eszköz a Word -ban a kép szerkesztéséhez. A "Format Format" menüponton keresztül hívott ablakban kaphatók.
Különösen a kép fényességével és kontrasztjával való manipuláció lehetősége van - ez kényelmes, ha a kezdeti minőség nem felel meg az Önnek, és ugyanakkor nem akarja megnyitni egy grafikus szerkesztőt.
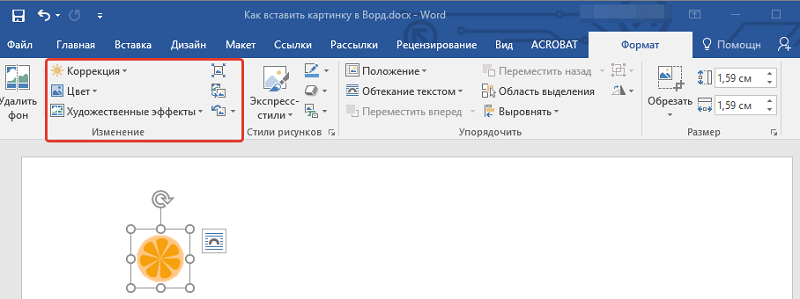
Itt megváltoztathatja a színtelítettséget - ez egy olyan paraméter, amely azt jelenti, hogy egy bizonyos színt mutatnak be a színpaletta palettában. Az árnyék megváltoztatásával ellenőrizheti az illusztrációk "hőmérsékletét", azaz "melegebb" vagy hideg (kék, zöld, szürke) árnyalatokkal telítheti. Végül az eredeti színséma megváltoztatásával teljesen újrafestheti a képet - egyes esetekben egy ilyen művelet radikálisan megváltoztathatja a kép észlelését.
A kép szövegéhez hozzáadott szerkesztés lehetősége erre nem korlátozódik. A Word 2007 -től kezdve a fejlesztők olyan csodálatos lehetőséget teremtettek, hogy három -dimenziós objektumot hozzanak létre azzal a lehetőséggel, hogy meghatározzák a rajz határának (megkönnyebbülése) alakját, a három -dimenziós hatás mélységét, a textúrát, a szöget és a típust. világítás.
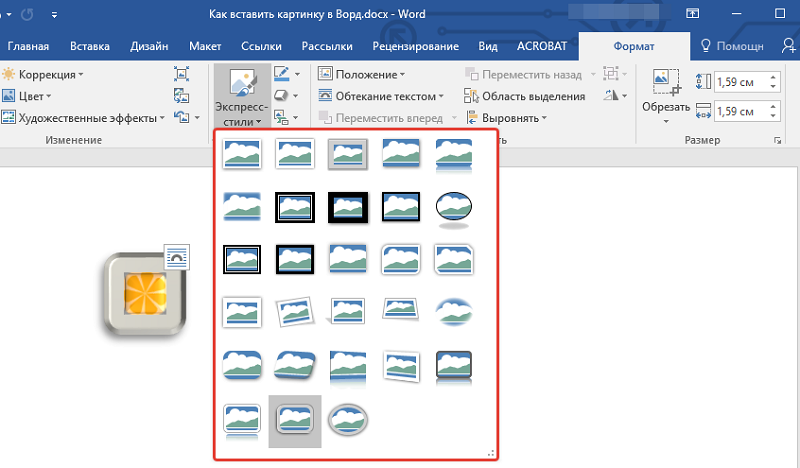
Megvághatja a képet (ha a jobb/bal vagy az alsó részén sok üres terület található). Végül írhat egy aláírást a Wordbe beillesztett kép alá. Végül megjegyezzük, hogy senki sem tiltja meg minket, hogy 2 vagy több rajzot helyezzünk a közelben, mozgatjuk őket a saját belátása szerint, meghatározzuk egy bizonyos szín átláthatóságát.
Egyszóval, a szöveg grafikával történő dekorálásának lehetőségei meglehetősen kiterjedtek, és az illusztrációkkal rendelkező dokumentumokat mindig sokkal jobban érzékelik. Érdekes lenne tudni, hogy mennyire használja fel a szövegek vagy fotók kiegészítésének lehetőségeit? Ossza meg saját tapasztalatait a grafikusok feladatainak teljesítésében a megjegyzésekben. Várjuk a válaszokat!
- « A laptop nem kapcsolódik be a fő oka, és azok eliminációja
- Az alkalmazások megfelelő eltávolítása az Androidon »

