A nem dolgozó Microsoft Store problémájának megoldására szolgáló módszerek

- 3134
- 467
- Csonka Emil
Gyorsan megszokja a jót ... egészen a közelmúltig csak az okostelefon -tulajdonosoknak volt lehetősége arra, hogy minden alkalommal hatalmas programok katalógusával használják az alkalmazások üzleteit. Most egy ilyen lehetőség jelent meg az asztali számítógépek csatlakozói között a telepített Windows 10 -et. Sajnos néha a Microsoft áruháza "sztrájkok": megtagadja a kedvenc programjainak betöltését, vagy akár egyáltalán nem működik. Ma megvizsgáljuk a Windows Store működésképtelen okának fő okait, valamint azok kiküszöbölésének módját.

Miért nem kezdődik a Windows Store?
A "Tíz" alkalmazásboltban épített -in számos okból hatástalan lehet:
- a rendszer -regiszterben a programbeállításokhoz kapcsolódó károk miatt;
- a víruskereső szoftver blokkolása miatt;
- A bolt működéséért felelős WSService szolgáltatás hibás működése;
- A rendszerfrissítések helytelen végrehajtásával felmerült hibák;
- A Windows Store gyorsítótárának túlcsordulása;
- a rendszerfájlok károsodása;
- Internetes problémák (a nem dolgozó vagy blokkolt proxyk használata, a szerver oldalán működő hibák használata stb.).
A boltban töltött díjak különböző módon is megjelenhetnek. Például az alkalmazás ikonja eltűnt az asztalról, nincs "Start" menü. Vagy a Microsoft Store ikonra kattintás után csak nem kezdődik.
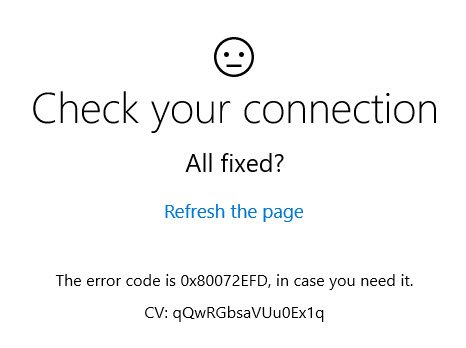
A bolt munkája gyakran a legváratlanabb helyen megszakad, olyan hibákkal, mint például a 0x80072EFD, a 0x800706D9 és a hasonló hibákkal. Végül, az üzlet elvileg működhet, de rendkívül lassan, míg a Microsoft Store nem töltheti le az alkalmazásokat.
A probléma megoldásának módszerei
Az első tanács ilyen esetekben alapvető - próbálja meg újraindítani a számítógépet. Ha a hiba véletlenszerű, akkor a jövőben hosszú ideig elfelejtheti a problémát. És csak akkor, ha ez nem segített, akkor konkrétabb tevékenységeket folytathat.
Épített -A problémák diagnosztizálására/kiküszöbölésére szolgáló eszközök
Az első dolog, amit az alkalmazásfejlesztő javasol, az, hogy használjon egy Windowsba beépített diagnosztikai eszközt. Sokan nem tetszik, de el kell ismerni, hogy az ilyen szolgáltatások az állam problémáinak jelentős részét oldhatják meg. Esetünkben több ilyen eszközt kell használnia - a "Windows Store", az "Internetkapcsolat diagnosztizálása", a "Update Center" és mások.
Adunk egy lépést -ABY -STEP algoritmust:
- Elkezdjük használni a Windows + R kombinációt, hogy „hajtjuk végre” a konzolt;
- Összegyűjtjük a vezérlőparancsot, kattintson az OK gombra;
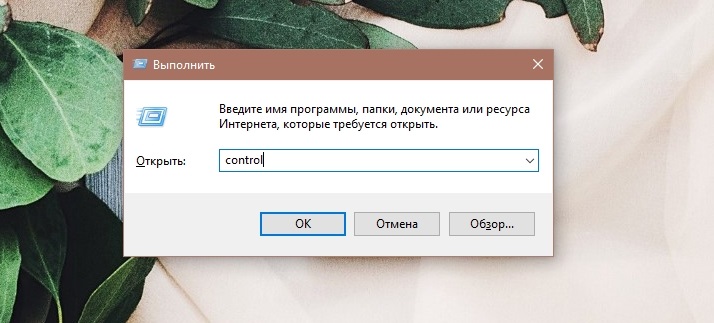
- Annak érdekében, hogy ne keressük meg a kívánt részt a „Vezérlőpultban”, a keresősávban toborozunk „kiküszöbölést”, és kattintunk a „Problémák kiküszöbölése” linkre;
- A bal oldali menüben válassza ki az "Az összes kategória megtekintése" albekezdés;
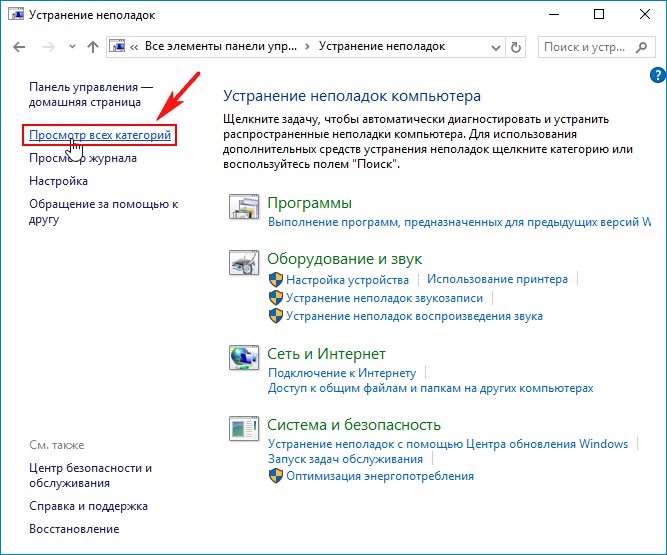
- Megjelenik egy ablak a rendelkezésre álló diagnosztikai segédprogramok listájával;
- Válasszon egy "Alkalmazások a Windows Store -ból" nevű eszközt;
- Indítsa el és kövesse az utasításokat.
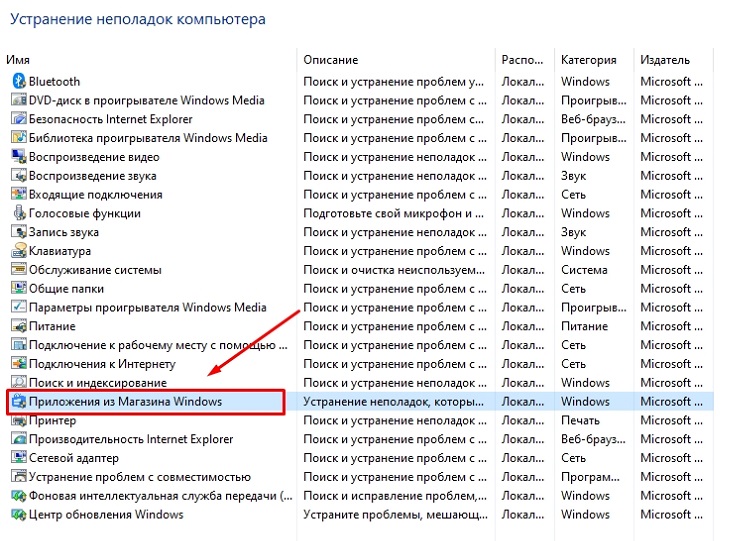
Ha egy diagnosztikai segédprogram problémát talál, és felajánlja, hogy végrehajt egy bizonyos műveletet annak megszüntetésére, akkor a hozzájárulással kell válaszolnia. Ennek eredményeként a segédprogram olyan jelentést fog bemutatni, amelyben felsorolja az összes felfedezett problémát és azok jelenlegi állapotát. Ha az összes probléma "rögzített" állapota van, bezárhatja az eszközt, és eljuthat a boltba, hogy ellenőrizze annak teljesítményét.
Ha néhány problémát nem oldottak meg, míg a Windows 10 áruháza nem működik, próbálja meg újra elindítani a diagnosztikai eszközt, és negatív eredménnyel, lépjen a következő szakaszra, korábban tanulmányozta a jelentést, és kipróbálta a többi felsorolt diagnosztikai segédprogramot munkában.
A sérült fájlok helyreállítása
Mivel a Windows Store a "tucat" szerves része, egyes rendszerfájlok károsodása miatt, a bolt munkája megbénítható. Az ilyen kellemetlenség a rosszindulatú szoftverek célzott tevékenységének eredményeként merül fel, a deinstallors nem megfelelő működése miatt, az energiahibák eredményeként vagy a PC -vel való téves kikapcsolás eredményeként, más okokból.
Ha a Windows 10 áruháza nem működik a rendszerfájlok károsodása miatt, akkor a probléma megoldása a következő:
- Elindítjuk a parancssori konzolt, amelyre a CMD -t írjuk be a keresősávba, és elindítjuk azt az adminisztrátor jogaival (különben egyszerűen nem indul el);
- A terminál ablakban összegyűjtjük az SFC /SCANNOW -ot, kattintson az Enter elemre;
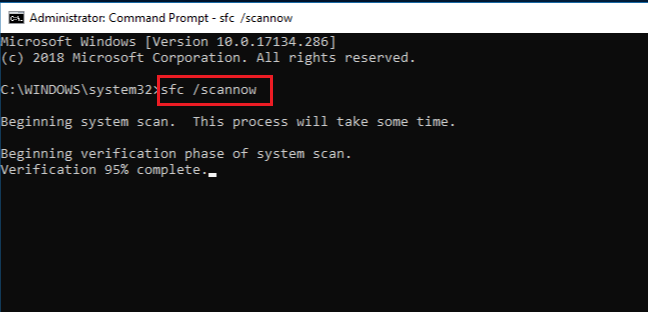
- A számítógépes szkennelés megkezdi a sérült rendszerfájlok azonosítását. A segédprogram megpróbálja megjavítani őket, amikor be vannak állítva, a jelentés eredményeinek elkészítésével;
- Ha néhány problémát nem lehetett javítani, akkor nem zárjuk be a terminál ablakot, és írjuk be a parancsot
Elbocsátás.Exe /Online /Cleanup-Image /RestoreHealth
Ez egy másik beépített eszköz a rendszerfájlok problémáinak kiküszöbölésére.
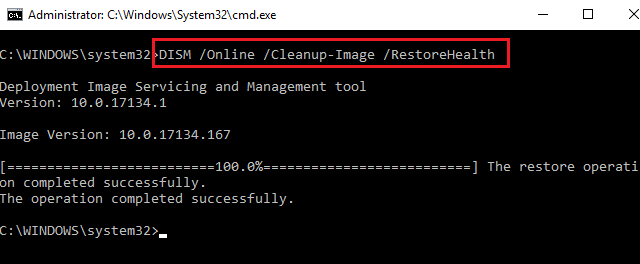
A túlcsorduló gyorsítótár visszaállítása "Windows Store"
A gyorsítótárazás hatékony eszköz a fájlműveletek sebességének növelésére. De ha a program nem írja elő a gyorsítótár periodikus tisztítását, akkor képes ilyen méretre növekedni, ha közvetlenül ellentétes eredményekhez vezet, ahelyett, hogy növelné a sebességfeldolgozási sebességet.
Ez egy meglehetősen gyakori oka annak, hogy a Microsoft Store nem nyílik meg, vagy nem működik, és a következőképpen oldja meg:
- Futtassa a Windows + R kombinált hozzájárulást a "Perform";
- Gyűjtse össze a WSRESET -et, kattintson az OK gombra;
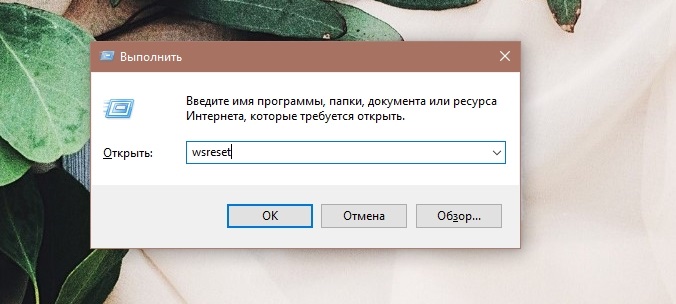
- Az Eredmények panelen kattintson a segédprogram jobb gombjára, és válassza ki az adminisztrátor nevében az indítást;
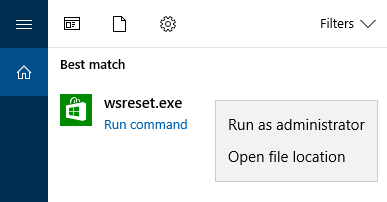
- Megjelenik egy terminál ablak (fekete háttérrel), amely egy ideig üres marad, amint a gyorsítótár tisztítása, az ablak eltűnik;
- A bolt elindításának ellenőrzése továbbra is elindítja a boltot.
Tisztítsa meg a gyorsítótárat, ha a Microsoft Store nem betöltött ehhez, akkor a Windows Paraméterek eszköz használatával másképp is megteheti. Ezt az eljárást akkor lehet végrehajtani, ha van a "tucat" évforduló frissítésének vagy magasabbának a verziója. Ugyanakkor a bolti gyorsítótáron kívül az összes aktuális beállítást eltávolítják, a felhatalmazáshoz szükséges adatok. Az ilyen bíboros takarítás azonban nem befolyásolja a korábban letöltött programokat.
Tehát a Windows + I kombináció használatával "Windows paraméterek" -nek hívjuk. Érdekelünk a "Függelék" fül. Ebben a Microsoft Store -nak megfelelő sort keresünk (bizonyos esetekben "áruháznak" hívják). Kattintson rá, a megnyitó ablakban válassza ki a "További paraméterek" elemet, és görgessen a végéig megjelenő listát, kattintson a "Reset" gombra. A gyorsítótár megtisztítása után újra elindítjuk a boltot, és ellenőrizzük, hogy működik -e az összes funkció.
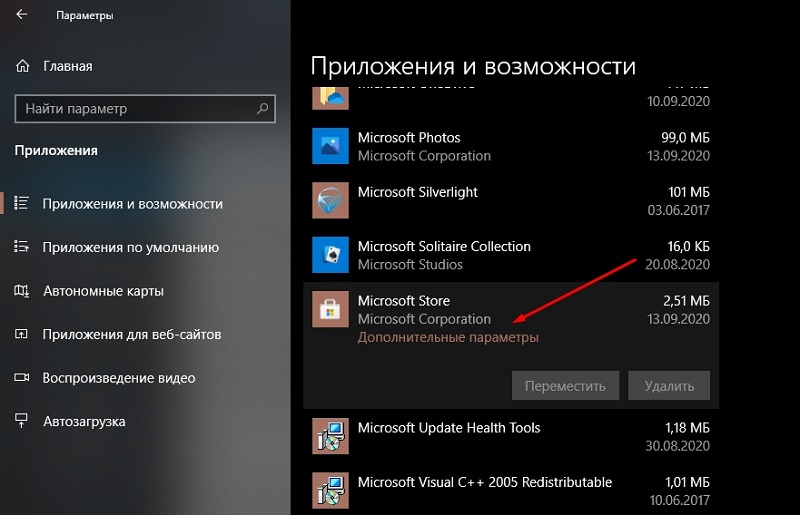
A Microsoft Store ismételt regisztrációja
Ha a Windows 10 áruház nem nyílik meg vagy nem működik, de az alkalmazások nincsenek telepítve, megpróbálhatja újra telepíteni a programot. Egy ilyen eljárás sok hibát kiküszöbölhet, amelyekkel más módszerek nem tudnak megbirkózni.
Írjuk le, hogyan kell csinálni:
- Nyissa meg a "Start" menüt;
- Válassza ki a telepített segédprogramok és szolgáltatások listáján A "tucat" parancssorának analógját - PowerShell;
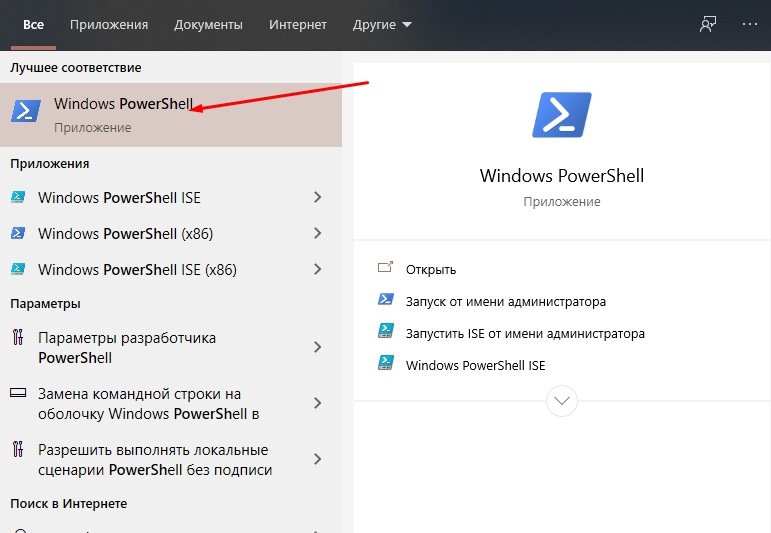
- Megnyitjuk és elindítjuk az adminisztrátor jogaival, egyetértéssel a konzol kérésével, hogy megváltoztassa az operációs rendszer paramétereit;
- Másolással beillesztjük a vonalat az ablakba
Get -pappxPackage -allusers | Foreach add -appxPackage -DisabledEflopmentMode -rigister $ ($ _.InstallLocation) \ AppXManifest.Xml ”
- Kattintson az Enter elemre;
- Megkezdődik az áruház újbóli telepítésének eljárása, amelynek során a képernyőn megjelenik a sorok az azonosított problémák felsorolásával;
- Amint a csapat sikerül, megjelenik a System32 -en, és ez azt jelenti, hogy az üzlet újra be van állítva;
- A bolt használatához új fiókot kell létrehoznia a régi törlésével;
- Ehhez a konzolon tárcsázzuk a CMD -t, és az adminisztrátor nevében indítjuk a konzolt;
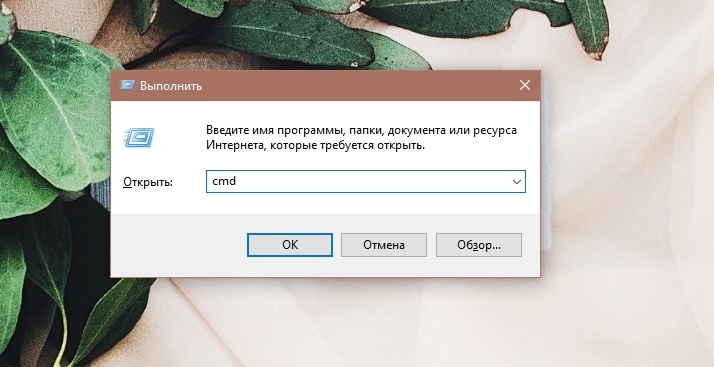
- Írja be a vonalat Nettó felhasználó “OULT_NOVOY_MAY_NIOLITE_ RECORD” /Add, Kattintson az Enter elemre;
- Belép Net localgroup adminisztrátorok “frivor_num_num_number_ rekord” /add, Megerősítjük az Enter megnyomásával.
Új fiókot adhat hozzá a PC -hez más módon - a Windows paraméterek elindításával a "Fiókok" elem használatával, a "Család és más emberek" albekezdés kiválasztásával, ahol új fiókot kell hozzáadnia, és be kell írnia az új nevét, és Jelszó.
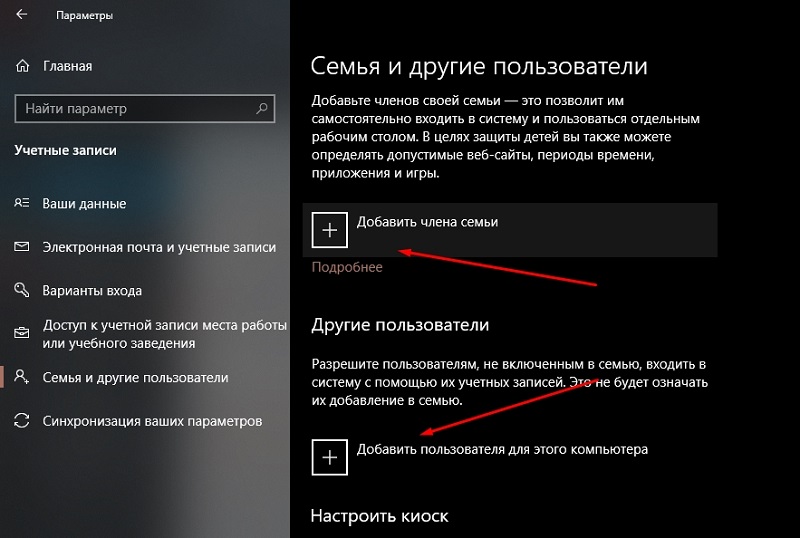
Az ilyen tevékenységek eredményeként az üzlet ikonja közvetlenül megjelenik a "feladatpanelek" -ben. Elindítunk egy üzletet új azonosítási adatokkal, és ellenőrizzük annak teljesítményét.
Az internethez való hozzáférés ellenőrzése, a proxy szerver leválasztása
Sok felhasználó valamilyen okból vagy más okból, amikor az internetre megy, proxy -kiszolgálót használ - elkerülik a helyi webhelyeket. Ezt a gyakorlatot az utóbbi időben aktívan alkalmazták szinte az egész poszt -szovjet térben. A proxy használata gyakran a bűnössé válik, hogy nem mehet a Windows Store -ba. Ugyanakkor a Microsoft Store letöltésének kísérlete egy megfelelő hibaüzenet visszavonásával ér véget. A probléma megoldása nyilvánvaló - a proxyk leválasztása a szolgáltató IP -jével.
Fontolja meg, hogyan lehet letiltani a proxy -kiszolgálót (bár ha használja, akkor tudnia kell, hogyan történik ez):
- Kattintson a Win + I kombinációjára;
- A "Windows" paraméterekben válassza ki a "Hálózat és az Internet" részt;
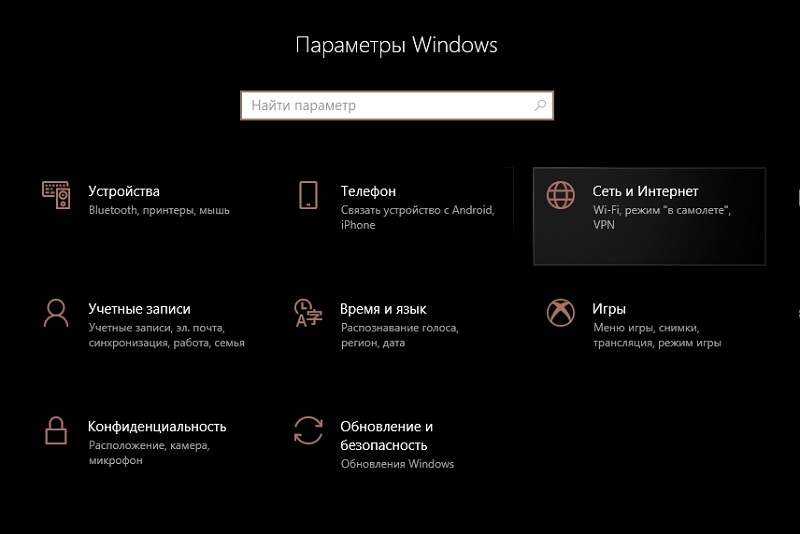
- A képernyő alján találunk egy alszakaszot a proxy -kiszolgáló beállításaival;
- Ha a proxyt használják, akkor a megfelelő kapcsolót a "v -ben telepítik.", És a paraméterek területén a proxy -kiszolgáló által használ egy név vagy IP -cím;
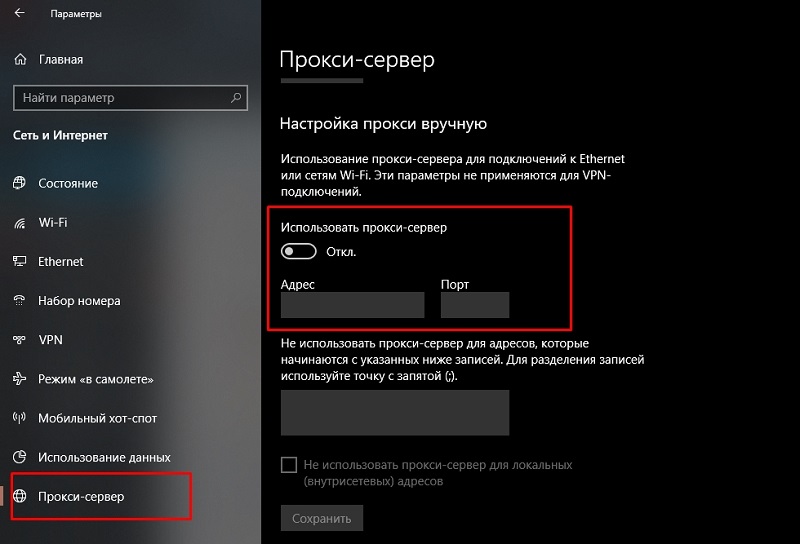
- Válasszuk le a proxyk használatát;
- Nyissa meg a boltot, és ellenőrizze, hogy a probléma megoldódott -e.
Rendszer-visszaállítás
Ha az összes erőfeszítés sikertelen, akkor semmit sem töltenek le a Microsoft Store -ból, és nem tudod, mit kell tennie, ott van az utolsó hatékony módszer, a legtöbb bíboros. Ahogy már megértetted, ez a rendszer helyreállítása. Természetesen ezt a lehetőséget aktiválni kell. Az „első tíz” -ben alapértelmezés szerint dolgozik, és ha nem kapcsolja ki, akkor az egyetlen probléma az, hogy emlékezzünk arra, hogy mikor kezdődött az üzlet problémái, ez fontos, mert ki kell választania a legközelebbi dátumot. Sőt, a helyreállítás eredményeként az összes későbbi program eltűnik. Igaz, a legtöbb felhasználói fájl nem befolyásolja.
Szélsőséges esetben, ha nehezen tudja meghatározni a „helyes” dátumot, akkor elvégezheti a szekvenciális iterációkkal való visszaállítási eljárást, a legutóbbi vezérlőponttól a régiekig, miközben mindig lehetősége van gurulni Vissza az előző állapotba.
Fontolja meg a rendszer helyreállítását:
- Az eljárást a konzolon keresztül a leggyorsabban indítják, hogy "teljesítsék". Ehhez kattintson a Windows + R gombra, és írja be az RSTRUI parancsot.alkalmazás;
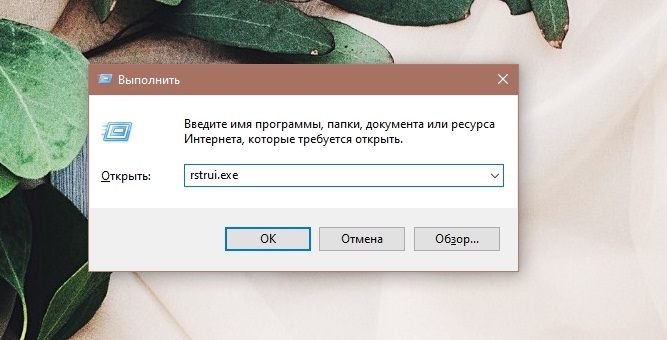
- Alternatív opció - a "Vezérlőpult" -on keresztül, ahol a "Restauráció" fület válasszon;
- Válassza ki a "A rendszer helyreállításának bevezetése" lehetőséget;
- Megnyílik egy ablak, amelynek ellenőrzési pontjainak listája van a növekvő dátumok sorrendjében;
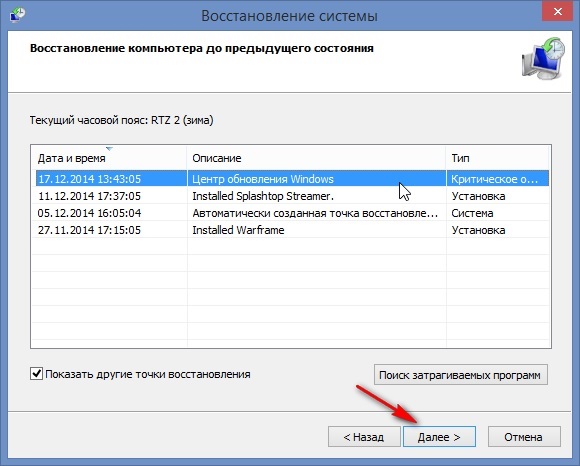
- Válassza ki a kívánt dátumot, és indítsa el a helyreállítási folyamatot;
- Többször megerősítjük cselekedeteinket;
- Ennek eredményeként a számítógépet újraindítják, és megfigyelheti a számítógép korábbi állapotának helyreállításának előrehaladását.
Általában ez a módszer működik, de amint már megjegyeztük, számos korlátozással rendelkezik, és nem mindig látható.
Ha problémái is voltak a Windows Store -val, és sikeresen megoldotta azokat, amelyek itt nem ismertetik, akkor megoszthatja tapasztalatait más felhasználókkal a megjegyzésekben.
- « Miért lehet eltűnni a hang az iPhone -on, és hogyan lehet megjavítani?
- Hogyan tudom kinyitni az iPhone -t jelszó nélkül »

