Az SSD lassan működik - okok és lehetséges megoldások
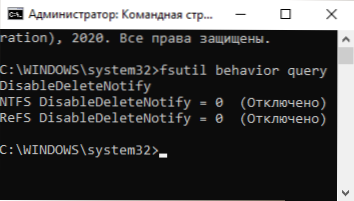
- 3540
- 854
- Bodnár András Martin
Ha beállítja az SSD meghajtót, és ez nem biztosítja a deklarált sebességet, vagy az idő múlásával az SSD lassan kezdett működni, általában foglalkozhat az okokkal, és megjavíthatja a helyzetet.
Ebben az utasításban részletesen a Windows 10, 8 használatakor az alacsony sebességű és SSD -felvétel lehetséges okairól.1 és a Windows 7, valamint a helyzet javításához szükséges intézkedések.
- A lassú munka okai SSD
- Hogyan lehet megoldani a problémát
- Videó utasítás
Az SSD lemez lassú működésének lehetséges okai
Azok a fő okok között, amelyek miatt a szilárd államú meghajtó (SSD) kezdetben vagy az idő múlásával lassan működhet:
- Kis mennyiségű szabad hely a lemezen.
- Letiltott burkolat funkció.
- Nem optimális SSD firmware (régi verzió hibákkal).
- Problémák a meghajtó csatlakozásával.
- Anyagtáblák illesztőprogramjai, IDE mód az AHCI helyett.
- Kis térfogatú számítógép vagy laptop RAM -ja.
- Harmadik parti szoftver, beleértve a rosszindulatú szoftvert, amely befolyásolja a számítógép általános termelékenységét, vagy aktívan cserél az adatokat egy lemezen.
Ez nem minden lehetséges ok, például azoknak a kezdő felhasználóknak, akik először találkoztak az SSD lemezekkel, a lassú sebesség több, mint szubjektív szenzáció, mint például a valódi tény:
- A felhasználó látta a különféle PCI-E NVME meghajtók olvasási/rögzítési teszteinek eredményeit, és ugyanezt várja el a sajátjától, talán még a SATA-t is (ahol a sebesség körülbelül ötször alacsonyabb) a lemezen. És az SSD sebességvizsgálati programok kiábrándító számokat mutatnak. De előfordul, hogy megfelelnek a meghajtó normál számának.
- Különösnek tűnik valaki számára, hogy a nagy fájlok másolásakor minden rendben van, de néhány másodperc múlva csökken. Valójában ez lehet a lemez normál viselkedése is, ha egy nagy mennyiséget rögzít a puffer kitöltése után.
- Ha az egyik SSD több szakaszra oszlik (például C és D lemezekre), akkor az adatok egyik szakaszáról a másikra történő továbbítása észrevehetően alacsonyabb lesz, mint amikor az egyik szakasz keretein belül vagy két fizikai SSD -n belül helyezkedik el, mivel kettő kettő, mivel kettő, mivel kettő, mivel két fizikai SSD A műveletek típusait egyszerre (és az olvasás és a felvétel) egy lemezen hajtják végre, például a lemez 100 GB -os átadásához 100 GB -ot kell olvasni, és ugyanazt kell rögzítenie (amikor a kereten belüli áthelyezés során áthelyezi. Az egyik szakaszból a tényleges átírás nem történik meg, és az egyes fizikai lemezekkel mindegyik külön műveletet hajt végre).
Mi a teendő, ha az SSD lassan kezdett működni
Most nézzük meg a cikkben figyelembe vett probléma minden egyes pontjának lehetséges döntéseit.
Libe a lemezen
Kezdjük az első ponttal, amely egy kis mennyiségű szabad helyhez kapcsolódik a lemezen, ami különösen jellemző egy kis kötet SSD -jére. Ideális esetben a szabad hely legalább 10% -a van a meghajtón (az ajánlások változatlanok maradnak a nagyméretű meghajtókra), hogy kiküszöböljék a felvétel és az olvasási sebesség lebomlását, valamint meghosszabbítsák szolgálati élettartamát.
Lehetséges intézkedések a probléma megoldására:
- Tisztítsa meg a felesleges fájlok lemezét
- Olyan nagy fájlokat továbbítson, amelyek nem igényelnek állandó gyors hozzáférést a szokásos merevlemezhez, ha van.
- Válasszuk le azt a hibernációt, amely felszabadítja a lemezen lévő hangerőt, körülbelül a RAM mennyiségének megfelelően (de nem használhatja, akkor is le lesz tiltva a „Gyors indítás” funkciót a Windows 10 -ben, azonban valószínűleg láthatatlan lesz ).
Győződjön meg arról, hogy a burkolat funkció engedélyezve van
Csak akkor ellenőrizze, hogy a burkolat funkció szerepel -e (tisztítja -e a szabad blokkokat és nem használták őket fel nem használták) a Windowsban, ehhez:
- Futtassa a parancssort az adminisztrátor nevében (hogyan kell ezt megtenni).
- Írja be a parancsot
fsutil viselkedési lekérdezés disabledeLeLotify
És kattintson az Enter elemre. - Ha a parancs eredményeként ezt látja DisabledEetEnotify = 0 (Leválasztva), ez azt jelenti A burkolat be van kapcsolva És fordítva (nem, nem voltam téves, minden pontosan ilyen).
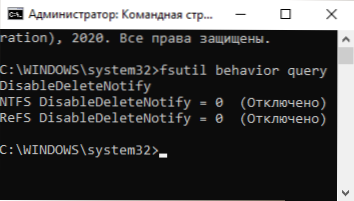
- Ha kiderül, hogy a burkolat le van tiltva, írja be a parancsot
Fsutil viselkedéskészlet DisabledeLeLeNotify 0
És a végrehajtása után indítsa újra a számítógépet.
További információ a témáról: Hogyan lehet beilleszteni az SSD -t a Windowsba, és ellenőrizze, hogy ez a funkció engedélyezve van -e.
Frissítse az SSD Storage Firmware -t, ha vannak frissítések
Előfordul, hogy a firmware eredetileg a lemezhez szállított, és a jövőben a gyártó javítja azt. Érdemes ellenőrizni, hogy elérhető -e a frissített firmware verzió az SSD -hez.
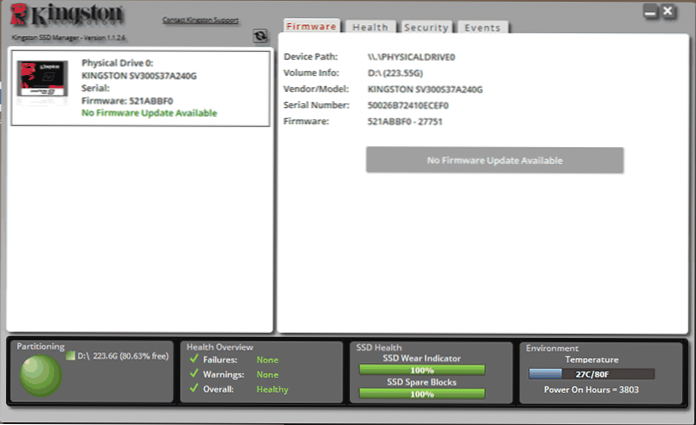
Ezt a legjobban a gyártó márkás segédprogramjainak segítségével lehet megtenni, amely az internethez való csatlakozás során a meghajtó modelljének meghatározása után megjelenik egy új firmware (firmware) jelenlétét, felajánlják, hogy letöltik és telepítik azt. A leggyakoribb gyártók programjainak listáját az SSD lemezek cikkében találja meg.
Ellenőrizze a lemez csatlakozását
A lemez összekapcsolásának problémái, amelyek befolyásolhatják munkájának sebességét, tulajdoníthatók:
- Laza csatlakozás (beleértve a PC alaplapot), oxidált érintkezők, hibás SATA -kábel (az utolsó ok meglehetősen gyakori, hogy megpróbáljon csatlakozni egy másik kábel segítségével), az alaplapon lévő SATA -csatlakozó problémái, az M M problémái.2
- Ha a probléma felmerült a SATA SSD -vel egy asztali számítógépen, és nemcsak ez a lemez csatlakozik egy SATA vezérlőhöz, hanem más merevlemezekhez és esetleg CD -meghajtókhoz is, akkor az is befolyásolhatja. Ellenőrizheti, hogy a helyzet megváltozik -e, ha fizikailag letiltja az összes többi lemezt (kikapcsolja a számítógépet, és kiveszi a SATA kábeleket és az energiát).
- Ha az Optibe -t használják az SSD csatlakoztatásához a laptophoz (az adapter a DVD meghajtó helyett), ez lehet a lassú munka oka. Egy egyszerű tesztelési módszer - az SSD közvetlen csatlakoztatása (a PC -vel, ha van).
Telepítse a lapkakészlet -illesztőprogramokat és a SATA -t a PC vagy a laptop anyai kód hivatalos weboldaláról, kapcsolja be az AHCI módot
Nemrégiben, amikor Windows 10, 8.Az 1 és a Windows 7 maguk „gondoskodnak” a berendezés -illesztőprogramok telepítéséről, kevés manuálisan telepítik a lapkakészlet, a SATA vezérlőket és más eszközöket. Ezt azonban jobb megtenni.
Lépjen az alaplap gyártójának (ha PC) vagy laptopjának hivatalos weboldalára, keresse meg az eszközmodell „támogatási” szakaszát, és töltse le a lapkakészlet -illesztőprogramokat, a SATA -t és esetleg más eszközöket (a járművezetőket meg lehet jelölni (a járművezetőket meg lehet jelölni. Mint SATA /RAID /AHCI). Ha van Windows 10, és a hivatalos weboldalon, az illesztőprogramok csak a rendszer korábbi verzióihoz vannak, általában megfelelően működnek és telepítve vannak.
Ezenkívül ellenőrizze a lemezek működési módját a BIOS/UEFI -ben, és ha az IDE mód be van kapcsolva, kapcsolja be az AHCI -t. Részletek: Hogyan lehet beilleszteni az AHCI -t a Windows 10 -be (releváns a rendszer korábbi verzióihoz).
Teljesen optimalizálta az SSD lemezt
Próbálja meg optimalizálni az SSD -t a Windows 10 segítségével. Ne aggódjon: A szilárd értékű meghajtók rendszerének ebben a verziójában a műveletet másképp hajtják végre, mint a szokásos merevlemezek tisztítását.
Szükséges lépések:
- A Windows 10 -ben egyszerűen bemutathatja a „Kedvezményes optimalizálást” a tálcán lévő keresésben, elindíthatja a talált elemet, és léphet a 3. lépéshez. Egy másik módszer: A vezetőben kattintson a lemezre a jobb egérgombbal, és válassza a "Tulajdonságok" lehetőséget. Lépjen a "Szolgáltatás" fülre.
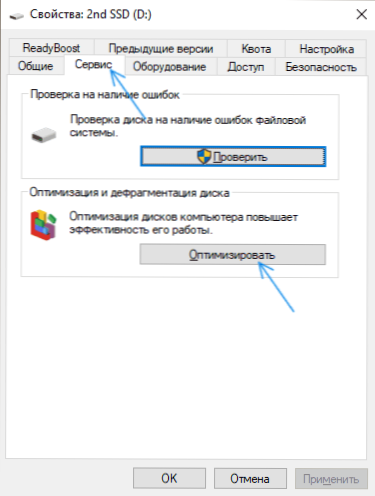
- Nyomja meg az "Optimalizálás" gombot.
- Válasszon egy lemezt, amelyet be kell jelölnie, és kattintson az "Optimalizálás" gombra.
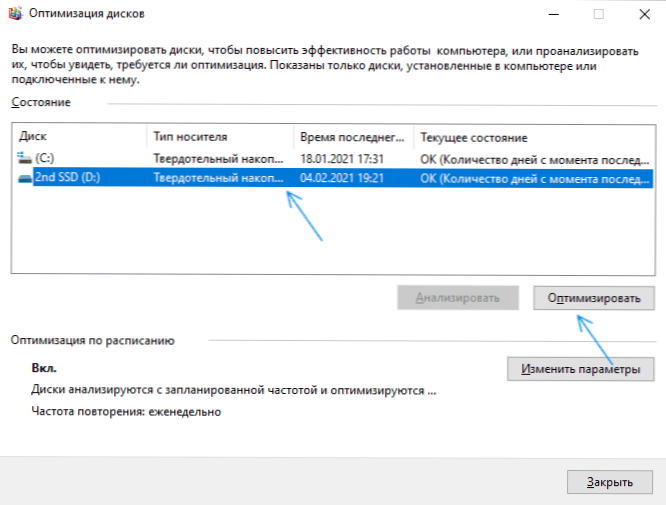
- Várja meg az optimalizálási folyamat végét.
További megoldási módszerek
A további dolgok között, amelyeket kipróbálhat:
- Engedélyezze a "maximális teljesítmény" tápegység -diagramot, vagy a tápegység további paramétereiben tiltsa le a PCI Express energiamegtakarítását (az NVME meghajtókhoz).
- Ha kikapcsolta a felvétel gyorsítótárazását az SSD -n (az eszközkezelő lemez tulajdonságaiban), vagy kikapcsolja a szolgáltatásokat, például a SuperFetch -et, próbálja meg újra engedélyezni őket.
- Ellenőrizze, hogy a lemez sebessége azonnal megváltozik -e a számítógép újraindítása után. Ha az újraindítás után (az induláson keresztül - újraindítás), akkor jól működik, és a munka befejezése és az azt követő bekapcsolás után - nem, próbálja ki a gyors indítást kikapcsolni.
- Ellenőrizze a számítógépet, hogy nincs -e káros programok, ha a programok folyamatosan a lemezekre (például a torrent kliensekre) működnek a háttérben, próbálj meg kijutni tőlük, és nézd meg, hogy ez megváltoztatja -e a helyzetet.
Videó
Összegezve: még két pont: ha a lemezek optimalizálódnak, akkor az SSD merevlemezként jelenik meg, futtassa a parancssorot a rendszergazdától, és hajtsa végre a parancsot
Winsat formális -v
A második ritka, de előfordul, hogy a felhasználók hamis SSD -ket vásárolnak az összes híres online üzletből, alacsony árakkal.
- « Appsrash hiba kernelbázis modul.DLL - Hogyan lehet megjavítani?
- Értesítések az androidon nem jönnek - hogyan javítsuk meg? »

